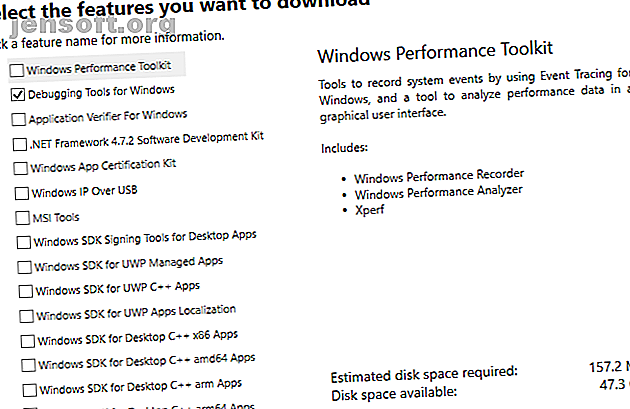
Come risolvere gli errori della schermata blu usando WinDbg e BlueScreenView
Annuncio pubblicitario
La schermata blu della morte di Windows ci visita tutti a volte. A volte, te lo aspetti. Ad altri, lo spettro della schermata blu appare inaspettatamente grande. In entrambi i casi, è frustrante, soprattutto se non è possibile diagnosticare rapidamente il problema.
Fortunatamente, la schermata blu ti dà sempre un codice di errore. Ma come capisci cosa significa? Bene, usi un programma utile come Windows Debugger (WinDbg) o NirSoft BlueScreenView . Ecco la tua guida utile per risolvere gli errori della schermata blu!
Che cos'è un errore della schermata blu?
Quando Windows presenta un errore catastrofico, il sistema si arresta in modo anomalo. L'incidente di solito ti porta una schermata blu. La schermata blu (affettuosamente conosciuta come Blue Screen of Death, o BSoD) mostra un intero carico di informazioni che descrivono in dettaglio l'incidente. All'interno delle informazioni c'è il perché, dove e come si è verificato l'incidente.
Quali sono le cause degli errori della schermata blu?
Un errore della schermata blu può avere diverse cause, tra cui:
- Hardware difettoso
- Software difettoso
- Driver obsoleti o scarsamente codificati
- Surriscaldamento
- overclocking
Sono solo cinque le potenziali cause. All'interno di questi, ci sono numerosi errori specifici. Ecco dove la schermata blu del codice di errore di morte di Windows 10 si blocca con una schermata blu della morte? Come risolverlo Arresto di Windows 10 con una schermata blu della morte? Come risolverlo Una schermata blu della morte ha rovinato la tua giornata? Viene senza preavviso e persiste fino a quando non si risolve il problema sottostante. Ti mostreremo alcuni semplici modi per risolvere il tuo BSOD. Maggiori informazioni in.
Una schermata blu del codice di errore di morte fornisce un errore specifico per la risoluzione dei problemi. Puoi concentrare i tuoi sforzi piuttosto che indovinare cosa è andato storto e perché. Ad esempio, il codice 0x80240034 WU_E_DOWNLOAD_FAILED indica che il download di Windows Update non è riuscito. Naturalmente, è improbabile che causi un BSoD, ma vedi come il codice ha un messaggio di errore specifico.
Come si corregge un errore della schermata blu?
La correzione di un errore della schermata blu dipende dal tipo di errore Perché Windows si blocca? I 10 principali motivi per cui si blocca Windows? I 10 principali motivi Oh, fantastico. Un'altra schermata blu, problema di avvio o schermata bloccata in Windows. Ora devi riavviare e perdere la maggior parte o tutto il lavoro che stavi cercando di realizzare. È frustrante sia per ... Continua a leggere. A volte è sufficiente una rapida ricerca su Internet per rivelare cosa non va nel tuo sistema. Altre volte è necessario un software speciale per il debug del sistema. Ecco come correggere l'errore della schermata blu utilizzando WinDbg o NirSoft BlueScreenView.
Come correggere gli errori di schermata blu con WinDbg
WinDbg è un potente strumento che puoi usare per capire la causa principale dell'errore della schermata blu.
Installazione di Windows 10 SDK

Vai alla pagina di download dell'SDK di Windows 10. L'SDK di Windows 10 contiene numerosi strumenti, tra cui Windows Performance Toolkit, Debugging Tool for Windows, .NET Framework Software Development Kit e altri strumenti di sviluppo. Segui questi passaggi ora.
- Premi il pulsante Scarica il programma di installazione . Una volta scaricato, esegui il programma di installazione.
- Quando si apre il programma di installazione dell'SDK di Windows 10, selezionare la prima opzione per installare il Software Development Kit di Windows sul computer. Il percorso di installazione predefinito va bene.
- Selezionare Avanti per continuare e accettare la licenza. Nella pagina successiva, deseleziona tutte le caselle della barra degli strumenti di debug per Windows .
- Quindi premere Installa .
Apertura e configurazione di WinDbg
Apri il menu Start e vai su Windows Kits> WinDbg. Usa il debugger per l'architettura del tuo sistema, sia a 32 che a 64 bit. Ho un sistema a 64 bit, quindi scegli WinDbg X64.
Ora, devi trovare il tuo dump della memoria BSoD. Il dump contiene le informazioni relative all'incidente, come "causa" e "posizione".
Esistono due tipi principali di dump della memoria BSoD: un dump completo e un minidump. In genere, un minidump è più piccolo ma contiene più informazioni di un dump completo (lo so, è fuorviante).
- Troverai i registri di minidump nella directory principale, in genere C: \ Windows \ Minidump . Nella cartella troverai i registri minidump effettivi.
- In alternativa, il dump completo si trova in C: \ Windows \ memory.dmp
Per questo tutorial, analizzeremo un minidump (perché è quello che ho a portata di mano).
Nota: non hai alcuna discarica? Scopri come attivare i dump di Windows post-crash.
Va bene, torniamo a WinDbg. Innanzitutto, devi impostare una fonte di simboli. I simboli sono essenzialmente identificatori per linguaggi di programmazione che si riferiscono a informazioni specifiche. Semplificano l'analisi delle informazioni trovate in un registro (o codice).

Vai a File> Percorso file simbolo, quindi copia e incolla quanto segue:
SRV*c:\websymbols*http://msdl.microsoft.com/download/symbols Quindi premere OK .
Analizzare il tuo crash dump in WinDbg
Trascina e rilascia il file di dump in WinDbg. In alternativa, premere Ctrl + D per aprire il browser dei file, quindi individuare il file di dump. Quando viene caricato il file di dump, viene visualizzata la schermata di analisi iniziale. Sarà simile a questo:

Ci sono due cose da prendere in questa schermata: BugCheck e Probabilmente causati dai campi. Eccoli in maggiore chiarezza:

- BugCheck 1A è il codice di errore
- Probabilmente causato da : memory_corruption (ONE_BIT) ti dà un'idea immediata del problema a portata di mano
In questo caso, sai che la causa più probabile è un errore di memoria Come risolvere il BSOD di gestione della memoria del codice di arresto di Windows Come correggere il BSOD di gestione della memoria del codice di arresto di Windows Stai riscontrando errori di gestione della memoria? Utilizzare questi suggerimenti per risolvere i BSOD di gestione della memoria in Windows 10. Ulteriori informazioni su BSoD.
Puoi fare un ulteriore passo avanti nell'analisi usando i comandi WinDbg. In questo caso, il comando ! Analizza -v (evidenziato in blu nell'immagine sopra) ti mostrerà informazioni dettagliate relative al tuo BSoD. C'è un link di comando sotto l'intestazione Analisi bugcheck. Tuttavia, questo collegamento a volte scompare. Se non è presente alcun collegamento, immettere il comando nel campo nella parte inferiore della finestra di WinDbg.
Il comando esegue un'enorme quantità di analisi automatizzata. WinDbg visualizza i risultati in una nuova intestazione di BugCheck Analysis. La quantità di informazioni che WinDbg lancia sembra un po 'travolgente. Ma in questo caso, stai solo cercando alcune informazioni chiave per completare la valutazione del tuo BSoD.
I parametri direttamente sotto la nuova intestazione di BugCheck Analysis forniscono un'altra serie di informazioni utili. Ad esempio, nell'esempio seguente, è possibile vedere l'errore confermato come Memory_Management (1a) . Inoltre, gli Argomenti (gli argomenti sono essenzialmente parametri informativi) si espandono sulle informazioni.

Arg1 afferma che "È stato rilevato un PTE corrotto", spiegando che "Il parametro 2 contiene l'indirizzo del PTE".
Ora, so che PTE è l'acronimo di Page Table Entry, quindi è probabile che questo errore sia correlato alla mia memoria virtuale La tua memoria virtuale è troppo bassa? Ecco come risolverlo! La tua memoria virtuale è troppo bassa? Ecco come risolverlo! I problemi di memoria del computer possono rallentare il computer nel tempo. Ecco come impostare la dimensione della memoria virtuale e migliorare le prestazioni. Leggi di più e posso iniziare la mia correzione BSoD lì. Tuttavia, c'è un'enorme quantità di errori di cui non ho idea.
In questi casi, una ricerca su Internet è tua amica. La ricerca di una combinazione del codice di errore iniziale e delle informazioni aggiuntive sull'argomento restituirà i risultati di altri utenti con gli stessi problemi. In molti casi, l'errore di sistema che hai non è nuovo e misterioso. Lo stesso BSoD avrà influenzato qualcun altro: non sei solo.
Come correggere gli errori della schermata blu con BlueScreenView
Lo strumento di analisi WinDbg è un potente kit. Puoi usarlo per ogni tipo di dump e analisi dei file. Tuttavia, molti lettori non richiedono l'intero spettro di strumenti di analisi offerti da WinDbg. Se suona come te, BlueScreenView di Nirsoft è esattamente ciò di cui hai bisogno.
Analizza gli stessi file dump e minidump di WinDbg ma semplifica le informazioni. È possibile portare le informazioni ottimizzate a una ricerca su Internet e avviare il processo BSoD da lì.
Ecco come funziona:
Vai alla pagina BlueScreenView e scarica il programma. Una volta scaricato, installa BlueScreenView. Aprire il programma dopo l'installazione.
Ecco dove BlueScreenView è utile. Carica automaticamente tutti i minidump trovati nella cartella MiniDump. È quindi possibile ordinare i dump in base a Crash Time per trovare l'ultimo BSoD. Nell'immagine qui sotto vedi la versione BlueScreenView del file di dump analizzata nella sezione WinDbg.

La differenza principale è il layout e la facilità comparativa di trovare le informazioni BSoD. La stringa di controllo bug, il codice di controllo bug e i parametri sono gli stessi. BlueScreenView identifica anche il driver ntoskrnl.exe come root del BSoD.
Come con WinDbg, ora puoi completare una ricerca su Internet con le tue informazioni BSoD.
WinDbg vs. BlueScreenView
Uno schermo blu dello strumento di analisi della morte è migliore dell'altro? Dipende da cosa vuoi ottenere.
BlueScreenView è senza dubbio più facile da usare rispetto a WinDbg. Se hai bisogno di informazioni rapide e concise sul tuo BSoD, BlueScreenView è lo strumento migliore. La maggior parte delle persone andrà d'accordo con BlueScreenView, soprattutto perché non richiede alcuna configurazione e fornisce immediatamente le informazioni desiderate e in modo digeribile.
Per ulteriori informazioni, consulta i nostri suggerimenti generali per la correzione delle schermate blu in Windows 11 Suggerimenti per aiutarti a correggere l'errore della schermata blu di Windows 11 Suggerimenti per aiutarti a correggere l'errore della schermata blu di Windows Che cos'è una schermata blu in Windows? Come si correggono gli errori della schermata blu? Ecco alcune correzioni per questo problema comune di Windows. Leggi di più .
Ulteriori informazioni su: Blue Screen of Death, risoluzione dei problemi, Windows 10.

