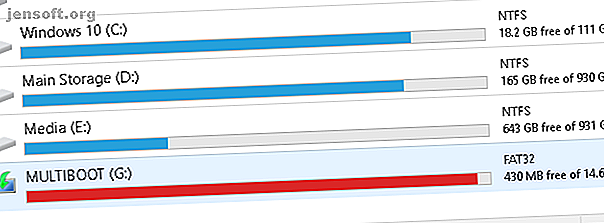
Memoria insufficiente su Windows 10? 5 suggerimenti per aiutarti a recuperare il tuo spazio su disco
Annuncio pubblicitario
Sai che sta arrivando, i segnali di avvertimento sono lì e all'improvviso: sei a corto di spazio su disco. Anche se questo non è più un problema ora come lo era qualche anno fa - poiché i dischi rigidi sono ora sia espansivi che convenienti - accadrà prima o poi.
Soprattutto se sei un giocatore o un designer che utilizza un PC carico di file, cartelle e programmi di grandi dimensioni. Forse ti starai chiedendo "Beh, ho già fatto funzionare tutti gli addetti alle pulizie, che succede?" Continua a leggere!
Nota: il seguente articolo presuppone che si pulisca regolarmente il PC. Se lo fai raramente, vai al seguente articolo per un breve documento sulla manutenzione del PC Il modo migliore per pulire Windows 10: una guida passo-passo Il modo migliore per pulire Windows 10: una guida passo-passo Non so come pulire Windows 10? Ecco una chiara guida passo-passo per rendere il tuo PC bello e ordinato di nuovo. Leggi di più .
1. La barra rossa
Puoi scaricare i file online solo per così tanto tempo prima che ti catturino. Peggio ancora, quel veloce SSD 101 Guida ai dischi a stato solido 101 Guida ai dischi a stato solido I dischi a stato solido (SSD) hanno davvero preso d'assalto la fascia media nel mondo dell'informatica di fascia alta. Ma cosa sono? Leggi di più può facilmente impantanarsi dal programma occasionale di grandi dimensioni.
Se hai già ricevuto un avviso dal tuo PC Windows che lo spazio di archiviazione è insufficiente, controlla tu stesso facendo clic sul menu Start e digitando il file . Seleziona l'opzione Esplora file .
Scorri verso il basso il lato sinistro della finestra e seleziona Questo PC .

Quanto sopra è un esempio di un'unità flash piena di capacità. Il tuo spazio di archiviazione apparirà rosso quando è quasi pieno. Riceverai anche notifiche dal tuo PC quando la memoria è a piena capacità.
Se il disco rigido su cui è installato il tuo sistema operativo è pieno, il tuo PC si bloccherà e, a volte, cesserà di funzionare fino a liberare spazio.
2. Pulizia del disco
La prima cosa che devi fare per risolvere un problema di archiviazione lenta è cancellare il cestino presente sul tuo PC. Non muoverà molto il tuo PC, a meno che tu non sia in ritardo per una pulizia.
Ci sono molti modi provati e veri per pulire il disordine del PC. Pulizia disco è il metodo predefinito Come pulire il computer Windows: l'elenco di controllo definitivo Come pulire il computer Windows: l'elenco di controllo definitivo Trascorrere del tempo a ripulire Windows può apportare notevoli miglioramenti delle prestazioni. Ecco l'elenco di controllo definitivo per la pulizia del tuo computer Windows. Leggi di più per cancellare la spazzatura su Windows 10 e funziona sorprendentemente bene.
Fai clic sul menu Start e digita pulizia disco . Selezionare l'opzione Pulizia disco, quindi selezionare l'unità che si desidera pulire.

Ti verrà presentata una selezione di opzioni tra cui scegliere.

Per liberare spazio di emergenza, le seguenti opzioni sono le meno invasive e non richiedono l'eliminazione dei file necessari:
- File di programma scaricati
- File temporanei di Internet
- miniature
- File temporanei
- Cestino
Questo si occuperà di file estranei e dovrebbe impedire qualsiasi singhiozzo che potresti riscontrare per mancanza di memoria.
3. Pulizia dei file di sistema
I file di sistema possono seriamente impantanare il tuo PC. Per visualizzare i file di sistema estranei presenti sul PC, selezionare l'opzione denominata Pulisci file di sistema nella parte inferiore della finestra di Pulizia disco. Dovrai ripetere la scansione del tuo disco.

Ci sono alcune voci importanti nella seguente selezione che possono liberare una notevole quantità di spazio su disco. Questi sono:
- Pulizia di Windows Update: "La pulizia di Windows Update elimina o comprime le versioni precedenti degli aggiornamenti che non sono più necessarie e occupano spazio".
- Installazione / i precedenti di Windows : elimina le versioni precedenti di Windows che si trovano nell'unità locale, che in genere sono riservate come sistemi operativi di backup.
Entrambe queste opzioni, se disponibili, sono sicure da eliminare se il PC è in buone condizioni. Le installazioni di Windows precedenti in genere vengono eliminate automaticamente dopo circa 30 giorni.
4. Disinstallare programmi e app
Il modo migliore per creare spazio nel PC è disinstallare programmi altrimenti inutilizzati. Tutti installano programmi di cui non hanno bisogno. Nel tempo, quei programmi inutilizzati possono davvero sommarsi.
Innanzitutto, inizia eseguendo il programma di disinstallazione predefinito. Fare clic sul pulsante Start e accedere al pannello di controllo . Seleziona l'opzione Pannello di controllo . Quindi vai su Programmi> Programmi e funzionalità .

È una buona idea cancellare i programmi installati più grandi possibili che non si utilizzano per primi. Per organizzare i tuoi programmi, fai clic sull'icona Organizzazione nella parte superiore sinistra della finestra e trascina il cursore blu su Dettagli .
Quindi, fai clic sulla scheda Dimensione nella tua finestra. I programmi verranno visualizzati in ordine decrescente in base alle dimensioni. Inizia a scorrere i tuoi programmi ed elimina i programmi che non usi più facendo clic con il pulsante destro del mouse sul programma e selezionando Disinstalla / Cambia .
Programmi di disinstallazione di terze parti
Mentre il programma di disinstallazione predefinito funziona bene, può anche lasciare file di grandi dimensioni e nascosti. Per essere sicuro di aver eliminato completamente i tuoi file, potresti voler esaminare l'installazione di un programma di disinstallazione di terze parti. Con quale software disinstallare dovrei rimuoverlo? Sapere con quale software disinstallare dovrei rimuoverlo? Qui a MakeUseOf, abbiamo pubblicato molti articoli che esaminano ed evidenziano il software che ti consente di disinstallare completamente e in modo pulito le applicazioni dal tuo sistema. Un problema che molti di voi incontrano non è sapere quale ... Leggi di più.
Il mio consiglio personale è Revo Uninstaller. Individua ed elimina i file estranei associati al programma disinstallato. Revo Uninstaller può anche individuare programmi sul desktop che in genere non compaiono nelle applicazioni di disinstallazione.
5. Individua il file di grandi dimensioni "Chunk"
Uno sfortunato effetto collaterale dell'arte e dell'intrattenimento digitalizzati è il disordine di archiviazione. Se progetti, giochi o guardi film, enormi blocchi di memoria del tuo PC saranno dedicati a file di grandi dimensioni.
Il problema? Quei file di grandi dimensioni sono spesso incorporati in cartelle oscure.
Per visualizzare e individuare file di grandi dimensioni, è necessario scaricare e installare WinDirStat. Questo programma sembra congelato nel tempo, ma WinDirStat è assolutamente cruciale quando si tratta di individuare le dimensioni e l'ambito particolari delle cartelle sul PC. Un'altra buona opzione è WizTree.
Installa l'applicazione dopo aver liberato un po 'di spazio sul tuo PC. Quindi, eseguilo facendo clic sul menu Start e digitando windirstat . Seleziona l'opzione WinDirStat . Infine, seleziona una delle seguenti opzioni e fai clic su OK .

Puoi cercare tutte le tue unità locali, comprese le unità USB, le singole unità e persino le singole cartelle. Una volta scelta la selezione, il programma caricherà la visualizzazione dei file locali.
Questo processo richiede tanto tempo quanto è intenso, quindi limita l'uso di altri programmi come giochi o editor grafici.

Una volta caricati i file, ti verrà presentato un display a colori dei tuoi file e cartelle.
I blocchi più grandi sono singoli blocchi di memoria. Blocchi colorati simili sono singoli file situati nella stessa cartella.

Fai clic sui singoli blocchi nella parte inferiore della finestra per visualizzare la posizione del file sopra.
Noterai che la maggior parte dei blocchi compositi di archiviazione verranno utilizzati per i giochi o le cartelle di sistema.

Fai clic su grandi blocchi singoli, in quanto quelli elimineranno il disordine maggiore. Prova a trovare un file ZIP scaricato o un componente aggiuntivo di cui ti sei dimenticato o che hai smesso di usare.
Sono sorprendentemente facili da trovare, poiché l'utente medio del PC scarica così tanti file e applicazioni diversi nel corso della vita di un disco rigido.

Fai clic con il pulsante destro del mouse sul file e seleziona Esplora qui . Questo aprirà il file explorer predefinito al file selezionato. Quindi, basta eliminare il file o la cartella.

Tieni presente che l'eliminazione di parti di un programma o di un gioco può renderle obsolete. Se hai intenzione di eliminare un file, assicurati che non sia necessario per l'uso di un altro. Download grandi e dimenticati sono candidati perfetti.
Pulire ancora più spazio su disco
Un download qua e là e la prossima cosa che sai che il tuo PC si è fermato. Può essere stressante provare a decidere quale file rimuovere quando hai già esaurito i tipici strumenti di pulizia.
Nessun problema, ora sai esattamente come fare per eliminare tutto quel disordine indesiderato. Se necessario, continua con il nostro articolo su come liberare spazio su disco aggiuntivo in Windows 10 6 Suggerimenti per liberare spazio su disco in Windows 10 6 Suggerimenti per liberare spazio su disco in Windows 10 Anche un terabyte di spazio di archiviazione viene rapidamente riempito con file multimediali. Qui ti mostreremo come liberare facilmente gigabyte di spazio su disco in Windows 10 rimuovendo i file di sistema ridondanti. Leggi di più .
Ulteriori informazioni su: Archiviazione, Suggerimenti per Windows.

