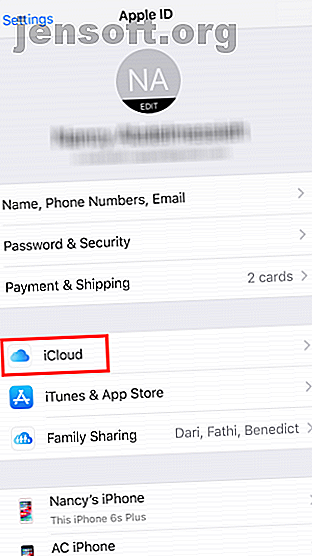
Come ripristinare le impostazioni di fabbrica di iPhone e iPad
Annuncio pubblicitario
Sia che tu stia vendendo il tuo dispositivo o desideri dargli un nuovo contratto sulla vita, ripristinare il tuo iPhone o iPad alle impostazioni di fabbrica è un compito semplice ma importante. Ecco una guida completa al ripristino delle impostazioni di fabbrica e su come eseguirla in sicurezza.
Prepara il tuo iPhone o iPad per un ripristino delle impostazioni di fabbrica
Ci sono alcuni passaggi che dovresti fare prima di ripristinare il tuo iPhone o iPad alle impostazioni di fabbrica. Dovrai eseguire il backup, spegnere Trova il mio iPhone e, a meno che tu non abbia un altro dispositivo Apple o un modo per confermare il tuo accesso, disabilitare l'autenticazione a due fattori di Apple Come proteggere il tuo account Apple con l'autenticazione a due fattori Come fare per Proteggi il tuo account Apple con l'autenticazione a due fattori L'autenticazione a due fattori di Apple ti consente di proteggere il tuo ID Apple utilizzando il tuo dispositivo iOS o Mac. Ecco come configurarlo e assicurarti di non essere bloccato. Leggi di più .
Come eseguire il backup del tuo iPhone o iPad
Prima di ripristinare le impostazioni di fabbrica del dispositivo, è necessario eseguire il backup dei dati iOS Come eseguire il backup di iPhone e iPad Come eseguire il backup di iPhone e iPad Cosa faresti se domani perdessi il tuo iPhone? Devi avere un piano di backup e ti mostreremo come eseguire il backup su iCloud o iTunes. Leggi di più . In questo modo puoi ripristinarlo facilmente o spostare i tuoi contatti, app e impostazioni su un nuovo iPhone o iPad.
Puoi eseguire il backup dei dati direttamente sul tuo iPhone o iPad o collegando il dispositivo a un computer con iTunes installato. Il processo sul tuo telefono è molto più semplice, ma richiede una buona quantità di spazio iCloud È finalmente arrivato il momento di acquistare più spazio di archiviazione iCloud? È finalmente giunto il momento di acquistare più spazio di archiviazione iCloud? Ora che l'archiviazione iCloud costa molto meno rispetto al passato, potrebbe essere il momento di aggiornare oltre 5 GB. Leggi di più .
Backup iCloud:
Per eseguire il backup del tuo iPhone o iPad, ti consigliamo di assicurarti di avere una connessione Wi-Fi. Il metodo differirà leggermente a seconda della versione di iOS che stai utilizzando.
Se stai usando iOS 10.2 o precedente:
- Vai su Impostazioni > iCloud > Backup .
- Se non è già attivato, attiva iCloud Backup .
- Tocca Esegui backup adesso .
Se usi iOS 10.3 o versioni successive:
- Vai su Impostazioni e tocca il tuo nome nella parte superiore dell'elenco di opzioni. Quindi seleziona iCloud .
- Se in passato hai eseguito il backup del dispositivo, dovresti visualizzare un elenco di app che utilizzano l'archiviazione iCloud. Scorri verso il basso fino alla fine dell'elenco e tocca Backup iCloud . Se non hai eseguito il backup in precedenza, assicurati che iCloud Backup sia abilitato su questa pagina.
- Tocca Esegui backup adesso .




Il dispositivo stimerà quanto tempo richiederà il backup. Sentiti libero di usare il telefono normalmente mentre esegue il backup.
iTunes Backup:
Se preferisci utilizzare una connessione cablata, dovrai connettere il tuo dispositivo iOS a un computer su cui è installato iTunes.
- Apri iTunes sul tuo computer e collega il tuo iPad o iPhone al computer usando un cavo da Illuminazione a USB.
- Se richiesto, tocca Fidati di questo computer sul telefono e inserisci il passcode.
- Fai clic sull'icona del dispositivo per aprire il pannello di riepilogo del dispositivo in iTunes.
- In Backup, è possibile selezionare il metodo di backup: iCloud o Questo computer .
- Dopo aver effettuato la selezione, fare clic su Esegui backup ora .

Nota : se si prevede di eseguire il backup dei dati relativi a Health e Homekit, è necessario anche selezionare Crittografa backup [dispositivo] e inserire una password.
Disabilita Trova il mio iPhone / iPad
Prima di procedere con la pulizia del dispositivo, devi disabilitare la funzione Trova il mio iPhone.
Se stai usando iOS 10.2 o precedente:
- Vai su Impostazioni > iCloud > Trova il mio iPhone (o Trova il mio iPad ).
- Disattiva Trova il mio iPhone o Trova il mio iPad .
- Ti verrà richiesto di inserire la password di iCloud per disattivarla.
Se usi iOS 10.3 o versioni successive:
- Vai su Impostazioni e tocca il tuo nome nella parte superiore dell'elenco di opzioni. Quindi seleziona iCloud .
- Disattiva Trova il mio iPhone (o Trova il mio iPad) .
- Ti verrà richiesto di inserire la password di iCloud per disattivarla.


Ripristina alle impostazioni di fabbrica
Come per il backup del dispositivo, esistono due modi per pulire il tuo iPhone o iPad: direttamente sul dispositivo o utilizzando iTunes.
Sul tuo iPhone o iPad
Come in precedenza, il modo più semplice per ripristinare il tuo iPhone o iPad alle impostazioni di fabbrica è farlo sul tuo dispositivo:
- Vai su Impostazioni > Generali > Ripristina .
- Per ripristinare il dispositivo alle impostazioni di fabbrica, tocca Cancella contenuto e impostazioni.
- Dal momento che avresti dovuto eseguire un backup, puoi toccare Cancella ora . (Se non è stato eseguito il backup, ora sarebbe un buon momento per farlo toccando Backup quindi Cancella .)



Se hai un passcode sul tuo dispositivo, ti verrà richiesto di inserirlo. Nella finestra di dialogo che viene visualizzata per confermare che si sta per cancellare il dispositivo, toccare Cancella [Dispositivo] . Fino a questo punto, è ancora possibile uscire dal processo senza cancellare il dispositivo.
Verrà visualizzata un'altra finestra di dialogo per confermare che si desidera continuare. Dopo aver toccato di nuovo Cancella, non è più possibile tornare indietro.



Dovresti vedere una schermata bianca con il logo Apple nero e tenere d'occhio la barra di avanzamento.
Una volta cancellati i dati, il telefono si riavvierà e ti verrà richiesto di eseguire le fasi di configurazione di un nuovo dispositivo. (Qui è dove il backup tornerà utile).
Utilizzando iTunes
Se il tuo dispositivo funziona normalmente, anche tornare alle impostazioni di fabbrica usando iTunes è un compito abbastanza semplice.
Apri iTunes sul computer e collega il dispositivo tramite un cavo USB. Se richiesto, immettere il passcode o accettare il messaggio che dice Trust This Computer . Quindi fare clic sull'icona del dispositivo per aprire il pannello di riepilogo iPhone o iPad.

Nel pannello di riepilogo, fare clic su Ripristina [Dispositivo] .

Ti verrà richiesto di eseguire il backup del dispositivo. Se è stato appena eseguito il backup, è possibile fare clic su Non eseguire il backup . (Se non è stato eseguito il backup, questa è una buona opportunità per farlo.)
Fai clic su Ripristina (o Ripristina e aggiorna se è disponibile una nuova versione di iOS) per confermare.
Come ripristinare il backup
Ora che il tuo iPhone o iPad è nuovo di zecca, puoi ripristinare il tuo backup Come ripristinare il tuo iPhone o iPad da un backup Come ripristinare il tuo iPhone o iPad da un backup Ecco cosa devi sapere quando è il momento di ripristinare il tuo iPhone da di backup. Ecco i migliori metodi, suggerimenti e altro. Maggiori informazioni su iTunes o iCloud.
Ancora una volta, puoi farlo direttamente sul tuo dispositivo o usando iTunes.
Ripristina sul tuo dispositivo
Quando il tuo iPhone o iPad si riaccende, dovresti vedere la schermata Hello che ti chiede di configurare il tuo dispositivo. Dopo aver scelto di configurare manualmente il telefono e connettersi alla rete Wi-Fi, seguire i passaggi su schermo fino a raggiungere il passaggio App e dati . Da qui:
- Seleziona Ripristina da Backup iCloud .
- Accedi al tuo account iCloud utilizzando l'ID Apple utilizzato per creare il backup.
- Scegli il backup più recente e segui le istruzioni su schermo per le opzioni relative ai servizi di localizzazione, Siri, App Analytics e altre impostazioni. È possibile che ti venga chiesto di inserire il tuo vecchio passcode.
- È possibile visualizzare una barra di avanzamento come ripristini di backup, che mostrerà anche il tempo rimanente per il completamento del ripristino.



Una volta completato, il telefono si riavvierà. Se è disponibile un aggiornamento iOS, il telefono si aggiornerà automaticamente.
Al termine dell'aggiornamento e al riavvio del telefono, i dati inizieranno a riapparire e le app verranno reinstallate.
Ripristina utilizzando iTunes
Se hai creato il backup utilizzando iTunes, puoi anche ripristinare il backup collegando il tuo iPhone o iPad al computer che hai utilizzato.
Apri iTunes sul tuo computer e collega il tuo iPad o iPhone. Dovresti vedere una schermata che ti chiede di ripristinare il tuo dispositivo iOS con un menu a discesa di backup tra cui scegliere.

Seleziona il backup più recente e fai clic su Continua . Il ripristino avrà inizio e puoi visualizzare quanto tempo impiegherà una barra di avanzamento in iTunes.
Una volta completato il ripristino, il dispositivo verrà riavviato. Dovrai connetterti manualmente alla tua rete Wi-Fi e accedere con il tuo ID Apple per ricominciare a utilizzare il telefono.
Il tuo iPhone, ripristinato
Questo è tutto ciò che serve per ripristinare le impostazioni di fabbrica del tuo iPhone o iPad. Non è difficile e finché hai eseguito il backup, puoi ripristinare tutto con relativa facilità.
Tuttavia, se hai dimenticato il passcode di iOS Hai dimenticato il passcode di iPhone o iPad? Ecco come reimpostare la password! Hai dimenticato il passcode del tuo iPhone o iPad? Ecco come reimpostare la password! Hai dimenticato il passcode del tuo iPhone o iPad e il tuo dispositivo è disabilitato? Ecco come sbloccare un iPhone o iPad disabilitato e ripristinare i dati. Maggiori informazioni, il processo è un po 'più complicato. Ti verrà richiesto di accedere alla modalità di recupero per ottenere di nuovo l'accesso al tuo dispositivo, quindi consulta le nostre guide su questo per ulteriori informazioni.
Ulteriori informazioni su: Backup dei dati, iOS, Suggerimenti per iPhone, Ripristina dati.

