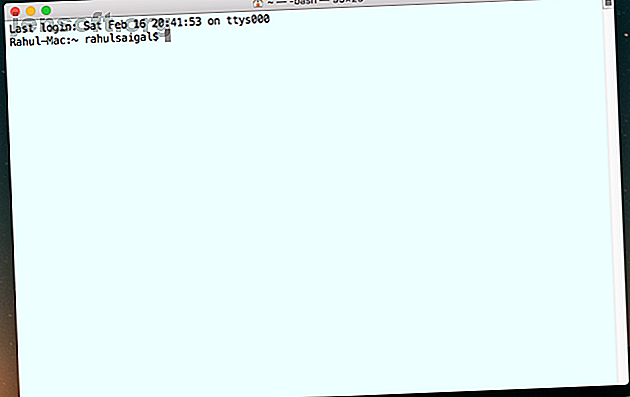
Come personalizzare il terminale Mac e renderlo più utile
Annuncio pubblicitario
L'app Terminal è il gateway per la riga di comando in macOS. Fornisce un'interfaccia con una shell o un interprete di comandi che accetta i tuoi comandi e invoca gli altri per eseguire attività sia di routine che complicate.
Sblocca subito il cheat sheet "Mac Terminal Commands"!
Questo ti iscriverà alla nostra newsletter
Inserisci la tua e-mail di sblocco Leggi la nostra politica sulla privacySe hai appena iniziato o trascorri molto tempo nel Terminale, potresti voler personalizzare l'aspetto, il feeling e vari attributi. Ti mostreremo alcuni modi interessanti per personalizzare il Terminale e farlo funzionare al meglio per l'ambiente e il flusso di lavoro.
Nozioni di base sulla finestra del terminale
Quando apri l'app Terminale, vedrai una finestra quasi vuota con due righe di testo. La prima riga rivela la data e l'ora dell'ultimo accesso. Per esempio:
Last login: Wed Feb 13 01:08:35 on ttys000 La seconda riga è il prompt dei comandi effettivo; quella casella rettangolare alla fine è il tuo cursore. Digiterai i comandi su questa riga:
Rahul-Mac:~ rahulsaigal$ Ecco cosa significano ciascuno di questi elementi:
- La prima parte del prompt è il nome del tuo Mac. I due punti (:) sono un separatore visivo.
- La seconda parte inizia con una tilde ( ~ ). Indica che sei nella home directory e utilizza un nome utente breve.
- Infine, il simbolo del dollaro ( $ ) indica che hai effettuato l'accesso come utente non root.

Modifica la finestra del terminale
La finestra Terminale si comporta come qualsiasi altra app in macOS. È possibile ridurre a icona, spostare, ridimensionare, ingrandire e scorrere il contenuto. Dopo aver usato Terminal per un certo periodo di tempo, i comandi digitati produrranno molto testo.
Questo testo è piccolo, difficile da analizzare e può rendere difficile l'individuazione del cursore. Sebbene sia possibile ridimensionare la finestra, tali modifiche andranno perse quando si esce dall'app.
Per modificare la finestra Terminale, vai su Shell> Mostra Impostazioni o premi Cmd + I per aprire la finestra Impostazioni . Nella sezione Finestra, inserisci i valori nel campo Colonne e righe o ridimensiona la finestra a tuo piacimento per riempire automaticamente quei valori.
Una volta che la finestra Terminale ha dimensioni, forma e posizione particolari, scegli Shell> Usa impostazioni come predefinito .

Modifica il tema del terminale
Il Terminale predefinito viene fornito con testo nero su sfondo bianco. Ma puoi personalizzare i suoi vari attributi come colore di sfondo, carattere (carattere e dimensione), colore del testo, tipo di cursore e molto altro.
Passare a Shell> Nuova finestra e provare alcuni dei temi incorporati. Questi includono Grass, Homebrew, Man Page, Ocean, Red Sands e altro.

Il riquadro Preferenze> Profili visualizza tutti i temi predefiniti. Mostra le miniature visive sulla barra laterale sinistra e gli attributi sul pannello destro. Questo è suddiviso in sei sezioni: Testo, Finestra, Tab, Shell, Tastiera e Avanzate .
Per modificare gli attributi, seleziona un tema e scegli Duplica profilo dal menu a forma di ingranaggio .

Attributi di testo
Terminale consente di personalizzare vari attributi di testo. Per cambiare il carattere utilizzato, fai clic sul pulsante Cambia nella sezione Carattere e scegli un tipo di carattere e le dimensioni del carattere.
Puoi applicare lo smussamento del testo, utilizzare caratteri in grassetto, utilizzare colori vivaci per il testo in grassetto e altro ancora. Se si desidera modificare il colore del testo, fare clic sul colore del testo e selezionare un'opzione.
Per modificare la forma del cursore, selezionare Blocca, Sottolineato o Barra verticale . Fai clic sul pulsante colorato accanto alla parola Cursore per cambiarne anche il colore. È possibile rendere trasparente la finestra Terminale regolando i dispositivi di scorrimento Opacità e Sfocatura .
In questo modo, puoi mettere una finestra Terminale direttamente sopra una pagina Web e digitare i comandi mentre leggi le istruzioni.

Attributi della finestra
Gli attributi della finestra includono titolo, dimensioni, limite di scorrimento e altri comportamenti. Ricorda, le opzioni che scegli in questo riquadro si applicano solo al profilo, non all'intera app Terminale. Per cambiare il nome della finestra, digita il nuovo testo nel campo Titolo .
Selezionare una o tutte le caselle di controllo per visualizzare il nome del processo attivo, la directory di lavoro, il percorso, il nome della shell e altro. È possibile modificare la dimensione della finestra predefinita per il tema corrente e persino configurare la dimensione del buffer di scorrimento per salvare la cronologia dei comandi digitati in Terminale giorni o settimane fa.

Attributi della shell
In questa sezione, è possibile ottimizzare il funzionamento di Terminal. È possibile scegliere un comando da eseguire all'avvio; ad esempio, avviare una shell alternativa. È anche possibile che Terminale ti richieda prima di chiudere le finestre. Impostare Chiedi prima di chiudere su Sempre per evitare di ucciderlo accidentalmente o impostarlo su Mai se il prompt è fastidioso.
Se selezioni Solo se esistono processi diversi dalla shell di accesso e, Terminal ti avviserà prima di uscire dall'app. Questa funzione è utile se si fa clic accidentalmente sull'elemento della finestra sbagliato o si preme la sequenza di tasti sbagliata.

Lavorare con i gruppi di finestre
Ti piace disporre le finestre del tuo Terminale in un modo particolare e vuoi riprendere una sessione senza dover riorganizzare e riavviare? La funzione Gruppi di finestre ti farà risparmiare tempo e aumenterà la tua produttività. Usandolo, ogni finestra può avere il proprio processo, attributi e posizione sul desktop.
Ad esempio, potresti modificare un file con Vim in una finestra e eseguire Octave in un'altra. Forse vuoi fare riferimento alla pagina man del programma in una finestra mentre provi il comando in un'altra finestra. E se una shell è impegnata nell'esecuzione di attività lunghe, potresti voler eseguire un comando in un'altra finestra.

Salvataggio di un gruppo di finestre
Prima di creare un gruppo di finestre, devi:
- Organizza le finestre sullo schermo come desiderato.
- Modifica gli attributi, le dimensioni e la forma di ciascuna finestra.
- Esegui qualsiasi comando per ciascuna finestra che desideri riprendere.
Quindi scegli Finestra> Salva Windows come gruppo . Digitare un nome, selezionare Usa gruppo di finestre all'avvio di Terminale e fare clic su Salva .

Ripristina il gruppo di finestre
Per ripristinare il gruppo di finestre, selezionare Finestra> Apri gruppo di finestre . In questo modo è possibile continuare a lavorare sulla shell corrente ma aprire il gruppo ogni volta che è necessario eseguire un set specifico di attività.
Apri Preferenze> Gruppi di finestre e fai clic sull'icona a forma di ingranaggio per importare, esportare o eliminare gruppi di finestre. Se sono presenti altre finestre dell'applicazione, assegnare il gruppo di finestre a un'area di lavoro desktop separata per evitare distrazioni.

Impostazione della shell predefinita
La shell di accesso predefinita per macOS è la shell bash . Tuttavia, offre anche una serie di shell diverse Quale di queste 5 shell Linux è la migliore? Quale di questi 5 shell Linux è il migliore? Felice di usare la shell bash in Linux? O preferisci provare un'alternativa? C'è tsch, pesce, KornShell e Z Shell tra cui scegliere. Ma quale di queste shell Linux è la migliore? Altre informazioni, tra cui / bin / bash, / bin / csh, / bin / zsh, / bin / ksh e altro. Gli appassionati di Unix adorano lavorare con la shell zsh (o Z ) perché offre molte funzionalità in cima alla shell bash e supporta dozzine di plugin.
Se sei un principiante, attenersi alla shell bash predefinita per ora va bene. Ma dovresti sapere come cambiarli quando necessario.
Scopri quale Shell stai utilizzando
Per scoprire quale shell stai usando, digita questo comando:
echo $0 Il Terminale mostra il nome della shell, preceduto da un trattino.
Cambia la Shell di accesso
Per modificare la shell predefinita per l'account utente, aprire Preferenze di Sistema> Utenti e gruppi . Fai clic sull'icona del lucchetto e inserisci le tue credenziali di amministratore. Quindi fai clic con il pulsante destro del mouse sul tuo nome dall'elenco e scegli Opzioni avanzate.

Nella finestra di dialogo che appare, modifica l'opzione in Shell di accesso . Non è necessario riavviare il Mac affinché questo abbia effetto; basta chiudere e riprendere la sessione di Terminale per iniziare con una nuova shell.

Per modificare il Terminale shell predefinito per qualsiasi account utente, selezionare Terminale> Preferenze e fare clic su Generale sulla barra degli strumenti. Accanto a Conchiglie aperte con, seleziona Comando (percorso completo) e inserisci il percorso della nuova shell nel campo.

Personalizza il prompt dei comandi
Il prompt predefinito della riga di comando mostra le stesse informazioni ogni volta che si apre il Terminale. Esistono molte sequenze di caratteri speciali che, se utilizzate per definire il prompt, possono rivelare interessanti bit di dati.
L'aspetto del prompt è memorizzato nella variabile di ambiente $ PS1 . Quando si digita quanto segue:
echo $PS1 Il testo risultante è codificato in stringa con le impostazioni predefinite del prompt della shell in questo formato:
\h:\W \u\$ - \ h rappresenta il nome del computer host
- \ W è la directory di lavoro corrente
- \ u sta per utente corrente
Su macOS, .bash_profile può contenere una varietà di preferenze per l'aspetto e il comportamento della shell. Le personalizzazioni effettuate in .bash_profile si applicano solo a una sessione di shell; non si applicano agli script di shell. Per modificare .bash_profile in nano, digitare:
nano ~/.bash_profile Nella nuova riga, aggiungi PS1 = "..." . Tra quelle virgolette, inserisci una sequenza di caratteri per personalizzare il prompt. C'è un elenco completo di prompt speciali nel manuale di documentazione di bash. Per esempio:
PS1="\!\d\u\$" - ! rappresenta il numero storico di questo comando
- \ d è la data nel formato giorno della settimana / mese / data
- \ u sta per username
- $ è UID effettivo
Dopo aver digitato la sequenza, premi Ctrl + O per scrivere le nuove informazioni. Quindi premi Ctrl + T per salvare queste informazioni nel file .bash_profile . Esci e riavvia Terminal per vedere le modifiche.

Una sequenza rapida che mi piace è:
PS1="\w \! \$" Fai una prova e vedi se ti piace. Su un sistema multiutente, è possibile inserire il nome host, il nome utente, la versione bash, il numero di cronologia del comando e altro per ottenere ulteriori informazioni.
Prova alcune alternative al terminale
L'app Terminal è stata l'interfaccia di riga di comando predefinita per decenni. Sia che tu abbia appena iniziato o abbia utilizzato Terminal per molto tempo, queste personalizzazioni possono renderti più produttivo. Come la maggior parte delle app Apple, Terminal cerca di trovare un equilibrio tra accessibilità per i nuovi utenti e funzionalità di alimentazione per gli sviluppatori.
Per diventare un utente esperto della riga di comando sono necessarie più funzionalità, come supporto per i riquadri divisi, suggerimenti di completamento automatico, ricerca, incolla cronologia e altro. Dai un'occhiata a queste utili alternative del Terminale che possono adattarsi al tuo flusso di lavoro Personalizza la tua riga di comando del Mac con queste alternative del terminale Personalizza la tua riga di comando del Mac con queste alternative del terminale Uno dei modi migliori per personalizzare macOS è la riga di comando, tramite app alternative o semplicemente ingannando l'app Terminale. Leggi di più .
Ulteriori informazioni su: Prompt dei comandi, Suggerimenti per Mac, Terminale.

