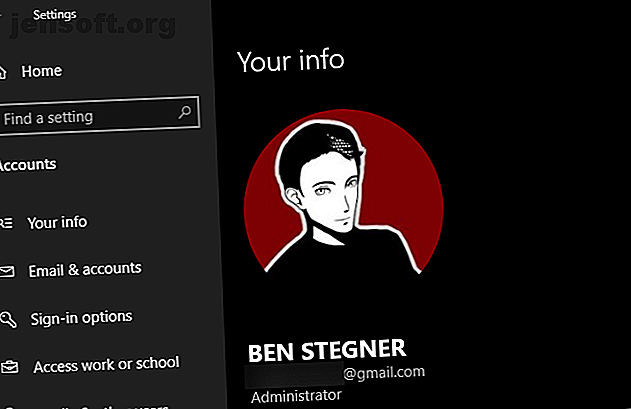
Errori della cartella "Accesso negato" su Windows 10? 5 semplici correzioni
Annuncio pubblicitario
Potresti trovare strano quando Windows ti dice che non sei autorizzato ad accedere a qualcosa sul tuo computer. Di solito, questo è il risultato delle autorizzazioni nel file system NTFS che Windows utilizza per impostazione predefinita.
Se vedi che l' accesso è negato ai messaggi su Windows 10 quando tenti di accedere a un file o una cartella, ti guideremo attraverso i passaggi per risolverlo.
1. Sei un amministratore?

Nella maggior parte dei casi, devi essere un amministratore sul tuo PC per apportare modifiche alla proprietà di file / cartelle. Potresti essere in grado di modificare le autorizzazioni nelle directory che ti appartengono, ma non avrai molto controllo altrove.
Questo per mantenere privati i file di tutti su un computer. Solo gli amministratori possono accedere ai file che appartengono a un altro utente. Inoltre, dovrai fornire le autorizzazioni di amministratore per apportare modifiche ai file di sistema, come quelli nelle cartelle Programmi e Windows .
Consulta la nostra guida per ottenere i diritti di amministratore in Windows Come ottenere i diritti di amministratore su Windows Come ottenere i diritti di amministratore su Windows Devi avere i privilegi di amministratore sul tuo PC? Ti mostriamo cosa limita i tuoi diritti di amministratore e come ripristinare il controllo su Windows. Leggi di più se non l'hai ancora fatto. Supponiamo che tu sia un amministratore che va avanti.
2. Correggere gli errori di accesso negato acquisendo la proprietà
La soluzione più semplice da provare quando vedi "Accesso alle cartelle negato" è diventare proprietario della cartella tramite Esplora file. Ecco come fare.
Innanzitutto, fai clic con il pulsante destro del mouse sulla cartella o sul file in questione e seleziona Proprietà . Nella finestra risultante, passa alla scheda Sicurezza . Siamo interessati al pulsante Avanzate ; fai clic qui.

Nella parte superiore della finestra successiva, vedrai un campo con l'etichetta Proprietario . Questo probabilmente dirà Impossibile visualizzare l'attuale proprietario in caso di problemi. Fai clic sul collegamento blu Cambia accanto a questo per risolverlo, nota che per farlo dovrai essere un amministratore.

Ora vedrai una finestra di dialogo dal titolo Seleziona utente o gruppo . All'interno di questo, inserisci il nome dell'account del nuovo proprietario della cartella. Può essere un nome utente dell'account o un gruppo di utenti sul PC. I gruppi includono unità standard come gli amministratori (se si desidera che tutti gli amministratori di computer lo possiedano) o gli utenti (affinché tutti lo possiedano). Nell'uso domestico, di solito ha più senso assegnare la proprietà a una persona.
Supponiamo che tu voglia diventare proprietario della cartella con il tuo account, quindi digita qui il tuo nome utente. Se usi un account Microsoft per accedere a Windows 10, il tuo nome utente sono le prime cinque lettere del tuo indirizzo email. Premi Controlla nomi una volta terminato per assicurarti che sia corretto. In tal caso, cambierà automaticamente in PCNAME \ USERNAME . Clicca OK .

Tornando alla finestra Avanzate principale, noterai una casella in basso che inizia con Sostituisci tutte le voci di autorizzazione degli oggetti figlio . Se si desidera applicare le modifiche a tutte le cartelle all'interno di quella corrente (cosa che probabilmente si fa nella maggior parte dei casi), selezionare questa casella. Quindi premi OK due volte e hai finito.
Fare attenzione quando si modificano le impostazioni di proprietà dei file
Quando si affrontano errori di "accesso negato", è necessario applicare con attenzione i passaggi precedenti. Evita di diventare proprietario di cartelle in directory di sistema come Windows, Programmi, Dati programma o simili.
In questo modo si indebolirà la sicurezza del sistema, poiché gli account normali non sono pensati per essere i proprietari di queste directory. Contengono importanti cartelle Windows che non dovresti toccare 5 Cartelle e file Windows predefiniti che non dovresti mai toccare 5 Cartelle e file Windows predefiniti che non dovresti mai toccare Windows contiene innumerevoli file e cartelle predefiniti, molti dei quali l'utente medio non dovrebbe toccare. Ecco cinque cartelle che dovresti lasciare da solo per evitare di danneggiare il tuo sistema. Leggi di più .
Puoi comunque accedere a queste cartelle, usando il metodo sopra, senza diventare proprietario.
3. Revisionare le autorizzazioni per le cartelle

Se la proprietà di una cartella non funziona, o se sei un amministratore che cerca di concedere autorizzazioni a qualcun altro, dovresti quindi verificare quali utenti dispongono delle autorizzazioni per la cartella in questione.
Apri la stessa scheda Sicurezza nelle proprietà di una cartella di prima. Nella parte superiore, vedrai un elenco di utenti e gruppi sul tuo PC. Seleziona una voce qui e il pannello inferiore mostrerà quali autorizzazioni hanno per questa cartella.
Come ti aspetteresti, il controllo completo ti dà il pieno potere sulla cartella e su tutto ciò che contiene. Leggere è l'opzione più restrittiva, in quanto ti consente solo di vedere cosa c'è nella cartella. Vedi la pagina di Microsoft sulle autorizzazioni per file e cartelle per un'analisi più dettagliata.
4. Controlla nuovamente le tue impostazioni antivirus

A volte, il tuo antivirus può diventare troppo zelante e finire per fare casino con la tua capacità di accedere ai file. Se hai confermato che tutto è quadrato con le autorizzazioni per i file sopra riportate, potresti prendere in considerazione di testarlo in seguito.
Dai un'occhiata alle impostazioni del tuo programma antivirus e vedi se esiste una protezione file o un'impostazione simile. Prova a disabilitarlo e quindi accedi nuovamente al file. Se non ha alcun effetto, disabilita temporaneamente completamente il tuo antivirus e vedi se questo aiuta.
5. Verificare la crittografia dei file

Un altro motivo per cui è possibile che venga visualizzato il messaggio "Accesso negato" è che i contenuti di una cartella sono crittografati. Come forse saprai, la crittografia protegge un file consentendo solo a qualcuno con la chiave di visualizzarlo.
Puoi crittografare i contenuti delle cartelle in Windows, sebbene questa funzione sia disponibile solo nelle versioni Professional. Per fare ciò, fai clic con il pulsante destro del mouse e nella finestra risultante, fai clic sul pulsante Avanzate nella scheda Generale . Qui, seleziona Crittografa i contenuti per proteggere i dati . Con questo in atto, tutto all'interno della cartella verrà bloccato.
Questo tipo di crittografia è trasparente, il che significa che il proprietario non si accorge mai della crittografia. Finché sono connessi al sistema, possono accedere a questi file. Ma se non hai il certificato usato per crittografare la cartella, Windows ti negherà l'accesso. Chiunque abbia crittografato il file dovrà sbloccarlo.
Questo non è l'unico modo per crittografare i file in Windows 10, ma potrebbe causare l'errore visualizzato.
Altre possibili correzioni "Accesso ai file negato"
Abbiamo coperto le soluzioni più importanti per il problema "Accesso negato alle cartelle". Vedrai molti consigli fluttuare sul Web per questo problema, ma non tutto è fantastico. Alcuni di questi ruotano attorno all'ottenimento delle autorizzazioni di amministratore, di cui abbiamo già discusso.
Altri consigli potrebbero non funzionare in tutti i casi, ma vale la pena mostrarli nel caso in cui nient'altro abbia avuto successo per te.
Una tattica comune è disabilitare il Controllo account utente (UAC). Per fare ciò, digitare UAC nel menu Start e selezionare Modifica impostazioni controllo account utente . Trascina il cursore fino in fondo e premi OK .

Una volta fatto questo, riprova i passaggi precedenti per diventare proprietario. Dopo aver terminato, assicurati di ripristinare l'impostazione UAC su dove si trovava.
Come altro passaggio per la risoluzione dei problemi, prova ad avviare il computer in modalità provvisoria. Come eseguire l'avvio in modalità provvisoria su Windows 10 Come avviare in modalità provvisoria su Windows 10 Problemi di avvio con Windows? La modalità provvisoria è una funzionalità integrata di risoluzione dei problemi di Windows 10 che dovresti provare prima. Leggi di più e segui i passaggi per diventare proprietario. Questo esclude qualsiasi interferenza da programmi di terze parti.
Infine, assicurati che nient'altro stia utilizzando la cartella o il file a cui desideri accedere. Un altro processo potrebbe bloccare il file, motivo per cui non è possibile apportarvi modifiche.
Correzione di "Accesso alla cartella di destinazione negato"
Potresti invece visualizzare il problema più specifico relativo all'accesso alla cartella di destinazione negato. Nella maggior parte dei casi, è possibile risolvere questo problema utilizzando gli stessi metodi di risoluzione dei problemi di cui sopra.
Nonostante il messaggio, non cercare di riparare solo la cartella di destinazione. Controlla anche le autorizzazioni sulla cartella di origine.
L'accesso è negato? Vedremo a riguardo
Abbiamo esaminato come risolvere i problemi di "accesso negato" su cartelle e file in Windows. Di solito, questo si riduce a una semplice correzione delle autorizzazioni. Assicurati di avere i diritti di amministratore, quindi puoi provare a prendere la proprietà e ad adattare le autorizzazioni secondo necessità. Evita semplicemente di cambiare la proprietà delle cartelle di sistema protette, il che potrebbe compromettere la sicurezza del tuo sistema.
Per ulteriori informazioni sulla gestione degli account di Windows, consulta la nostra guida per bloccare gli account degli utenti di Windows Come bloccare gli account degli utenti di Windows Come bloccare gli account degli utenti di Windows Consentire alle persone di utilizzare il computer mentre non ci sei potrebbe causare problemi. Ti mostriamo come limitare le funzionalità di Windows su account standard o secondari in modo che altri non possano accedere a informazioni riservate. Leggi di più .
Ulteriori informazioni su: File system, risoluzione dei problemi, controllo dell'account utente, Windows 10.

