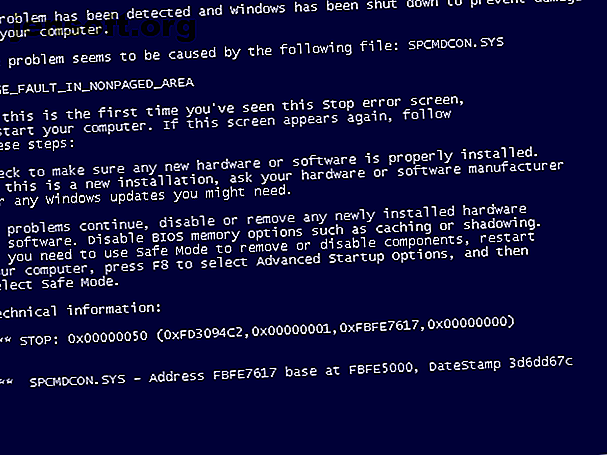
11 suggerimenti per aiutarti a correggere l'errore della schermata blu di Windows
Annuncio pubblicitario
L'errore della schermata blu della morte (BSOD) è qualcosa che ogni utente di Windows incontra prima o poi. È un problema frustrante, poiché è spesso difficile da risolvere e può apparire dal nulla.
Ti guideremo attraverso alcuni suggerimenti di base su come risolvere un errore della schermata blu, oltre a fornire risorse per specifici codici di errore della schermata blu.
Che cos'è una schermata blu?

Nel caso in cui non sei sicuro, esaminiamo prima questo importante termine di Windows.
La cosiddetta schermata blu della morte è tecnicamente nota come errore di arresto o errore irreversibile del sistema . Ciò si verifica quando il sistema operativo si arresta in modo anomalo, il che significa che si è verificato un problema che ne ha impedito l'esecuzione sicura. Quando ciò accade, Windows visualizza una schermata blu con alcune informazioni sul problema, quindi si riavvia.
Le schermate blu possono accadere per molte ragioni, che approfondiremo di seguito. Le cause comuni di BSOD includono driver danneggiati, problemi con l'hardware ed errori del sistema operativo.
Le versioni più recenti di Windows sono più stabili di quelle precedenti, quindi spero che non ti imbatterai in schermate blu troppo spesso. Dovresti anche sapere che una schermata blu che si verifica una volta non è necessariamente un problema. A volte Windows impazzisce con un BSOD, quindi funziona perfettamente dopo il riavvio.
Pertanto, dovresti solo scavare nelle seguenti correzioni di errori della schermata blu se colpisci continuamente una schermata blu.
1. Nota il tuo codice di arresto della schermata blu
È difficile parlare di come risolvere gli errori della schermata blu senza conoscere l'errore specifico che stai colpendo. Pertanto, il punto migliore per iniziare con la correzione delle schermate blu è notare il problema reale.
In Windows 10, un BSOD contiene una faccia triste, insieme a un semplice messaggio di errore. Sotto questo, vedrai un link alla pagina di risoluzione dei problemi della schermata blu di Microsoft, un codice QR e un campo Codice di arresto . Se lo desideri, puoi scansionare il codice QR con la fotocamera del telefono per passare a una pagina di supporto Microsoft.

La parte più importante è notare il codice di arresto elencato nella pagina, che ti aiuterà a restringere la risoluzione dei problemi.
2. Prova la risoluzione dei problemi specifici per il tuo codice di errore
Ora che sai qual è il tuo problema specifico, puoi passare alle correzioni della schermata blu appropriate. Abbiamo scritto articoli su alcuni di questi:
- Come correggere il codice di arresto Decesso processo critico
- Risoluzione della schermata blu Eccezione servizio di sistema
- Una guida per la risoluzione dei problemi di gestione della memoria BSOD Come risolvere il codice di arresto di Windows Gestione della memoria BSOD Come riparare il codice di arresto di Windows Gestione della memoria BSOD Stai riscontrando errori di gestione della memoria? Utilizzare questi suggerimenti per risolvere i BSOD di gestione della memoria in Windows 10. Altre informazioni
- Correzione di un errore di arresto dell'eccezione di archivio imprevisto in Windows
- Come risolvere gli errori inaccessibili del dispositivo di avvio Come correggere l'errore inaccessibile del dispositivo di avvio in Windows 10 Come correggere l'errore inaccessibile del dispositivo di avvio in Windows 10 Desideri correggere l'errore inaccessibile del dispositivo di avvio in Windows 10? Ecco le diverse soluzioni che puoi provare. Leggi di più
Questi non sono gli unici errori della schermata blu che incontrerai, ma sono alcuni dei più comuni. Nel caso in cui non sia possibile determinare il codice esatto di errore o la risoluzione dei problemi in quelle guide non abbia risolto i problemi, ecco alcune soluzioni di errore della schermata blu più generali.
3. Rivedere le modifiche recenti al computer
Molte volte, inizierai a vedere errori di schermata blu dopo aver apportato una modifica al tuo sistema. Tali cambiamenti possono introdurre elementi problematici in un ambiente altrimenti stabile. L'identificazione di questo può aiutare la risoluzione dei problemi.
Ad esempio, se hai appena installato una nuova stampante, prova a scollegarla dal computer e verifica se la schermata blu persiste. Se di recente hai eseguito un aggiornamento di Windows, vai su Impostazioni> Aggiornamento e sicurezza> Windows Update e fai clic su Visualizza cronologia aggiornamenti .
Nella pagina successiva con l'elenco, fai clic su Disinstalla aggiornamenti nella parte superiore e rimuovi l'aggiornamento più recente per vedere se il problema si risolve.

Lo stesso vale per il software. Se hai notato solo le schermate blu dopo l'installazione di una nuova app, prova a rimuovere l'app.
4. Verifica aggiornamenti di Windows e driver
Mentre gli aggiornamenti errati possono causare problemi, spesso Microsoft e le società di terze parti rilasciano aggiornamenti per risolvere problemi come questi. Visita Impostazioni> Aggiornamento e sicurezza> Windows Update e applica tutti gli aggiornamenti in sospeso, nel caso in cui conservino la correzione.
È anche importante controllare i driver poiché possono spesso essere una fonte di schermate blu. Premi Win + X (o fai clic con il pulsante destro del mouse sul pulsante Start) per aprire il menu Power User. Scegli Gestione dispositivi per aprire quell'utilità.
Qui, controlla le icone a triangolo giallo, che indicano un problema con il driver. È necessario ricontrollare tutti i dispositivi visualizzati con questo, poiché potrebbe essere necessario reinstallare il driver o rimuovere il dispositivo. È possibile fare clic con il pulsante destro del mouse su una voce e selezionare Aggiorna driver per verificare la presenza di aggiornamenti, ma ciò non è sempre affidabile.

Invece, dovresti visitare il sito Web del produttore del tuo computer e prendere i driver più recenti da lì. Segui la nostra guida per l'aggiornamento dei driver di Windows Come trovare e sostituire i driver di Windows obsoleti Come trovare e sostituire i driver di Windows obsoleti I tuoi driver potrebbero essere obsoleti e necessitano di un aggiornamento, ma come fai a saperlo? Ecco cosa devi sapere e come procedere. Maggiori informazioni per assistenza.
5. Eseguire un Ripristino configurazione di sistema
La funzione Ripristino configurazione di sistema in Windows ti consente di riportare il sistema a uno stato precedente. È un pratico strumento di risoluzione dei problemi, in quanto è semplice da usare e ti consente di vedere se il tuo problema è basato sul software.
Digita recovery nel menu Start e apri la voce Pannello di controllo di ripristino che appare. Qui, fai clic su Apri Ripristino configurazione di sistema per avviare lo strumento. Dopo aver fatto clic su Avanti una volta, vedrai un elenco di punti di ripristino a cui puoi tornare. Selezionare uno, quindi premere Cerca programmi interessati se si desidera vedere quale software cambierà.

L'esecuzione di un Ripristino configurazione di sistema non influisce sui file, ma disinstalla tutti i driver o software installati dopo la creazione del punto di ripristino. Inoltre, reinstallerà tutto ciò che è stato rimosso da quel momento.
Conferma il ripristino del sistema, quindi puoi avviare il processo. Questo richiederà alcuni istanti, quindi tornerai al tuo sistema come era in quel momento. Se dopo questo non si ottengono schermate blu, è probabile che il problema riguardasse il software.
6. Scansione per malware

Il malware può danneggiare i file di sistema di Windows e causare una schermata blu. Dovresti eseguire una scansione per infezione per escludere qualcosa del genere.
Si consiglia di utilizzare la versione gratuita di Malwarebytes per eseguire una scansione. Questo cercherà tutti i tipi di software canaglia e lo rimuoverà per te. Se trova qualcosa, riavviare dopo la pulizia e vedere se gli errori della schermata blu scompaiono.
7. Test dell'hardware del computer
Se non hai capito perché stai ricevendo una schermata blu della morte, dovresti quindi controllare i componenti fisici del tuo computer. A volte uno stick difettoso di RAM o simile può provocare una schermata blu.
Abbiamo mostrato come testare il tuo PC per guasti hardware Come testare il tuo PC per guasti hardware: Suggerimenti e strumenti da sapere Come testare il tuo PC per guasti hardware: Suggerimenti e strumenti da sapere Ti mostriamo l'hardware del computer e i test diagnostici del PC per aiutarti a scansionare il tuo sistema e individuare l'hardware difettoso prima che sia troppo tardi. Leggi di più prima. Usa questi strumenti per testare il tuo sistema e puoi pianificare di sostituire qualsiasi cosa sia difettosa.
8. Esegui una scansione SFC

Windows include uno strumento da riga di comando chiamato SFC (controllo file di sistema). Eseguendolo controlla i file di sistema di Windows danneggiati e tenta di risolverli. Ciò potrebbe risolvere il problema della schermata blu.
Ancora una volta, premi Win + X (o fai clic con il pulsante destro del mouse sul pulsante Start) per aprire il menu di scelta rapida per utenti esperti. Scegli Prompt dei comandi (Admin) o Windows PowerShell (Admin), quindi digita quanto segue:
sfc /scannow Dedica un po 'di tempo per l'esecuzione e vedrai i risultati in breve tempo.
9. Avvio in modalità provvisoria
A seconda della gravità del problema, potresti essere in grado di eseguire tutte le procedure di risoluzione dei problemi di cui sopra mentre lavori in Windows come al solito. Tuttavia, se si riscontra un grave problema, gli errori della schermata blu potrebbero impedirti di funzionare normalmente. In tal caso, dovrai eseguire l'avvio in modalità provvisoria Come eseguire l'avvio in modalità provvisoria su Windows 10 Come avviare in modalità provvisoria su Windows 10 Problemi di avvio di Windows? La modalità provvisoria è una funzionalità integrata di risoluzione dei problemi di Windows 10 che dovresti provare prima. Leggi di più .
La modalità provvisoria consente di caricare una configurazione di Windows di base con solo gli elementi essenziali che deve essere eseguita. Ciò impedisce alle app di terze parti di interferire con il normale funzionamento. Se riesci a lavorare in modalità provvisoria senza colpire una schermata blu, è il problema che causa un'app installata o un servizio.
In modalità provvisoria, è possibile eseguire una scansione malware, utilizzare Ripristino configurazione di sistema e risolvere i problemi in altro modo, come abbiamo discusso.
10. Utilizzare gli strumenti avanzati
Per una risoluzione dei problemi più approfondita, è possibile utilizzare strumenti che semplificano l'interpretazione delle informazioni dump di Windows dopo un arresto anomalo . Questi sono in genere solo per utenti esperti.
Segui le nostre istruzioni su come correggere gli errori della schermata blu con WinDbg e BlueScreenView Come risolvere gli errori della schermata blu utilizzando WinDbg e BlueScreenView Come risolvere gli errori della schermata blu utilizzando WinDbg e BlueScreenView La schermata blu della morte fornisce sempre codici di errore. Windows Debugger (WinDbg) e BlueScreenView possono aiutarti a capirli. Maggiori informazioni per assistenza sull'utilizzo di alcuni di questi strumenti.
11. Reinstalla Windows

Se tutto il resto fallisce, dovrai reinstallare Windows sul tuo computer. A questo punto hai escluso i problemi di driver, hardware, malware e software, quindi ci deve essere un profondo problema di fondo sul tuo sistema.
Segui la nostra guida sul ripristino di Windows 10 4 modi per ripristinare le impostazioni di fabbrica del tuo computer Windows 10 4 modi per ripristinare le impostazioni di fabbrica del tuo computer Windows 10 Vuoi sapere come ripristinare le impostazioni di fabbrica di un PC? Ti mostriamo i metodi migliori per ripristinare un computer Windows utilizzando Windows 10, 8 o 7. Leggi di più per imparare il modo migliore per farlo.
Ora sai cosa fare quando appare una schermata blu
Gli errori della schermata blu sono frustranti da affrontare, soprattutto perché possono impedirti di risolvere correttamente i problemi. Ma dopo aver letto questo, sai cos'è un errore della schermata blu e come risolverlo.
Per il futuro, dovresti imparare a riconoscere i segni che il tuo computer sta per arrestarsi 7 Segnali di avvertimento Il computer sta per andare in crash (e cosa fare) 7 Segnali di avvertimento Il computer sta andando in crash (E cosa fare) Gli arresti anomali del computer possono si verificano senza preavviso. Cerca questi segnali di avvertimento e segui questi suggerimenti su cosa fare. Leggi di più in modo da poter agire in anticipo.
Ulteriori informazioni su: Blue Screen of Death, Driver, Supporto tecnico, Risoluzione dei problemi, Suggerimenti di Windows.

