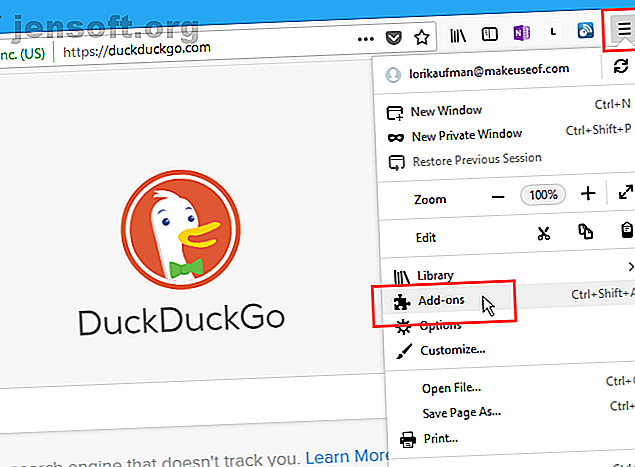
Come abilitare la modalità oscura in Firefox, Chrome, Opera e Edge
Annuncio pubblicitario
Nella società ad alta tecnologia di oggi, la maggior parte di noi fissa gli schermi dei computer o dei dispositivi mobili per ore alla volta. Questo mette a dura prova i tuoi occhi, specialmente se guardi uno schermo luminoso in una stanza scarsamente illuminata o buia.
L'uso di uno sfondo scuro con testi chiari sugli schermi durante la visualizzazione al buio aiuta a ridurre l'affaticamento degli occhi. Oggi ti mostreremo come abilitare la modalità oscura o utilizzare un tema scuro in Firefox, Chrome, Opera e Edge.
Abilita la modalità oscura in Firefox utilizzando un tema scuro
Firefox Nightly ora utilizza la modalità app scura di Windows 10 Come attivare / disattivare automaticamente la modalità scura di Windows 10 di notte Come attivare / disattivare la modalità scura di Windows 10 di notte Esistono alcune impostazioni che è possibile modificare in Windows 10 per mitigare l'impatto di un schermo luminoso sui tuoi occhi e una di quelle impostazioni è la modalità oscura. Leggi di più . Ma Firefox Nightly è una piattaforma di test e sviluppo instabile, quindi potresti non volerlo usare. Se preferisci non eseguire Firefox Nightly, puoi abilitare la modalità dark in Firefox ora usando un tema dark.
Per modificare il tema Firefox, apri il menu Firefox e fai clic su Componenti aggiuntivi .

Fai clic su Temi a sinistra. Firefox offre tre temi integrati. Per abilitare il tema scuro, fai clic su Abilita a destra di Dark . Tutti gli elementi di Firefox, come la barra del titolo, le barre degli strumenti e i menu, cambiano istantaneamente in nero o in una tonalità scura di grigio.
Il tema predefinito è un tema leggero che rispetta le impostazioni del tema di Windows. Ad esempio, se hai abilitato le barre del titolo colorate in Windows 10 Come impostare un colore personalizzato per la barra delle applicazioni e la barra del titolo in Windows 10 Come impostare un colore personalizzato per la barra delle applicazioni e la barra del titolo in Windows 10 In Windows 10 mancano molte opzioni di personalizzazione, ma almeno puoi modificare il colore dell'accento senza strumenti di terze parti. Per saperne di più, la barra del titolo in Firefox è colorata quando si utilizza il tema predefinito .
Il tema Luce utilizza grigi più chiari su tutti gli elementi di Firefox. Quando si seleziona questo tema, Firefox utilizza il grigio chiaro nella barra del titolo, nelle barre degli strumenti e nei menu. L'abilitazione delle barre del titolo colorate in Windows 10 quando è selezionato il tema Luce non rende la barra del titolo in Firefox colorata come il tema Predefinito .

I temi riguardano solo gli elementi del programma Firefox come schede, barre degli strumenti, barra del titolo e menu. Ti mostreremo un'opzione per applicare una modalità scura alle pagine Web più avanti in questo articolo.
Per altri temi di Firefox, fai clic sul collegamento Scegli tra migliaia di temi sopra le tre opzioni integrate.
Per tornare al tema predefinito, fai clic su Disabilita a destra di Dark . Oppure puoi fare clic su Abilita a destra del tema desiderato, come il tema Luce, per passare a quel tema.

Abilita la modalità oscura in Edge usando un tema scuro
Penseresti che Microsoft Edge rispetterebbe la modalità oscura di Windows 10 per le app considerando che è un'app di Microsoft integrata in Windows. Ma non è così. Quando abiliti la modalità oscura di Windows 10, Edge mantiene il tema chiaro predefinito, se è quello attualmente impostato.
Edge ha il suo tema scuro che puoi abilitare nelle impostazioni dell'app. Apri il menu Edge e fai clic su Impostazioni .

Seleziona Scuro dall'elenco a discesa Scegli un tema . Edge passa immediatamente al tema scuro, modificando la barra del titolo, le schede, la barra degli strumenti e il menu.
Le pagine Web non sono interessate dal tema scelto in Edge. Ma c'è un modo per rendere scure le pagine Web in Edge e ti mostreremo come nella prossima sezione.

Rendi tutte le pagine Web scure in Edge
Se si desidera rendere scuri tutti i bordi, comprese le pagine Web, selezionare il tema Scuro come descritto nella sezione precedente e aggiungere l'estensione Spegni la luce a Bordo.
Spegni le luci per rendere scure tutte le pagine web. L'estensione si attiva automaticamente dopo essere stata aggiunta a Edge. Fai clic sull'icona della lampadina sulla barra degli strumenti per spegnerla o accenderla.
Microsoft intendeva l'estensione Turn Off the Lights per guardare video online con uno sfondo scuro come in un cinema. Ma è anche utile per rendere scuro tutto Edge per ridurre l'affaticamento degli occhi durante la navigazione in rete in una stanza scarsamente illuminata o buia.

Abilita o disabilita rapidamente Spegni le luci facendo clic sull'icona della lampadina sulla barra degli strumenti.

Per configurare l'estensione, fare clic con il tasto destro sull'icona della lampadina e fare clic su Gestisci .

Oppure vai al menu Edge e fai clic su Estensioni . Quindi, sposta il mouse su Spegni le luci e fai clic sull'icona a forma di ingranaggio.

Fai clic su Opzioni nel riquadro a destra. Le numerose impostazioni per Spegni le luci vengono visualizzate nella scheda corrente. Fai clic sul tipo di opzioni che desideri impostare nel riquadro a sinistra e modifica le impostazioni a tuo piacimento.

Abilita la modalità oscura in Chrome utilizzando un tema scuro
Chrome non ha una modalità dark integrata o un tema dark come Firefox e Edge. Ma puoi facilmente ottenere un tema oscuro.
Il Chrome Web Store offre una raccolta di temi scuri consigliati. Morpheon Dark è un tema scuro molto popolare nello Store, e useremo questo tema qui.
Non appena aggiungi il tema a Chrome, è abilitato. La barra delle schede, la barra del titolo, la barra degli strumenti e la pagina Nuova scheda diventano scure. Queste sono le uniche parti di Chrome a cui puoi applicare temi. Le voci come i menu di scelta rapida e la pagina Impostazioni non diventano scure. Inoltre, le pagine Web non possono essere oscurate con un tema. Ti mostreremo come rendere scure le pagine Web in Chrome più avanti in questo articolo.

Per tornare al tema predefinito di Chrome, apri il menu di Chrome e fai clic su Impostazioni . Fai clic su Ripristina impostazioni predefinite a destra di Temi in Aspetto .

Abilita la modalità oscura in Opera usando un tema oscuro
Opera offre un tema scuro incorporato che trasforma la barra delle schede, la barra laterale, la barra degli indirizzi e la barra dei segnalibri in modo scuro. Ma, proprio come i temi scuri in Chrome, Firefox e Edge, il tema scuro in Opera non rende scure le pagine web. La sezione successiva parla di un'estensione che renderà tutti i siti Web scuri in Opera, Firefox e Chrome.
Apri il menu Opera e fai clic su Impostazioni . Nella sezione Aspetto, nella schermata Impostazioni di base, fai clic sul pulsante Abilita cursore a tema scuro in modo che diventi blu. Opera applica immediatamente il tema oscuro.

Abilita la modalità oscura per tutte le pagine Web in Chrome, Firefox e Opera
Esistono due estensioni che consentono di abilitare la modalità scura per le pagine Web in modo che l'intero browser diventi scuro.
Dark Reader (Chrome e Firefox)
Dark Reader 11 Estensioni di Chrome che ti aiutano a rimanere in salute in un lavoro da scrivania 11 Estensioni di Chrome che ti aiutano a rimanere in salute in un lavoro da scrivania Un lavoro da scrivania può essere mortale per la tua salute. Queste estensioni di Chrome possono costringerti a fare una pausa con promemoria tempestivi. Leggi di più rende scure le pagine Web in Chrome e Firefox. In pratica inverte i colori delle pagine Web. Ma puoi personalizzare impostazioni come luminosità e contrasto e invertire o non invertire i colori su alcuni siti specificati. Puoi anche impostare tasti di scelta rapida per siti specifici per attivare e disattivare Dark Reader solo per quei siti.
Installa Dark Reader per Chrome o Firefox. L'estensione Dark Reader si attiva una volta installata l'estensione e la pagina della Guida si apre automaticamente. Per configurare l'estensione, fai clic sull'icona Dark Reader sulla barra degli strumenti.
La pagina Impostazioni di Chrome non diventa scura con Dark Reader abilitato. Sarà sempre bianco e blu. I menu di scelta rapida in Chrome sono controllati dal sistema operativo, quindi non si oscurano neanche, almeno fino a quando la modalità scura di Windows 10 non si applica ai menu di scelta rapida nelle app.
Tra il tema Morpheon Dark di cui abbiamo discusso in precedenza e l'estensione Dark Reader, puoi scurire l'intera finestra di Chrome, tranne quando ti trovi nella schermata Impostazioni di Chrome.

In Firefox, puoi abilitare il tema scuro di cui abbiamo parlato in precedenza e installare Dark Reader per rendere scuro l'intero browser.

Modalità scura (Chrome, Firefox e Opera)
Dark Mode è un'estensione disponibile per Chrome, Firefox e Opera che ti consente di rendere scure le pagine web con un clic.
Dopo aver installato Dark Mode, vedrai l'icona di un interruttore ON / OFF sulla barra degli strumenti. Basta fare clic su quell'interruttore per attivare e disattivare la Modalità oscura.

Puoi scegliere tra diversi temi scuri nelle opzioni dell'estensione. Fai clic con il pulsante destro del mouse sull'icona Modalità oscura sulla barra degli strumenti e fai clic su Gestisci estensioni . Quindi, fai clic su Opzioni .
Puoi anche inserire nella whitelist alcuni siti Web, escludendoli dall'andare in modalità oscura quando attivi l'estensione. Aggiungi domini all'elenco dei domini separato da Comando da escludere dalla casella della modalità oscura nella parte inferiore della pagina Opzioni dell'estensione.

La modalità oscura non è la stessa del filtro luce blu
Puoi anche usare qualcosa come Night Light in Windows o l'app f.lux f.lux vs. Windows 10 Night Light: quale utilizzare? f.lux vs. Windows 10 Night Light: quale dovresti usare? Se vuoi ridurre l'affaticamento degli occhi, inizia con Windows 10! Ti mostriamo come Night Light e f.lux filtrano la luce blu e possono aiutarti a dormire meglio. Leggi di più per semplificare la visione degli schermi, ma questi sono diversi dall'uso della Modalità oscura o di un tema oscuro.
Qual è la differenza? Fondamentalmente, Night Light e f.lux riducono la quantità di luce blu emessa dallo schermo, aiutandoti a dormire meglio. La modalità oscura e i temi scuri non ti aiutano a dormire, ma aiutano a ridurre l'affaticamento degli occhi, soprattutto quando si fissa uno schermo in una stanza scarsamente illuminata o buia. Abbiamo discusso di questa differenza in modo più dettagliato Dark Mode vs. Night Light: quale dovresti usare in Windows 10? Modalità oscura vs. luce notturna: quale utilizzare in Windows 10? Night Light, una nuova funzionalità di Windows 10, ti consente di ridurre la quantità di luce blu emessa dallo schermo. In che cosa differisce dalla modalità oscura e quale dovresti usare? Leggi di più .
Facile per gli occhi: temi più scuri
Puoi anche applicare un tema scuro a Windows 10 per ridurre l'affaticamento degli occhi quando si utilizzano app di Windows o applicare un tema scuro a tutti i Windows 10. Inoltre, è possibile utilizzare app con una modalità scura 15 App per iPhone popolari che offrono supporto in modalità scura 15 Le app per iPhone più diffuse che offrono supporto per la modalità oscura Ti piace la modalità oscura? Devi provare queste fantastiche app per iPhone e iPad che offrono la modalità dark per la navigazione di notte. Leggi di più anche sugli smartphone!

