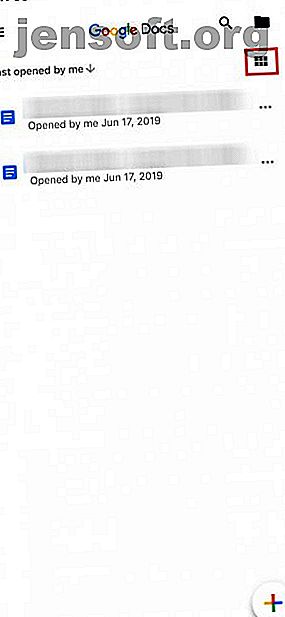
Come iniziare a utilizzare Google Documenti su dispositivi mobili
Annuncio pubblicitario
Google Documenti è diventato uno strumento comune per chiunque abbia bisogno di creare un documento. Molti di voi hanno già familiarità con la versione desktop e potrebbe già essere uno strumento indispensabile.
In caso contrario, può diventare l'hub per i tuoi documenti quando sei in viaggio.
Immagina di non avere accesso al tuo laptop in viaggio e di dover rivedere un documento. Questa situazione è su misura per la versione mobile di Google Documenti.
Ecco come funziona.
Passaggio 1: configura Google Documenti sul tuo telefono



Se non hai mai usato Google Documenti prima, ti consigliamo vivamente di consultare il nostro articolo su cosa è Google Documenti e come usarlo Che cos'è Google Documenti e come utilizzarlo Che cos'è Google Documenti e come utilizzarlo Google Documenti può fai più di quanto potresti immaginare. Lascia che ti mostri come funziona Google Documenti. Leggi di più . Finisci di leggerlo, poi torna qui.
Se hai familiarità con Google Documenti, la prossima cosa che vorrai fare è assicurarti di avere l'app installata sul tuo telefono. Una volta installata l'app, aprila e accedi al tuo account Google.
Nota: sto usando iOS per questo tutorial, ma potrebbero esserci lievi differenze nel posizionamento dei pulsanti se si utilizza Android. Google è bravissimo a semplificare le proprie app, quindi qualsiasi modifica dovrebbe essere minima.
Dopo aver effettuato l'accesso, verrai indirizzato a una pagina simile allo screenshot di sinistra. Se fai clic sui sei quadrati nell'angolo in alto a destra dello schermo, Google Documenti passerà i tuoi documenti alla visualizzazione Griglia .
Quando sei in vista Griglia, vedrai un'anteprima di ogni documento che hai aperto di recente. Un esempio di questo può essere visto nella schermata centrale, situata sopra.
I principali controlli di Google Documenti
Se fai clic sulle tre linee orizzontali nell'angolo in alto a sinistra dello schermo, Google Documenti espande i controlli principali della tua app. Qui troverai:
- Documenti recenti.
- Documenti speciali.
- Documenti che sono "condivisi con me".
- Il tuo cestino.
- Un collegamento a Google Drive.
- Le tue impostazioni.
I dettagli del tuo account Google
Nella parte superiore di questo menu, dove vedi il cerchio blu nel nostro terzo screenshot, troverai una sezione che contiene il tuo avatar, il tuo nome utente e la tua email. Vedrai anche una piccola freccia grigia rivolta verso il basso accanto a quella.
Questa freccia ti consente di accedere a un menu a discesa che controlla il tuo account. Quando fai clic su di esso, ti troverai di fronte a tre opzioni:
- Gestisci il tuo account Google.
- Aggiungi un altro account
- Gestisci account su questo dispositivo.
Premi ora quella freccia a discesa.
Passaggio 2: modifica le impostazioni del tuo account Google



Per gestire il tuo account Google, premi il pulsante corrispondente che dice la stessa cosa. Nella nuova schermata, puoi controllare:
- Informazioni personali.
- Dati e personalizzazione.
- Sicurezza.
- Persone e condivisione.
Per aggiungere un altro account, in modo da poter passare tra diversi documenti memorizzati su diversi account Google Drive sullo stesso dispositivo, premere il pulsante corrispondente situato nello stesso menu a discesa. Google potrebbe richiederti una notifica push, che ti informa che "Documenti" desidera utilizzare google.com per accedere.
Se ricevi questa notifica, premi Continua . Al termine, verrai indirizzato alla pagina di accesso ufficiale.
Nota: se hai attivato la verifica in due passaggi, dovrai comunque inserire queste informazioni anche sul cellulare.
Rimuovi un account Google



Supponiamo che tu voglia cambiare account invece di avere più account in esecuzione sullo stesso dispositivo. Per fare ciò, scegli Gestisci account su questo dispositivo dal menu a discesa.
Una volta lì, premi Rimuovi da questo dispositivo per disconnetterti.
Nota: se rimuovi il tuo account dall'app Documenti, Google rimuoverà l'accesso al tuo account da tutte le app Google attive sul tuo telefono. Ciò include Gmail se lo stai utilizzando.
Quando premi Rimuovi da questo dispositivo, ti verrà inviata un'ultima notifica per assicurarti di essere d'accordo con questa azione. Se lo sei, fai clic su Rimuovi .
Successivamente, Google Documenti ti disconnetterà. Puoi accedere di nuovo con il tuo nuovo account.
Passaggio 3: creare un nuovo documento


Dopo aver effettuato nuovamente l'accesso, Google Documenti tornerà alla pagina principale dell'app. Se non hai mai usato l'app con questo secondo account, ti mostrerà una schermata di accesso leggermente diversa che ti darà una panoramica di base dell'app e cosa è cambiato con essa.
In questo caso, una di queste modifiche è la possibilità di lavorare offline. Fai clic su Scarica per chiudere questa sezione, quindi vai al segno + multicolore nell'angolo in basso a destra. Cliccaci sopra per creare un nuovo documento.
Google Documenti oscurerà lo schermo e ti chiederà di creare un documento da due diverse opzioni:
- Scegli il modello.
- Nuovo documento
Ho scelto Nuovo documento, perché mi piace creare i miei documenti da zero.
Una volta scelta l'opzione giusta per te, Google Documenti ti chiederà di nominarla. Dopo aver assegnato un nome al documento, premere Crea .
Passaggio 4: apprendimento dell'area di lavoro di Google Documenti


Dopo aver creato il documento, verrai indirizzato a una versione ridotta dell'area di lavoro di Google Documenti, dove puoi iniziare a digitare. Per digitare, premi l'icona della penna blu nell'angolo in basso a destra dello schermo.
Sotto l'area di lavoro (e sopra la tastiera), vedrai le opzioni di formattazione del testo. Nella parte superiore dell'area di lavoro è presente un segno di spunta blu. Questo segno di spunta consente di uscire dall'area di lavoro del documento dopo aver digitato.
Accanto a quel segno di spunta blu, vedrai i pulsanti Annulla e Ripeti . Vedrai anche il segno + per il menu Inserisci e un simbolo A per le opzioni di formattazione avanzate.
Alla fine di questa barra degli strumenti ci sono tre punti che rappresentano un altro menu pieghevole, uno che controlla i dettagli generali del documento. Fai clic su questi punti.
Una volta che il menu si espande, vedrai le opzioni per:
- Stampa il layout.
- Suggerisci modifiche.
- Trova e sostituisci.
- Impostazione della pagina.
- Dettagli.
Vedrai anche il pulsante che ti permetterà di visualizzare il tuo documento offline, se scegli di farlo. Puoi esplorare ognuna di queste opzioni da solo.
Se sei soddisfatto delle tue impostazioni correnti, premi sull'area in grigio accanto al menu per uscire. Google Documenti ti riporterà nell'area di lavoro.
Aggiunta di commenti


Lasciare feedback su altri documenti è una delle funzionalità più apprezzate (e conosciute) di Google Documenti. Puoi farlo anche sull'app mobile.
Esistono un paio di modi diversi per aggiungere un commento. Il metodo più semplice è evidenziare una parola o una frase. Al termine, scegli l'opzione Aggiungi commento quando viene visualizzata la finestra di formattazione. Successivamente, verrai indirizzato a una finestra separata in cui puoi iniziare a legare.
Una volta terminata la digitazione, fai clic sulla freccia blu per implementare le modifiche. Google Documenti ti riporterà alla schermata principale e lascerà intatto il tuo commento.
Passaggio 5: il menu Inserisci


Quando lavori su dispositivi mobili, potresti voler inserire qualcosa nel tuo documento, sia esso un link, un'immagine o una tabella.
Per fare ciò, vai al segno + nella parte superiore dell'area di lavoro. Questo espande il menu Inserisci, in cui sono disponibili più opzioni per includere diversi tipi di contenuto.
Passaggio 6: l'elenco dei documenti aggiornato


Ci sono molti strumenti che stiamo saltando oggi, semplicemente perché c'è poca differenza tra la versione mobile e quella desktop. Supponiamo che tu sia pronto per uscire dal tuo documento e tornare alla schermata principale.
Per uscire dal documento, premere il segno di spunta blu nell'angolo in alto a sinistra.
Se sei su iOS, questo segno di spunta blu si trasformerà in una freccia grigia laterale. Premendo su quella freccia grigia, verrai portato al menu principale.
Da lì, dovresti vedere un elenco aggiornato di documenti. Il documento su cui hai appena lavorato è in alto.
Fai clic sui tre punti accanto a quel documento. Verrai indirizzato a un terzo menu in cui puoi vedere le azioni di primo livello su quel file e dove si trova sul tuo Drive.
Questo menu è diverso dal menu principale che controlla l'app. È anche diverso dal menu visualizzato nell'area di lavoro, in cui è possibile impostare le dimensioni specifiche del progetto.
Al contrario, questo menu consente di condividere il documento, spostarlo e rinominarlo . Una volta che hai armeggiato con i controlli, hai finito. Sentiti libero di uscire dall'app.
Ottieni cose fatte con Google Documenti
Con questi passaggi di base sotto controllo, dovresti sentirti a tuo agio a lavorare con Google Documenti su dispositivo mobile. L'app mobile non prenderà mai il posto della versione desktop, ma è sicuramente bello avere un posto stretto.
Cerchi altri suggerimenti e trucchi che puoi imparare? Ecco come incorporare una diapositiva di Google in un documento di Google Come incorporare una diapositiva di Google in un documento di Google Come incorporare una diapositiva di Google in un documento di Google Crea un documento di collaborazione più creativo con la possibilità di incorporare una diapositiva all'interno di un documento di Google. Leggi di più .
Ulteriori informazioni su: Strumenti di collaborazione, Documenti Google, Google Drive, Trucchi per la produttività.

