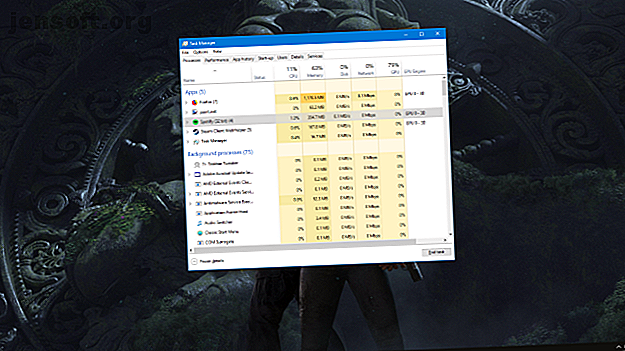
Come correggere lo sfarfallio dello schermo e il lampeggiamento su Windows 10
Annuncio pubblicitario
Se lo schermo di Windows 10 è costantemente sfarfallio, è probabile che tu abbia installato un'applicazione fastidiosa o un driver dello schermo non adatto. È tempo che tu risolva quel fastidioso flash dello schermo.
Il problema spesso inizia quando si aggiorna a Windows 10 da una versione precedente del sistema operativo, ma può verificarsi in qualsiasi momento. Ti mostreremo vari metodi per riparare una schermata lampeggiante di Windows 10.
Esegui prima questo test tremolante dello schermo
Innanzitutto, è necessario stabilire quale potrebbe essere la causa dello sfarfallio dello schermo. Per fare ciò, apri Task Manager premendo Ctrl + Maiusc + Esc contemporaneamente.
In alternativa, fai clic con il pulsante destro del mouse sulla barra delle applicazioni e seleziona Task Manager . In realtà non è necessario utilizzare Task Manager, ma è necessario aprirlo.

Ora guarda lo schermo per vedere se il Task Manager lampeggia. In tal caso, insieme a tutto il resto sullo schermo, è probabilmente un driver dello schermo a causare il problema. D'altra parte, se tutto tranne il Task Manager lampeggia, il problema è probabilmente dovuto a un'applicazione.
Tenendo presente ciò, passa alla sezione pertinente di cui hai bisogno di seguito. Tuttavia, se il consiglio non funziona, controlla anche il consiglio nelle altre sezioni, nel caso risolva il problema.
1. Lampeggiamento dello schermo causato da un'applicazione
Microsoft ha identificato tre applicazioni che causano il lampeggiamento dello schermo: Norton AntiVirus, iCloud e IDT Audio. Inoltre, pensa se hai installato un nuovo software prima dell'inizio dello sfarfallio dello schermo.
Nel caso di Norton AntiVirus, il problema è riconosciuto da Symantec e hanno rilasciato una soluzione specifica per questo. Se stai eseguendo Norton, vai alla loro pagina di supporto ufficiale e segui i passaggi (che comporta il download di un eseguibile) per risolvere il problema. Dovrebbe funzionare, ma continua a leggere in caso contrario.
In tutte e tre le applicazioni, assicurati di eseguire le versioni più recenti. O aggiorna all'interno dell'app stessa o vai ai rispettivi siti Web ufficiali e scarica la versione più aggiornata. È possibile che questo problema sia stato ufficialmente corretto all'interno dell'app.

Se il problema persiste, disinstallare il programma Come installare e disinstallare i programmi di Windows in blocco Come installare e disinstallare i programmi di Windows in blocco Un programma di installazione di massa o un programma di disinstallazione può farti risparmiare un sacco di tempo. Ricordi l'ultima volta che hai configurato un nuovo computer? Ti insegneremo come svolgere questi compiti in un lampo. Leggi di più . Per fare ciò, premi il tasto Windows + I per aprire Impostazioni. Da qui, fai clic su App per visualizzare un elenco di tutte le app sul tuo sistema. Trova l'app offensiva, fai clic con il pulsante sinistro del mouse e quindi fai clic su Disinstalla . Potrebbe essere necessario riavviare il sistema per rendere effettive le modifiche.
2. Lampeggiamento dello schermo causato da un driver dello schermo
Il lampeggiamento dello schermo potrebbe essere causato dal driver dello schermo. Assicuriamoci di avere la versione giusta.
Rimuovere il driver
Innanzitutto, avviare in modalità provvisoria Come eseguire l'avvio in modalità provvisoria su Windows 10 Come avviare in modalità provvisoria su Windows 10 Problemi di avvio di Windows? La modalità provvisoria è una funzionalità integrata di risoluzione dei problemi di Windows 10 che dovresti provare prima. Leggi di più . Per fare ciò, premi il tasto Windows + I per aprire Impostazioni. Seleziona Aggiornamento e sicurezza> Ripristino. Sotto Avvio avanzato, fai clic su Riavvia ora .

Al riavvio del sistema, selezionare Risoluzione dei problemi> Opzioni avanzate> Impostazioni di avvio> Riavvia . Ancora una volta, una volta riavviato, selezionare l'opzione 5 per avviare il PC in modalità provvisoria con rete .
Successivamente, premi il tasto Win + X e fai clic su D evice Manager . Fare clic sulla freccia accanto a Visualizza driver per espandere la categoria. Fare clic con il pulsante destro del mouse sulla scheda grafica, fare clic su Disinstalla dispositivo, selezionare Elimina il driver per questo dispositivo, quindi fare clic su OK . Riavvia di nuovo il sistema.

In alternativa, è possibile utilizzare un software di terze parti chiamato Display Driver Uninstaller, che cancellerà completamente qualsiasi traccia del driver dal sistema. Lo uso e penso che sia fantastico, ma sentiti libero di usare il metodo Windows integrato se ti senti più a tuo agio con quello.
Installa un nuovo driver
Ora vuoi installare il driver più recente Come trovare e sostituire i driver di Windows obsoleti Come trovare e sostituire i driver di Windows obsoleti I tuoi driver potrebbero essere obsoleti e devono essere aggiornati, ma come fai a saperlo? Ecco cosa devi sapere e come procedere. Maggiori informazioni per il tuo sistema. Windows Update fornirà l'ultimo driver che ritiene compatibile con il tuo sistema. Per fare ciò, premi il tasto Windows + I e vai su Aggiornamento e sicurezza> Windows Update> Verifica aggiornamenti .

Scarica il driver, installalo e verifica se il problema è cessato.
Ripristina un driver precedente
Se il problema persiste, è possibile che il driver più recente non abbia corretto il problema. Se lo sfarfallio dello schermo si è verificato dopo un aggiornamento del driver, provare a tornare a una versione precedente. Seguire i passaggi sopra per disinstallare il driver, quindi andare alla pagina del driver precedente per AMD, NVIDIA o Intel. Potrebbe trattarsi di un po 'di tentativi ed errori, ma prova a selezionarne uno rilasciato quando lo schermo non tremolava.
Disabilita l'aggiornamento automatico del driver di Windows 10
Poiché Windows 10 ha aggiornamenti obbligatori Pro e contro degli aggiornamenti forzati in Windows 10 Pro e contro degli aggiornamenti forzati in Windows 10 Gli aggiornamenti cambieranno in Windows 10. In questo momento puoi scegliere. Windows 10, tuttavia, imporrà aggiornamenti su di te. Ha vantaggi, come una maggiore sicurezza, ma può anche andare storto. Cosa c'è di più ... Per saperne di più, ora è necessario andare alla pagina di supporto di Microsoft per scaricare uno strumento per interrompere l'aggiornamento automatico del driver del sistema; è possibile disabilitarlo quando si sa che il driver più recente ha corretto il problema dello sfarfallio dello schermo.
Crea un nuovo profilo utente di Windows
Molti problemi di Windows 10 possono spesso essere risolti creando un nuovo profilo utente. Questo è uno di loro.

Per fare ciò, premi il tasto Windows + I e vai su Account> Famiglia e altre persone> Aggiungi qualcun altro a questo PC e segui la procedura guidata.
Per consigli sul trasferimento dei file, consultare la nostra guida alla risoluzione dei problemi con un nuovo account utente Risolvi i problemi di Windows creando un nuovo account utente Risolvi i problemi di Windows creando un nuovo account utente Hai risolto un problema di Windows senza risultati? La creazione di un nuovo account utente potrebbe essere l'ultima risorsa. È complicato, ma ti mostreremo come farlo nel modo giusto. Leggi di più .
Sfarfallio dello schermo di Windows 10 ... Non di più!
Alla fine, tutti gli sviluppatori di software e driver dovrebbero offrire correzioni integrate a questo problema di sfarfallio dello schermo. Fino ad allora, si spera, i consigli di cui sopra li risolveranno in modo che tu possa effettivamente utilizzare il tuo sistema con facilità.
Lo sfarfallio dello schermo non è l'unico grave problema di visualizzazione che potresti riscontrare. Assicurati di leggere di più con i nostri consigli su come riparare un pixel bloccato sullo schermo del tuo computer. 5 modi per riparare un pixel bloccato sullo schermo 5 modi per riparare un pixel bloccato sullo schermo Un pixel morto o bloccato sullo schermo può essere fastidioso. Ecco i modi migliori per testare lo schermo e come riparare i pixel morti. Leggi di più
Ulteriori informazioni su: Driver, scheda grafica, risoluzione dei problemi, Windows 10.

