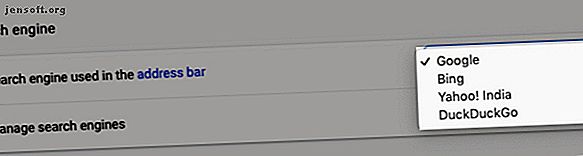
Motori di ricerca personalizzati in Google Chrome: trucchi e suggerimenti essenziali
Annuncio pubblicitario
Omnibox di Chrome è una barra degli indirizzi e una casella di ricerca raggruppati in uno. Digita una query di ricerca anziché l'URL di un sito Web nella casella e vedrai i risultati di ricerca pertinenti in Google perché è il motore di ricerca predefinito di Chrome.
Ma cosa succede quando vuoi usare un motore di ricerca diverso, diciamo, uno incentrato sulla privacy come DuckDuckGo? O quando vuoi cercare articoli su MakeUseOf o cercare file su Google Drive? Non è necessario seguire il noioso percorso di visitare ciascun sito Web per accedere alle sue funzionalità di ricerca.
Invece, puoi creare motori di ricerca personalizzati per cercare questi siti Web direttamente dalla barra degli indirizzi di Chrome. Vediamo come puoi farlo accadere!
Come passare a un altro motore di ricerca in Chrome

Se non desideri utilizzare il motore di ricerca di Google Chrome, puoi scegliere tra alternative come Bing, Yahoo e DuckDuckGo. Per passare a uno di questi, fai clic sul pulsante Altro sulla barra degli strumenti (tre punti posizionati verticalmente). Nella pagina delle impostazioni di Chrome visualizzata, scorri verso il basso fino alla sezione Motore di ricerca e seleziona un motore di ricerca di tua scelta dal motore di ricerca utilizzato nel menu a discesa della barra degli indirizzi .
La prossima volta che inserisci una query di ricerca nella barra degli indirizzi e premi Invio, Chrome mostra i risultati nel motore di ricerca che hai configurato.
Gestione dei motori di ricerca in Chrome

Creiamo un motore di ricerca personalizzato per cercare makeuseof.com direttamente dalla barra degli indirizzi di Chrome.
Devi andare di nuovo alla pagina delle impostazioni di Chrome, e questa volta fai clic sull'opzione Gestisci motori di ricerca nella sezione Motore di ricerca . In alternativa, fai clic con il pulsante destro del mouse nella barra degli indirizzi, quindi fai clic su Modifica motori di ricerca dal menu di scelta rapida. In entrambi i casi finirai sulla stessa schermata; il secondo metodo è più veloce, ovviamente.
Nella schermata in questione, vedrai un elenco dei motori di ricerca integrati in Chrome per impostazione predefinita, oltre all'opzione per aggiungere un motore di ricerca a Chrome.
Sorpreso di vedere qui i motori di ricerca che non hai aggiunto? È Chrome al lavoro. Chrome aggiunge automaticamente i motori di ricerca all'elenco dopo aver effettuato la ricerca da un sito. Quindi, se hai già cercato MakeUseOf prima, dovresti vedere un elenco lì. Se non lo vedi, fai clic sul pulsante Aggiungi per aggiungerlo manualmente.

Come aggiungere un motore di ricerca personalizzato
Nella finestra di dialogo che appare dopo aver fatto clic sul pulsante Aggiungi, tutto ciò che devi fare è riempire i seguenti campi:
- Motore di ricerca: un nome per il motore di ricerca come riferimento. Andiamo con MakeUseOf per il nostro esempio.
- Parola chiave: scegli qualcosa di breve e facile da ricordare, poiché dovrai aggiungere il prefisso alle tue query di ricerca con questa parola chiave. Usiamo muo come parola chiave. Puoi usare yt per YouTube, fb per Facebook, insta per Instagram e così via.
- URL con% s al posto della query: con questo URL, stai dicendo a Chrome dove posizionare la stringa di ricerca.
Per trovare l'URL corretto per il terzo campo, esegui una ricerca sul sito, in questo caso makeuseof.com. Ora sostituisci la tua query di ricerca nella barra degli indirizzi con % s, quindi copia e incolla l'URL nel campo richiesto in Chrome. Meglio ancora, cerca % s nel sito e copia e incolla l'intero URL così come appare. (Potrebbe essere necessario ricorrere al primo metodo se si utilizza % s come query di ricerca introduce caratteri aggiuntivi nell'URL.)

Per i motori di ricerca che Chrome ha aggiunto automaticamente, vedrai che il nome di dominio e l'estensione del sito, ad esempio makeuseof.com, raddoppiano come parola chiave.
Come accennato in precedenza, è una buona idea sostituire questa parola chiave predefinita con qualcosa di breve e memorabile. Per fare ciò, fai clic sulla voce di menu Modifica nascosta dietro il pulsante Altro accanto al nome del motore di ricerca nell'elenco e inserisci una nuova parola chiave a tua scelta nel campo appropriato.
In questo menu nascosto troverai anche l'opzione Rendi predefinito per impostare il motore di ricerca corrente come predefinito per le ricerche di Chrome. Passato a un nuovo valore predefinito e ora desideri che Google torni? La stessa impostazione è utile quando vuoi rendere Google il tuo motore di ricerca predefinito in Chrome ancora una volta.
Il tuo nuovo motore di ricerca in azione
Una volta installato il motore di ricerca personalizzato, ecco come dovrebbero apparire le tue query di ricerca quando vuoi cercare un sito direttamente dalla barra degli indirizzi di Chrome:
Nel nostro esempio, sarà simile a:
muo android problems Ecco alcuni altri esempi:
- YouTube: yt gangnam style
- Dizionario: dict floccinaucinihilipilification
- Imgur: img scontroso gatto
- Gmail: fattura gm
- Contatti Google: addr ben stegner
Idee personalizzate per i motori di ricerca
A parte le idee dei motori di ricerca che probabilmente ti esplodono in testa in questo momento, anche i seguenti suggerimenti che abbiamo trovato sul web saranno utili. Puoi creare un motore di ricerca personalizzato per:
- Cerca i tuoi tweet.
- Controlla se un sito web non è attivo.
- Vai a siti Web specifici.
- Apri le versioni di Google specifiche della regione.
- Cerca Unsplash per gli sfondi.
- Cerca app nel Google Play Store o negli App Store di Apple.
- Visualizza la versione cache delle pagine Web.
Un modo rapido per una navigazione più rapida
Come avrai intuito, l'utilizzo di motori di ricerca personalizzati in Chrome può migliorare enormemente la tua esperienza di navigazione. Certo, questo sta solo graffiando la superficie di ciò che Chrome può fare. I nostri suggerimenti per gli utenti di Chrome 31 Suggerimenti per gli utenti di Chrome che miglioreranno immediatamente la tua navigazione 31 Suggerimenti per i motori di Chrome che miglioreranno immediatamente la tua navigazione Questa guida illustra i suggerimenti degli utenti esperti per sfruttare al massimo le funzionalità di Chrome e alcune estensioni che ne espanderanno le funzionalità. Leggi di più ti mostrerà così tanto altro che è possibile! Se sei un principiante di Chrome, la nostra guida facile a Google Chrome La guida facile a Google Chrome La guida facile a Google Chrome Questa guida utente di Chrome mostra tutto ciò che devi sapere sul browser Google Chrome. Descrive le basi dell'utilizzo di Google Chrome che è importante per qualsiasi principiante. Maggiori informazioni possono aiutarti a trovare i tuoi cuscinetti.
Scopri di più su: Google Chrome, Ricerca Google, Trucchi per la ricerca, Ricerca Web.

