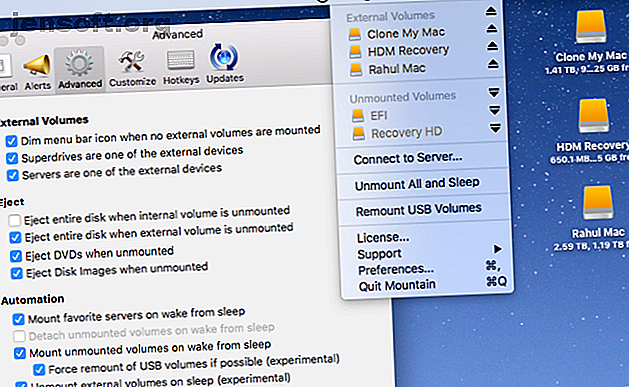
Le 8 migliori app per Mac che migliorano la funzionalità di Finder
Annuncio pubblicitario
La pletora di file manager di terze parti per macOS potrebbe potenzialmente sostituire Finder nel tuo flusso di lavoro. Ma Finder è un file manager personalizzabile. E la sua estensibilità consente alle app di terze parti di integrarsi nativamente con essa.
Migliora il flusso di lavoro del tuo Mac con il nostro cheat sheet GRATUITO per le scorciatoie da tastiera macOS Finder!Ti mostreremo alcune delle migliori app che si fondono con Finder per consentirti di eseguire funzioni extra.
1. Montagna: gestisci unità esterne dalla barra dei menu

Se gestisci molti dischi rigidi esterni, dover passare costantemente dal Finder all'Utilità disco per espellere e montare il disco è una seccatura. Inoltre, dimenticare di rimuovere in modo sicuro le unità può portare alla corruzione dei dati. Mountain è un'app della barra dei menu che ti consente di gestire facilmente tutti i volumi esterni. È possibile smontare, espellere e montare i volumi con solo due clic.
Espelle automaticamente i volumi esterni quando il Mac entra in modalità di sospensione e monta nuovamente le unità quando si riattiva dalla modalità di sospensione. L'app identifica anche automaticamente le app che impediscono l'espulsione dei volumi. Esce da quelle app, quindi espelle in modo sicuro le unità. Se si utilizzano unità esterne per i backup, questo strumento potrebbe semplificare molto il processo di backup.
Download: Mountain (prova gratuita, $ 6)
2. Mountain Duck: monta l'archivio remoto nel Finder

Se è necessario gestire più servizi di archiviazione cloud contemporaneamente, il passaggio tra diverse interfacce può ostacolare il flusso di lavoro. Mountain Duck è un'app elegante che ti consente di montare server e cloud storage come volume locale nel Finder. Apri Preferenze di Sistema> Estensioni e seleziona Mountain Duck per integrare l'app con la barra degli strumenti del Finder.
Fare clic sull'icona dell'app nella barra dei menu per connettersi e disconnettersi dal servizio di archiviazione cloud con pochi semplici clic. Man mano che ti connetti a un determinato servizio, verrà visualizzato nella barra laterale del Finder per consentirti di sfogliare i contenuti e spostare i file. L'app supporta FTP, SFTP, WebDAV, Amazon S3, Microsoft Azure, Backblaze B2 e altro.
Download: Mountain Duck (prova gratuita, $ 39)
3. Cartella predefinita X: ottimizza l'apertura / il salvataggio dei file

Le finestre di dialogo integrate Apri e Salva con nome non hanno opzioni di personalizzazione. Quando si sceglie di aprire e salvare un file, è facile perdere tempo a cercare la cartella giusta. Per evitare ciò, alcune persone salvano tutti i loro dati sul desktop, rendendo il Finder ingombra e meno utile Riduci il Clutter Finder e Mac Junk con alias, tag e altro Riduci Clutter Finder e Mac Junk con alias, tag e altro Una pulizia accurata ogni di tanto in tanto è necessario, ma può portarti solo così lontano. Hai bisogno di una buona strategia per schivare il disordine e per eliminarlo. Leggi di più .
La cartella predefinita X è un'utilità che sostituisce le finestre di dialogo Apri e Salva con nome con molte opzioni utili. L'app collega una barra degli strumenti con una serie di pulsanti per consentire un accesso rapido alla cartella predefinita, alla directory principale, ai preferiti e alle cartelle recenti . Puoi anche impostare la cartella predefinita per una particolare app e assegnare una scorciatoia per salvare il file direttamente premendo un solo tasto.
L'interfaccia della barra dei menu ti consente di visualizzare tutte le finestre del Finder e accedere a varie cartelle indipendentemente da dove si trovano. L'app consente inoltre di aggiungere commenti, etichette e tag Spotlight nella finestra di dialogo Salva . Se sei focalizzato sull'efficienza e l'organizzazione dei file, allora la Cartella Predefinita X migliorerà sicuramente il tuo flusso di lavoro.
Download: cartella predefinita X (versione di prova gratuita, $ 35)
4. Plugin Quick Look: Anteprima file senza apertura

Quick Look offre un'anteprima a dimensione intera o quasi completa di praticamente qualsiasi tipo di file con una pressione di Space . Con esso, puoi visualizzare in anteprima documenti, immagini e video. Ma puoi migliorare la funzione Quick Look con un miglior supporto dei file tramite plugin.
I plugin Quick Look sono disponibili come file qlgenerator . Tutto quello che devi fare è estrarre il file ZIP e trascinarlo nella cartella ~ / Library / QuickLook . Per rendere effettivi i plug-in, apri il Terminale e digita quanto segue:
qlmanage -r Premi Invio e riavvia Finder. Puoi trovare un elenco di plugin utili con diverse funzioni descritte di seguito:
- QLColorCode: visualizza in anteprima i file del codice sorgente con l'evidenziazione della sintassi.
- QLStephen: visualizza l'anteprima dei file di testo semplice con o senza estensioni di file sconosciute.
- QLMarkdown: Anteprima dei file markdown.
- BetterZipQL: Anteprima dell'archivio o dei file zip.
- qlImageSize: visualizza le dimensioni e la risoluzione dell'immagine.
Scarica: sindresorhus Pagina Github | QuickLookPlugins.com (gratuito)
5. Resilio Sync: Mantieni i file sincronizzati su tutti i dispositivi

Resilio Sync (precedentemente BitTorrent Sync) utilizza un metodo di sincronizzazione basato sulla tecnologia peer-to-peer per sincronizzare file e cartelle senza utilizzare i server cloud. L'app si integra con Finder tramite le estensioni macOS. Fornisce a ciascuna cartella un ID univoco e tiene traccia dei metadati per sincronizzare file e cartelle.
Per sincronizzare una cartella, fai clic sul pulsante Più, quindi scegli una cartella Standard o Avanzata dal menu a discesa. Sebbene abbiano lo stesso aspetto, consultare la pagina di aiuto di Resilio per le differenze.
Apparirà quindi automaticamente una finestra Condividi . Scegli il tipo di autorizzazione e imposta la data di scadenza del tuo link. Quindi copia e incolla il link su un altro dispositivo.
La versione Pro di Resilio Sync consente di collegare computer e dispositivi mobili con un'unica identità senza condividere chiavi segrete. Ha anche una funzione di sincronizzazione selettiva, che funziona proprio come Dropbox. Ciò è utile per i dispositivi mobili con meno spazio di archiviazione e ti dà la flessibilità di scaricare solo i file selezionati.
Scarica: Resilio Sync per Windows e Mac | Android | iOS (versione gratuita, $ 60 Pro)
6. ColoFolXS: strumento icona compatto per cartelle da colorare

Cambiare il colore di una cartella in macOS è un ottimo modo per vestire il desktop e aggiungere identità visiva alle cartelle. Ma la procedura manuale per cambiare il colore di una cartella Mac Come cambiare i colori delle cartelle su Mac Come cambiare i colori delle cartelle su Mac La modifica del colore delle cartelle sul tuo Mac sembra liscia e può aiutarti a differenziarle. Leggi di più ha alcuni problemi in Mojave ed è piuttosto goffo.
ColoFolXS è un'app di utilità che ti consente di cambiare il colore di qualsiasi cartella senza sforzo. L'app presenta un'interfaccia minimalista ma completa per cambiare il colore. Ha una collezione di colori predefiniti delle celle, oltre a cursori di regolazione di tonalità e intensità diverse. Per utilizzare questa app, trascina e rilascia qualsiasi cartella dal Finder direttamente su una delle sue celle di colore.
Download: ColoFolXS [Non più disponibile] (Versione di prova gratuita, $ 5)
7. Menu di accensione: estensione del Finder che migliora il flusso di lavoro

Power Menu è un'estensione Finder configurabile che aggiunge potenti azioni al menu di scelta rapida e alla barra degli strumenti. Quando apri l'app, si attiva automaticamente l'estensione FinderSync in modo che il menu delle azioni venga visualizzato lì.
Il menu include azioni predefinite per le funzioni mancanti del Finder, come spostare e copiare un mucchio di file con un clic, convertire immagini in diversi formati, creare nuovi file, aprire la directory selezionata in una nuova finestra di Terminale e altro ancora. L'app supporta inoltre script di shell personalizzati Cos'è lo script di shell e perché dovresti usarlo Cos'è lo script di shell e perché dovresti usarlo Oltre ad essere in grado di accettare ed eseguire i comandi in modo interattivo, la shell può anche eseguire comandi memorizzati in un file. Questo è noto come shell scripting. Qui trattiamo le basi dello scripting della shell. Leggi di più .
Per creare uno script di shell, fai clic sul pulsante Più accanto al titolo dell'elenco azioni nel menu Gestisci azioni . Hanno molti usi; Uso gli script di shell per ripulire i tag HTML della spazzatura e strani errori di formattazione e per convertire Markdown in formati PDF e DOC con Pandoc. Se lavori in Finder tutto il giorno, questa app ti farà risparmiare tempo e migliorerà la produttività.
Download: Menu alimentazione ($ 10)
8. Estendi la potenza di Finder con i servizi

Il menu Servizi in macOS è probabilmente la sua funzionalità più sottoutilizzata. L'unico scopo di questo menu è quello di offrirti più opzioni per le attività che esegui regolarmente prendendo in prestito funzionalità da altre app.
Ad esempio, è possibile selezionare il testo da un sito Web in Safari e inviare un'e-mail utilizzando il testo selezionato. Puoi accedere all'elemento Servizi tramite il menu dell'app o con un clic destro. Se non usi i Servizi al massimo delle tue potenzialità, prova queste utility.
Markdown Service Tools è una raccolta di servizi macOS che ti consente di fare di più con il testo Markdown. Include programmi di utilità per ripulire la punteggiatura intelligente, convertire HTML in Markdown, indentazione o testo in sospeso, una funzione per catturare automaticamente i collegamenti dagli appunti e altro ancora.
SearchLink è un servizio di sistema che consente di cercare più origini e generare automaticamente collegamenti per il testo. Se scrivi sul tuo Mac, questo strumento ti farà risparmiare tempo rispetto a incollare manualmente i collegamenti nella tua app di scrittura.
Scarica: Markdown Service Tools | SearchLink (gratuito)
Finder è un ottimo file manager su Mac
I nuovi arrivati a Finder potrebbero trovare difficile utilizzare il gestore in modo efficace perché molte funzionalità non sono visibili. Troverai molte modifiche nascoste dietro i menu e le scorciatoie da tastiera. E per approfondire, queste app di terze parti si integrano direttamente con Finder per tonnellate di funzionalità extra.
Se il Finder non si adatta al flusso di lavoro predefinito, dovresti fare i conti con tutte le scorciatoie del Finder Scorciatoie da tastiera del Finder Cheat Sheet per Mac La scorciatoia da tastiera del Finder Cheat Sheet per Mac Il nostro cheat sheet delle scorciatoie da tastiera del Finder ti aiuterà a trasformare come gestisci file, cartelle e app sul desktop del tuo Mac. Leggi di più . Puoi anche personalizzarlo in base alle tue esigenze. Dai un'occhiata ai nostri suggerimenti su come utilizzare Finder in modo più efficiente 9 Suggerimenti principali per l'utilizzo di Finder sul tuo Mac in modo più efficiente 9 Suggerimenti principali per l'utilizzo di Finder sul tuo Mac in modo più efficiente Ti senti come Finder sul tuo Mac non lo sta tagliando? Questi suggerimenti ti aiuteranno a sfogliare i file in Finder in modo più efficiente che mai. Leggi di più
Scopri di più su: Gestione dei file, App per Mac, Suggerimenti per Mac, OS X Finder.

