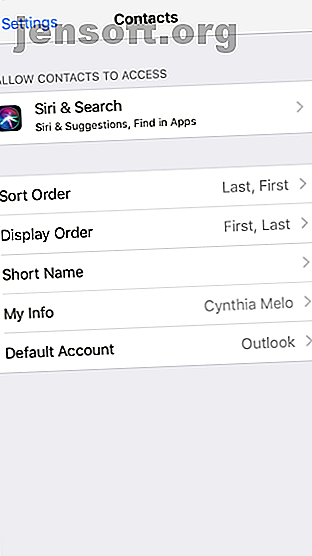
3 metodi per sincronizzare i contatti del tuo iPhone su Gmail
Annuncio pubblicitario
Uno dei motivi più comuni per sincronizzare i contatti iPhone con Gmail è perché stai passando da iPhone ad Android. Ma questa non è l'unica ragione. Forse devi fare un backup dei tuoi contatti in modo che non si limitino a vivere sul tuo telefono. O forse vuoi cambiare provider di posta elettronica e hai bisogno di un modo rapido per caricare i tuoi contatti esistenti in Gmail.
Se ti stai chiedendo come sincronizzare i contatti dal tuo iPhone a Gmail, sei nel posto giusto. Continua a leggere per conoscere tre diversi approcci che puoi adottare.
1. Imposta la posizione di contatto predefinita del tuo iPhone


Considerando che utilizziamo i contatti ogni giorno, è sorprendente quanto possa essere sfumato il processo di sincronizzazione dei contatti iPhone con Gmail. Per iniziare, è importante esaminare cosa succede ai nuovi contatti.
Per impostazione predefinita, il tuo iPhone salverà tutti i contatti appena creati nel tuo account iCloud. Tuttavia, puoi modificare l'impostazione in modo che ogni volta che crei una nuova voce, questa si sincronizzi con il tuo account Google.
Se non l'hai già fatto, assicurati di aver aggiunto il tuo account Google in Impostazioni> Password e account> Aggiungi account> Google . Devi anche assicurarti di aver impostato i Contatti Google per la sincronizzazione con il tuo iPhone (tocca il tuo account Google e assicurati che l'interruttore accanto a Contatti sia in posizione On ).
Quindi, vai su Impostazioni> Contatti> Account predefinito e tocca Google . Apportando la modifica, ogni nuovo contatto verrà automaticamente salvato sul tuo account Google anziché sul tuo account iCloud.
2. Sincronizza manualmente i vecchi contatti iPhone su Gmail

Sono disponibili due diversi metodi per sincronizzare i tuoi vecchi contatti iPhone con Google. Tuttavia, se non si desidera fare affidamento su app o strumenti di terze parti, è necessario eseguire l'intero processo manualmente. Non ti preoccupare; non è una procedura difficile.
Innanzitutto, devi assicurarti che tutti i tuoi contatti siano sincronizzati con iCloud. Per verificare, vai su Impostazioni> [Nome utente]> iCloud . Assicurati che l'interruttore accanto a Contatti sia abilitato. Se è stato disattivato, attendere il completamento del processo di sincronizzazione alcuni minuti prima di passare al passaggio successivo.
Successivamente, devi visitare il tuo account iCloud da un browser web. Digita icloud.com nella barra degli indirizzi e inserisci le tue credenziali quando richiesto. Dovresti vedere un elenco delle varie app iCloud. Fai clic su Contatti per continuare.
Nella schermata successiva, dovrai scegliere quali contatti iPhone vuoi sincronizzare con Gmail. È possibile selezionare il numero desiderato o il numero desiderato. Premi Ctrl + A (Windows) o Cmd + A (Mac) per selezionarli tutti.
Infine, nell'angolo in basso a destra, dovresti vedere l'icona a forma di ingranaggio . Fare clic su di esso e selezionare Esporta vCard .
Ora è il momento di andare alla tua rubrica di Gmail. Da un browser Web, vai a contatti.google.com e inserisci i tuoi dati di accesso.
Quando viene caricata la nuova schermata, selezionare Importa nel riquadro di sinistra. Nella finestra popup, seleziona Seleziona file, quindi individua il file vCard scaricato da iCloud e caricalo. A seconda del numero di contatti che stai sincronizzando, potrebbero essere necessari alcuni minuti per l'elaborazione.
Una volta completato il processo, dovresti vedere tutti i tuoi vecchi contatti iPhone sincronizzati correttamente con il tuo account Gmail. A proposito, puoi anche invertire questo metodo per esportare i tuoi contatti Gmail per importarli in iCloud Come importare i contatti Gmail in iCloud Come importare i contatti Gmail in iCloud Se stai passando da Android a iOS, ecco come importare i tuoi contatti Gmail in iCloud. Maggiori informazioni, se necessario.
3. Utilizzare un'app di terze parti
Se i passaggi precedenti ti lasciano grattarti la testa o sembrare troppo lavoro, ci sono alcune app che possono automatizzare l'intero processo per te.
Naturalmente, l'utilizzo di un'app di terze parti significa che dovrai concederle le autorizzazioni di accesso sia al tuo account iCloud che a Google. Se non ti senti a tuo agio, sei bloccato con l'approccio manuale di cui abbiamo appena discusso. Tuttavia, se questo non ti riguarda, le app di terze parti sono fantastiche.
Il grande vantaggio offerto dalle app di terze parti rispetto all'approccio manuale è la continua sincronizzazione in background. Se usi l'approccio vCard e non cambi la cartella dei contatti predefinita come indicato nel primo passaggio, dovrai ripetere il processo di esportazione / importazione ogni volta che desideri sincronizzare i contatti iPhone su Gmail. Questo richiede tempo ed è suscettibile di lasciarti con molte voci duplicate.
Le app di terze parti che possono sincronizzare i contatti del tuo iPhone con Gmail ti consentono di lasciare iCloud come cartella dei contatti predefinita, mantenendo comunque i contatti sincronizzati con Google.
Contatta Mover e sincronizzazione account


Una delle app di terze parti più utilizzate è Contact Mover e Account Sync . Oltre a iCloud e Gmail, puoi anche utilizzare l'app per sincronizzare i contatti tra account Exchange, Yahoo, Outlook, Facebook, CardDAV e persino l'archiviazione iPhone locale.
Il supporto per un numero così elevato di servizi significa che puoi mantenere una rubrica coerente, indipendentemente dall'app che stai utilizzando in un determinato momento. Significa anche che puoi mantenere i tuoi contatti di lavoro e contatti personali in un unico elenco unificato, se lo desideri. La sincronizzazione unidirezionale e bidirezionale è disponibile su tutti gli account.
L'app vanta una serie di utili funzioni che ti offrono un maggiore controllo sul processo di sincronizzazione. Ad esempio, puoi scegliere di sincronizzare solo i gruppi selezionati o ignorare i contatti senza un numero di telefono o un indirizzo e-mail. Puoi anche scegliere di sincronizzare solo alcuni campi (ad esempio compleanni e indirizzi) ignorandone altri. Supporta anche campi personalizzati.
Contact Mover and Account Sync è scaricabile e utilizzabile gratuitamente. Tuttavia, se desideri sincronizzare un numero illimitato di contatti e abilitare la sincronizzazione automatica in background per le nuove voci, devi acquistare un abbonamento premium per $ 4 all'anno o $ 5 a vita.
Download: Contact Mover e sincronizzazione account (gratuito, abbonamento disponibile)
Passare da iOS ad Android?
Questi metodi semplificano la sincronizzazione dei contatti del tuo iPhone, indipendentemente dal motivo che hai. Tuttavia, se hai deciso di passare da Android a iOS, i tuoi contatti sono solo una piccola parte del puzzle. Dovrai anche considerare cosa fare con le tue foto, app, documenti salvati e altri flussi di lavoro.
Per saperne di più su come effettuare il trasferimento, dai un'occhiata a come spostare i tuoi altri dati da iOS ad Android Passare da iPhone ad Android? Ecco come spostare tutte le tue cose Passando da iPhone ad Android? Ecco come spostare tutte le tue cose Pronto a passare da un iPhone a un telefono Android? Ecco l'unica guida di cui hai bisogno. Maggiori informazioni e come configurare un nuovo telefono Android.
Scopri di più su: Gestione dei contatti, Gmail, iCloud.

