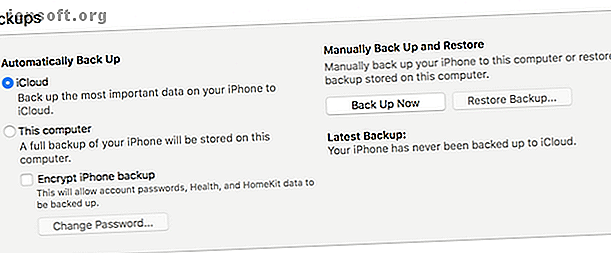
Come sincronizzare i contatti da iPhone a Mac
Annuncio pubblicitario
La sincronizzazione dei contatti del tuo iPhone è qualcosa che dovresti fare una volta sola. Grazie a iCloud, Apple mantiene i tuoi contatti e altri dati sincronizzati tra i dispositivi.
Ciò significa che apportare modifiche ai contatti sul tuo iPad o Mac vedrà tali modifiche trasferite sul tuo iPhone. Una volta sincronizzata la prima volta, puoi accedere ai contatti tramite il Web, anche se non hai il tuo iPhone o Mac su di te.
Ecco come sincronizzare in modo sicuro i contatti sui tuoi dispositivi Apple.
Primo: eseguire il backup dei contatti
Non esiste un'opzione di backup semplice per i contatti iOS. Invece, dovrai fare un backup dell'intero dispositivo. Se qualcosa non funziona con il passaggio successivo, è possibile ripristinare questo backup sul dispositivo senza perdere nulla.
Il backup è qualcosa che devi fare in iTunes eseguendo le seguenti operazioni:
- Avvia iTunes sul tuo Mac o PC Windows, quindi collega il tuo iPhone.
- Fai clic sull'icona del dispositivo quando appare, quindi nella scheda Riepilogo, fai clic su Esegui backup adesso .
- Attendere il completamento del backup.

Potresti anche avere un backup iCloud del tuo dispositivo archiviato nel cloud. Per ulteriori informazioni sul backup del tuo iPhone e il ripristino di eventuali backup che hai effettuato, consulta la nostra guida per il backup e il ripristino del tuo iPhone Come eseguire il backup del tuo iPhone e iPad Come eseguire il backup del tuo iPhone e iPad Cosa faresti se hai perso il tuo iPhone domani? Devi avere un piano di backup e ti mostreremo come eseguire il backup su iCloud o iTunes. Leggi di più .
Come sincronizzare i contatti iPhone con iCloud
iCloud è il servizio di sincronizzazione e archiviazione cloud di Apple. Hai molte opzioni per utilizzare l'archiviazione iCloud 6 Usi nifty per l'archiviazione iCloud di riserva 6 Usi nifty per l'archiviazione iCloud di riserva Hai più spazio iCloud di quello che sai con cosa fare? Ecco alcuni ottimi modi per ottenere di più da iCloud. Leggi di più ; può contenere file, trovare i tuoi dispositivi e trasferire dati. È accessibile anche da qualsiasi browser su iCloud.com. iCloud è il modo migliore per sincronizzare i tuoi contatti, poiché mantiene tutto aggiornato quando apporti modifiche.
Per attivare la sincronizzazione iCloud per i contatti sul tuo iPhone:
- Avvia l'app Impostazioni e tocca il tuo nome.
- Tocca iCloud quindi abilita la casella di controllo accanto a Contatti .
- Se ti viene chiesto se unire o annullare, tocca Unisci .
Nota: se usi iOS 10.2 o versioni precedenti, avvia Impostazioni e tocca invece iCloud .



Se hai già contatti in iCloud, questo unirà i tuoi nuovi contatti con quelli vecchi e li scaricherà tutti sul tuo dispositivo. Se la sincronizzazione dei contatti iCloud era già abilitata, potrebbe essere necessario abilitarlo sul tuo Mac o su altri dispositivi per ottenere la piena funzionalità.
Puoi quindi eseguire questi passaggi sul tuo iPad o iPod Touch per ottenere l'accesso ai tuoi contatti su tutti i tuoi dispositivi.
Abilita i contatti iCloud sul tuo Mac
Ora devi eseguire gli stessi passaggi su un Mac per scaricare i contatti che hai appena caricato su iCloud. Per farlo:
- Accedi al tuo Mac come faresti normalmente, quindi fai clic su Preferenze di Sistema .
- Seleziona iCloud e assicurati di aver effettuato l'accesso al tuo ID Apple.
- Seleziona la casella accanto a Contatti per attivare la sincronizzazione iCloud.

I tuoi contatti ora si sincronizzeranno tramite iCloud. Verranno visualizzati tutti i nuovi contatti sul tuo Mac che in precedenza non erano sul tuo iPhone e viceversa. Puoi accedere ai tuoi contatti sul tuo Mac usando l'app Contatti . La tua rubrica viene utilizzata anche in altre app Apple, come Messaggi e Posta.
Ora riordina i tuoi contatti
Con iCloud in esecuzione per mantenere tutto sincronizzato, ora puoi apportare modifiche ai tuoi contatti per mantenerli organizzati su tutti i dispositivi. Se i tuoi contatti non erano stati sincronizzati in precedenza, potresti avere una rubrica disordinata dopo aver riunito tutto.
Su un Mac, avvia Contatti . Assicurati di aver selezionato i contatti iCloud nella barra laterale, quindi imposta il lavoro di riordino, eliminazione e aggiunta di nuovi contatti. Puoi cercare contatti Mac duplicati facendo clic su Scheda> Cerca duplicati e i contatti tenteranno di unire le voci.

Da un browser Web (ideale per utenti Windows) vai su iCloud.com e accedi. Scegli Contatti per vedere i tuoi contatti. Da qui puoi aggiungere nuovi contatti, apportare modifiche ai contatti esistenti ed eliminare quelli che non ti servono più.
Dai un momento alle tue modifiche per mostrarle sugli altri tuoi dispositivi.
Esporta i tuoi contatti per la custodia
Se desideri esportare i tuoi contatti dall'ecosistema Apple Esegui il backup, il ripristino e la pulizia dei contatti del Mac con questi semplici passaggi Esegui il backup, il ripristino e la pulizia dei contatti del Mac con questi semplici passaggi L'app Contatti invia informazioni a Posta, Messaggi e App di calendario sul tuo Mac, quindi mantenerlo accurato può semplificarti la vita. Leggi di più, dovrai farlo dal tuo computer. Innanzitutto, assicurati di aver sincronizzato tutto con iCloud e organizzato correttamente i tuoi contatti.
Su un Mac, puoi utilizzare l'app Contatti per fare ciò:
- Avvia Contatti e assicurati di selezionare iCloud nella barra laterale.
- Seleziona tutti i contatti facendo clic su Modifica> Seleziona tutto o usando il collegamento Cmd + A.
- In File, fai clic su Esporta> Esporta vCard e scegli dove esportare il contatto.

Da un browser Web (per utenti Windows):
- Visita iCloud.com e accedi, quindi fai clic su Contatti .
- Seleziona tutti i tuoi contatti ( Cmd + A su un Mac o Ctrl + A su Windows).
- Fai clic sull'icona a forma di ingranaggio Impostazioni nella parte inferiore sinistra dello schermo.
- Seleziona Esporta vCard per scaricare i tuoi contatti.
Ora puoi importare il tuo file vCard in Gmail, Outlook o qualsiasi altro servizio di gestione dei contatti. Abbiamo esaminato come sincronizzare i contatti iPhone con Gmail 3 Metodi per sincronizzare i contatti iPhone con Gmail 3 Metodi per sincronizzare i contatti iPhone con Gmail Devi sincronizzare i contatti iPhone con Gmail? Ecco alcuni metodi per eseguire il backup e la sincronizzazione di tutti i tuoi contatti con un account Google. Leggi di più se hai bisogno di più istruzioni.
Nuovo telefono, chi dis?
Avere i tuoi contatti permanentemente memorizzati in iCloud e legati al tuo ID Apple significa che non li perderai mai. Quando ricevi un nuovo iPhone o iPad, questi appariranno magicamente una volta effettuato l'accesso. Le modifiche apportate su qualsiasi dispositivo verranno inviate a tutti i tuoi computer, tablet e smartphone collegati.
Se devi sincronizzare i contatti da altri dispositivi, vedi come trasferire i tuoi contatti Google su iCloud Come trasferire i contatti Google da Android a iPhone Come trasferire i contatti Google da Android a iPhone Devi sapere come trasferire i contatti da Android a iPhone? Ecco alcuni metodi per sincronizzare i tuoi contatti. Leggi anche di più.
Ulteriori informazioni su: Gestione dei contatti, iCloud, Suggerimenti per iPhone, .

