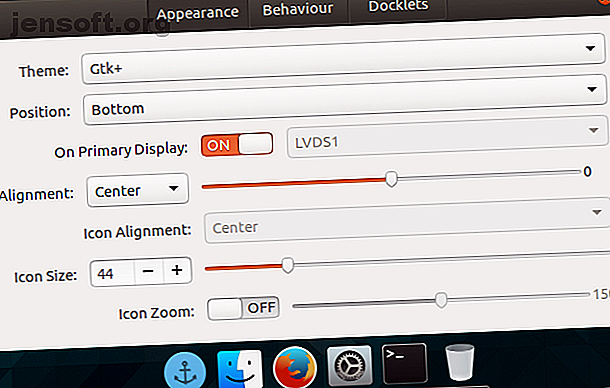
Rendi Linux simile a macOS con queste semplici modifiche
Annuncio pubblicitario
Se ti piace Linux ma ti piace l'estetica del Mac, sei fortunato! Stai per imparare i semplici passaggi necessari per far funzionare il tuo desktop Linux e assomigliare al macOS di Apple.
La riprogettazione di Linux per assomigliare a macOS è semplice. Dopotutto, i desktop Macintosh hanno due caratteristiche distintive: il dock dell'applicazione e la barra dei menu. Questa guida proverà a imitarli su Linux, insieme ad altre cose.
Come rendere Linux simile a macOS
Far somigliare Linux al desktop macOS è ragionevolmente semplice. Tuttavia, dipende dall'ambiente desktop in uso. In questa guida guardiamo come scuoiare Linux per assomigliare a un Mac usando cinque ambienti desktop:
- GNOME
- Xfce
- Plasma KDE
- Desktop Cinnamon di Linux Mint
- Unità
Prima di iniziare, tuttavia, sono necessarie tre cose per far apparire Linux come macOS: un tema, le icone giuste e un dock.
Temi di base
Prima di ogni altra cosa, se vuoi che il tuo desktop assomigli a quello di un Mac, dovrai installare i temi giusti. Un tema Linux chiamato macOS Sierra fa esattamente questo. Per scaricarlo, apri un terminale e inserisci:
mkdir $HOME/.themes Potresti già avere una cartella /.themes/ (saprai se il terminale emette un errore). In tal caso, basta saltare questo comando. Il prossimo:
cd $HOME/.themes wget https://github.com/B00merang-Project/macOS-Sierra/archive/master.zip Se non hai wget, copia semplicemente il link nel tuo browser e scaricalo manualmente. Assicurati di metterlo nella cartella /.themes/ !
Finalmente:
unzip master.zip Successivamente, sarai in grado di selezionare il tema dal tweaker di aspetto della tua distro.
Temi icona
Il tema dell'icona di Gnome Yosemite si avvicina molto all'aspetto di macOS. Come i temi delle applicazioni, il modo di regolarli varia da desktop a desktop. I comandi del terminale qui sotto si concentrano solo sull'installazione:
sudo add-apt-repository ppa:numix/ppa && sudo apt-get update sudo apt install numix-icon-theme-circle (Nota che se stai usando una distribuzione recente basata su Debian, potrebbe essere necessario installare software-properties-common per abilitare il comando add-apt-repository.)
Questo tema si basa sul tema dell'icona Cerchio Numix, che viene installato per primo. Non funziona esattamente come previsto, quindi avrai bisogno di questa correzione:
sudo sh -c "curl https://raw.githubusercontent.com/Foggalong/hardcode-fixer/master/fix.sh | bash" curl https://raw.githubusercontent.com/ActusOS/GnomeYosemiteIcons/master/download_from_github.sh | sh Il secondo comando scarica uno script che installa e imposta automaticamente Gnome Yosemite come tema dell'icona. Se i comandi non funzionano, assicurati di aver installato prima cURL:
sudo apt install curl Nuovo su cURL? Ecco alcune cose utili che puoi fare con cURL Ricevi in modo accurato: 10 cose utili che puoi fare con cURL Ricevi in modo accurato: 10 cose utili che puoi fare con cURL Il Terminale Linux ha tanti modi per interagire e manipolare i dati, e forse il il modo migliore per farlo è con cURL. Questi 10 suggerimenti e trucchi ti mostrano quanto sia potente ... Altre informazioni.
The Plank Dock
Oltre a Unity, le altre guide supporranno che tu abbia Plank. È una barra delle applicazioni che si integra bene con il tema macOS di Linux. Per installarlo, immettere questo comando:
sudo apt install plank Dopodiché, avvia il dock immettendo il collegamento ALT + F2 e inserendo le plank --preferences .
Indipendentemente dal desktop, questo dovrebbe avviare Plank, insieme alla sua finestra di configurazione. Nella sezione Aspetto, cambia il tema in Gtk + . Questo renderà il dock simile a quello in macOS dopo aver apportato alcune modifiche in seguito.

Sembra buono, ma potresti voler nascondere l'icona di ancoraggio. Ciò significa modificare un'impostazione nascosta:
gsettings set net.launchpad.plank.dock.settings:/net/launchpad/plank/docks/dock1/ show-dock-item false Ora che hai fatto apparire Linux come macOS, dovrai completare alcune modifiche per finire.
Modifica GNOME per far sembrare Ubuntu un Mac
Ubuntu utilizza l'ambiente desktop GNOME e richiede solo alcune modifiche per dargli un aspetto macOS.
Il molo
Se hai seguito le istruzioni all'inizio dell'articolo, ora dovresti avere un dock. Tuttavia, per continuare a usarlo al riavvio, è necessario aggiungerlo alle applicazioni di avvio. Il modo più semplice per farlo è tramite GNOME Tweak Tool . Installalo con questo comando:
sudo apt install gnome-tweak-tool Apri il programma digitando gnome-tweak-tool sul terminale. In alternativa, puoi semplicemente cercare il programma nel menu delle attività. Passare alla voce Applicazioni di avvio . Da lì, basta aggiungere Plank. Se è già in esecuzione, non dovrai cercarlo, sarà in cima.

Cambiare il tema
All'interno dello strumento GNOME Tweak, vai alla sezione Aspetto . Cambia il tema GTK + in MacOS-Sierra-master. Sia le finestre dell'applicazione che il dock Plank dovrebbero cambiare aspetto. Come tocco finale, cambia lo sfondo andando nella sezione Desktop dello strumento Tweak. Lì, fai clic sul pulsante Posizione sfondo .
Ti verrà presentato un modo per scegliere un nuovo sfondo. Uno simile a Mac si trova con il tuo tema (chiamato Wallpaper.jpg ), quindi vai su ~ / .themes / macOS-Sierra-master . Potrebbe essere necessario mostrare i file nascosti per visualizzare questa cartella. In tal caso, fai clic con il pulsante destro del mouse nella finestra di selezione dei file e fai clic sulla voce Mostra file nascosti .

Skin Xfce sembra macOS
Se stai utilizzando l'ambiente desktop Xfce, puoi ottenere un nuovo look macOS in pochi minuti. Grazie al tema Yosemite GTK3, la tua scatola Linux assomiglierà a un Mac con il minimo sforzo.
Come forse saprai, Xfce assomiglia già in qualche modo a macOS grazie all'inclusione di un dock.
Inizia scaricando il tema Yosemite da GitHub.
Scarica : tema Yosemite per Xfce
Quindi, decomprimere il file nella directory /.themes/ nella cartella Home. Seguire questo aprendo Impostazioni> Aspetto e selezionando OS-X-Yosemite .

Il nuovo tema macOS per Linux verrà immediatamente applicato; fai clic su OK per accettare.
Rendi il plasma di KDE simile a macOS
Con il rilascio di Plasma 5.9, è possibile rendere il desktop della firma di KDE molto simile a un Mac.
L'offerta di KDE è orgogliosa della sua potenza e flessibilità. In quanto tale, può corrispondere a macOS in apparenza un po 'più di GNOME. Tuttavia, ci vorrà un po 'più di lavoro.
Barra dei menu al plasma
A partire da Plasma 5.9, ora puoi avere un menu globale proprio come macOS. Per iniziare, fai clic con il pulsante destro del mouse sul desktop e seleziona Aggiungi pannello> Barra dei menu dell'applicazione . Otterrai un pannello vuoto nella parte superiore dello schermo. Fai clic sul segnale di pericolo al suo interno. Si aprirà una finestra delle impostazioni che ti permetterà di cambiare la modalità di visualizzazione delle barre dei menu dell'applicazione.

Vai a Sintonia fine> Stile barra dei menu> Widget Menu applicazioni . Dopo aver applicato questa impostazione, il segnale di pericolo dovrebbe scomparire e i menu delle applicazioni dovrebbero apparire in alto. Per qualche ragione, mentre la barra dei menu era visibile in Firefox, non funzionava. Il tuo chilometraggio può variare!

Una volta terminato, riempi il pannello con alcuni widget adatti, facendo clic con il tasto destro su di esso e selezionando l'opzione Aggiungi widget . Suggerisco di usare widget simili al pannello inferiore. Dopodiché, rimuovi il pannello inferiore facendo clic sul menu hamburger e selezionando Altre impostazioni> Rimuovi pannello .

Avvio automatico della plancia
In Impostazioni di sistema, vai su Area di lavoro> Avvio e spegnimento> Avvio automatico> Aggiungi programma . Dovresti essere in grado di trovare la Plancia situata in Utilità. Ciò ti impedisce di avviare manualmente il dock ogni volta che accedi al desktop.
Regolazione dell'aspetto
È interessante notare che Plasma mette i suoi temi icona in una posizione diversa. Per questo motivo, dovrai spostare la cartella del tema dell'icona macOS altrove. Utilizzare questi comandi del terminale per fare ciò:
cd $HOME/.icons cp -r GnomeYosemiteIcons-master/ ../.local/share/icons Ora, quando apri le impostazioni di sistema e vai su Aspetto> Icone e seleziona il tema dell'icona Icone Yosemite .
Fatto ciò, torna al menu delle impostazioni e vai su Aspetto> Stile applicazione> Stile applicazione GNOME . Nella sezione Temi GTK, seleziona macOS-Sierra-master. Quindi, cambia il tema dell'icona in Yosemite Icons .

Quindi, vai a Decorazioni finestra e seleziona l'opzione Ottieni nuove decorazioni . Cerca un tema chiamato Breezemite e installalo. Impostalo come tema decorativo.
Infine, per nascondere la casella degli strumenti nell'angolo del desktop, fai clic su di essa e seleziona Configura desktop . Nel menu Tweaks che apparirà, disabilitare l'opzione Mostra la casella degli strumenti del desktop .
Come rendere Linux Mint Cinnamon simile a un Mac
Senza alcuna modifica, il desktop Cinnamon sembra più Windows che macOS. Fortunatamente, è molto facile cambiare il desktop di Cinnamon. Spice Up Your Cinnamon Themes - È facile! Ravviva i tuoi temi alla cannella: è facile! Hai mai desiderato personalizzare il tuo desktop Linux, ma non sei riuscito a trovare quel tema perfetto? Se Cinnamon è il tuo attuale ambiente desktop, creare il tuo tema è facile da imparare. Leggi di più .
Spostare il pannello inferiore in alto facendo clic con il pulsante destro del mouse su di esso, quindi andando su Modifica pannello> Sposta pannello . Questo dovrebbe lasciarti con qualcosa di un po 'più simile a un Mac. Successivamente, rimuovere le icone del desktop nel pannello facendo clic con il tasto destro su di esse e selezionando l'opzione Rimuovi .
È inoltre possibile rimuovere l'applet dell'elenco finestre (se lo si preferisce a un menu globale) facendo clic con il pulsante destro del mouse su di esso, selezionando Configura l'elenco finestre, quindi facendo clic sul pulsante Rimuovi .

Plancia di avvio automatico
Se hai seguito i passaggi all'inizio dell'articolo, Plank dovrebbe essere attivo sul desktop. Tuttavia, non verrà visualizzato al riavvio. Per risolvere questo problema, apri il menu Applicazioni di avvio nel gestore impostazioni. Da lì, cerca Plank nel tuo elenco di applicazioni (sono ordinate alfabeticamente).
Ora se riavvii la sessione desktop, non dovrai avviare manualmente il dock.
Cannella a tema
Il desktop Cinnamon ha bisogno di un po 'più di modifiche rispetto ad altri desktop. Apri Impostazioni di sistema> Aspetto> Temi . Ti verranno presentate alcune opzioni a tema. Cambia tutto tranne le voci Icone e Puntatore del mouse in macOS-Sierra-master . Quindi, modifica la voce Icone per utilizzare GnomeYosemiteIcons-master .
Per alcuni tocchi finali, puoi cambiare lo sfondo in qualcosa di più simile al Mac. Apri l'impostazione Sfondi, quindi aggiungi la cartella ~ / .themes / macOS-Sierra-master come nuova directory di sfondo. Potrebbe essere necessario mostrare cartelle nascoste per vederlo.
Vecchio sistema Ubuntu? Rendi Unity simile a macOS
Il desktop Unity si trova nelle versioni precedenti di Ubuntu. Dal momento che prende alcuni spunti da macOS, è anche facile da cambiare.

Come puoi vedere, Unity ha già un dock e una barra dei menu per impostazione predefinita. Tutto quello che devi fare è apportare alcune modifiche visive. Ciò si ottiene facilmente utilizzando lo strumento Unity Tweak, che consente di modificare alcune opzioni del desktop nascosto. Installalo con questo comando terminale:
sudo apt install unity-tweak-tool Dopo averlo installato, apri lo strumento cercandolo nel menu Unity. Quindi vai su Launcher> Aspetto> Posizione . Vedrai che il dock dell'applicazione ha due posizioni modificabili: una a sinistra (per impostazione predefinita) e una in basso (come macOS). Ti consigliamo di selezionare la posizione inferiore .

Tocchi finali
Nello strumento Unity Tweak, torna al menu Panoramica . Da lì, trova Aspetto> Tema e seleziona Macos-sierra-master . Le tue applicazioni dovrebbero ora avere un aspetto molto simile a un Mac.
Il tema include anche una bella carta da parati. Per arrivarci, premi prima Ctrl + L nel file manager. Ciò ti consente di inserire una posizione:
/home/USER/.themes/macOS-Sierra-master/ Trova l'immagine denominata Wallpaper.jpg, fai clic con il pulsante destro del mouse e seleziona l'opzione Imposta come sfondo .
Per impostazione predefinita, la barra dei menu di Unity mostra le opzioni solo quando ci si passa sopra con il mouse. Per farlo funzionare come macOS, apri Impostazioni di sistema, quindi vai su Personale> Aspetto> Comportamento> Visibilità menu . Seleziona l'opzione sempre visualizzata al di sotto di essa.

Qual è il modo migliore per rendere Linux simile a macOS?
Come puoi vedere, indipendentemente dal desktop, puoi ottenere una stretta approssimazione del desktop macOS.
GNOME
Qui, tutto sembra a posto, anche se la barra dei menu è leggermente diversa.

Xfce
Rendere Xfce simile a macOS è probabilmente l'opzione più semplice del lotto. Il risultato non è perfetto come gli altri, ma ti farà risparmiare un po 'di tempo. Si potrebbe prendere in considerazione l'aggiunta di un icon pack a tema macOS per migliorare il risultato.

Plasma
Il tema dell'icona in Plasma non si adatta altrettanto bene, ma rende comunque una buona esperienza simile al Mac.

Cannella
Probabilmente, è il desktop Cinnamon che si avvicina di più alla sensazione di macOS.

Unità
Il colore e l'allineamento del dock danno il fatto che non è davvero macOS, sfortunatamente. L'utilizzo di Plank non era un'opzione: renderebbe troppo difficile l'avvio dei programmi.

Reskin il desktop Linux come macOS oggi
Linux è estremamente flessibile: se non ti piace quello che vedi, allora hai il potere di cambiarlo. Decidi tu stesso se creare le tue modifiche o installare temi, pacchetti di icone e altri componenti aggiuntivi.
Se vuoi l'opzione più semplice per far sembrare Linux un Mac, ti consigliamo di usare il desktop Xfce.
Ma significa che puoi scegliere tra una vasta selezione di ambienti desktop e distribuzioni. Alcune distro Linux sono persino progettate per apparire come macOS. Se non ti va di passare il tempo a configurare un nuovo look per Linux, ecco perché ElementaryOS potrebbe essere la risposta spiegata da Pantheon: uno sguardo al desktop minimalista del sistema operativo elementare Pantheon spiegato: uno sguardo al desktop minimalista del sistema operativo elementare considerando il sistema operativo elementare, o semplicemente vuoi installare il desktop Pantheon sulla tua attuale versione di Linux? Ecco tutto ciò che devi sapere sul desktop minimalista più popolare per Linux, Pantheon. Leggi di più .

