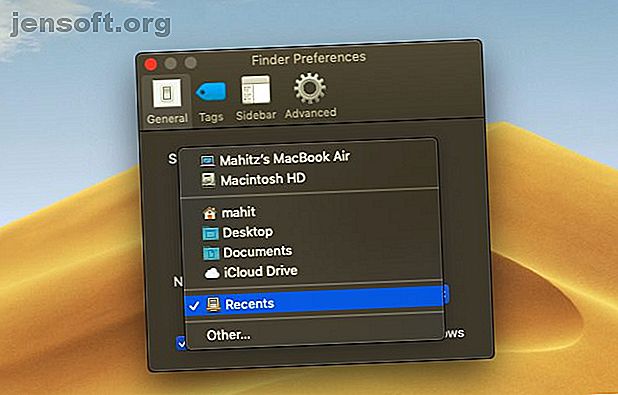
9 Suggerimenti principali per l'utilizzo di Finder sul Mac in modo più efficiente
Annuncio pubblicitario
Su macOS, Finder è l'hub da cui lanci tutte le tue app, gestisci e condividi i tuoi file e fai tutti i tipi di altre operazioni. Se stai cercando di aumentare la produttività del tuo Mac, padroneggiare Finder è quindi un ottimo modo per farlo.
Migliora il flusso di lavoro del tuo Mac con il nostro cheat sheet GRATUITO per le scorciatoie da tastiera macOS Finder!Apple ha aggiunto ulteriori trucchi a Finder con ogni aggiornamento di macOS, incluso Mojave. Ti guideremo attraverso una serie di questi suggerimenti del Finder che ti renderanno più produttivo che mai.
1. Imposta cartella di ricerca predefinita

Se lavori spesso in una determinata cartella, è frustrante che Finder apra Recents per impostazione predefinita. Devi quindi passare a un'altra cartella ogni volta. Per fortuna, puoi dire a Finder di aprire qualsiasi cartella ti piaccia:
- Fai clic sul menu Finder nella parte superiore sinistra dello schermo, nella barra dei menu.
- Seleziona Preferenze .
- Nella scheda Generale, trova l'intestazione dello show delle finestre del Nuovo Finder .
- Utilizzare il menu a discesa per selezionare la cartella predefinita.
2. Scegli un tipo di ricerca

Probabilmente hai dovuto setacciare più cartelle alla ricerca di un determinato file a volte. L'opzione di ricerca predefinita è utile in alcuni casi, ma non è ottimizzata e quindi in una certa misura inefficiente.
Se lo desideri, puoi modificare i parametri di ricerca predefiniti di Finder: in questo modo macOS saprà esattamente quali cartelle cercare e ridurrà gli sforzi necessari per cercare un file.
- Seleziona Finder> Preferenze .
- Vai alla scheda Avanzate .
- Fai clic sul menu a discesa che indica Quando si esegue una ricerca .
- Cambia l'ambito della ricerca:
Cerca Questo Mac cercherà l'intero computer, indipendentemente dalla cartella in cui ti trovi.
Cerca nella cartella corrente cercherà solo la tua directory corrente.
Usa il campo di ricerca precedente ricorderà cosa hai fatto l'ultima volta e lo userai.
3. Rinomina più file contemporaneamente

Il processo per rinominare più file in Finder non è immediatamente chiaro, specialmente se provieni da Windows. Tuttavia, non è troppo difficile quando ci si abitua:
- Apri Finder e seleziona i file che vuoi rinominare. È possibile tenere premuto Maiusc per selezionare i file in una riga oppure tenere premuto Cmd e fare clic per selezionare più file.
- Fai clic sul pulsante Azione (ingranaggio) situato nella parte superiore della finestra.
- Scegli Rinomina elementi X.
- Seleziona un formato Nome, che ti consente di scegliere la convenzione di denominazione. Le opzioni includono Nome e Indice, Nome e Contatore, e Nome e Data .
- Numero iniziale consente di scegliere l'inizio della sequenza di denominazione dei numeri.
4. Reverse Batch-Rename Files

Se incasini la denominazione in batch dei file, non preoccuparti: macOS ti copre. Finder offre un'opzione per annullare la ridenominazione in batch dei file:
- Apri Finder e fai clic su Modifica nel menu dell'app nell'angolo in alto a sinistra.
- Seleziona Annulla Rinomina .
- In alternativa, prova a utilizzare la scorciatoia da tastiera Cmd + Z per annullare l'operazione.
5. Ricerca forzata e riavvio

Il modo migliore per gestire un Finder lento è forzare la chiusura e riavviarlo. Questo metodo è utile anche quando si apportano modifiche alla configurazione di Finder o se macOS visualizza un messaggio Esci inaspettatamente dal Finder .
- Passa alla finestra del Finder.
- In alto a sinistra, fai clic sul logo Apple mentre tieni premuto il tasto Maiusc .
- Seleziona Forza Esci dal Finder e scegli Finder . Il Finder si chiuderà.
- Poco dopo, la finestra del Finder riapparirà automaticamente.
6. Vista galleria

La visualizzazione Galleria è uno dei miglioramenti del Finder che ha debuttato con macOS Mojave. Questa nuova funzionalità ha lo scopo di aiutarti a visualizzare i file in un modo più utile; ti consente anche di dare un'occhiata ai metadati fotografici. È solo una delle diverse opzioni di visualizzazione del Finder 7 Suggerimenti utili per ottenere il massimo dalle opzioni di visualizzazione del Finder su Mac 7 Suggerimenti utili per ottenere il massimo dalle opzioni di visualizzazione del Finder su Mac Se non sei mai cambiato dalla visualizzazione predefinita in macOS Finder, ti stai perdendo. Dai un'occhiata a queste altre utili visualizzazioni del Finder. Leggi di più .
La vista Galleria è più o meno un'opzione di ordinamento che visualizza i tuoi file sotto forma di un dispositivo di scorrimento. Per abilitare la vista Galleria, seguire i passaggi dettagliati di seguito.
- Apri il Finder e cerca la cartella desiderata.
- Fai clic sul menu Visualizza nell'angolo in alto a sinistra.
- Seleziona come Galleria .
7. Utilizzare la barra laterale

La barra laterale è un altro elemento utile che visualizza i metadati delle immagini senza utilizzare app di terze parti. Assicurati di essere passato alla visualizzazione Galleria come menzionato sopra. Una volta fatto, i metadati verranno automaticamente visualizzati sulla barra laterale.
Puoi mostrare la barra laterale in altre viste selezionando Visualizza> Mostra anteprima o usando il tasto Maiusc + Cmd + P.
Vedrai che la barra laterale mostra tutte le informazioni relative all'immagine. Ciò include posizione, dimensioni, risoluzione, dispositivo della fotocamera, lunghezza focale e altro. Ti consente anche di aggiungere tag Finder Trova file più velocemente e organizza il tuo Mac con i tag Finder Trova file più veloce e organizza il tuo Mac con i tag Finder I tag Finder sono un ottimo modo per organizzare i dati - ecco come sfruttare al meglio questo pratico strumento di organizzazione su il tuo Mac oggi. Leggi di più .
8. Azioni rapide

Quick Actions funziona in tandem con la barra laterale del Finder; il suo menu consente di apportare modifiche rapide ai file.
Anche più ordinate, le azioni rapide possono gestire più tipi di file e il menu contestuale cambierà di conseguenza. Ad esempio, Quick Look offre uno strumento di rotazione, uno strumento di markup e un'opzione di creazione PDF per un'immagine. Per usarlo:
- Apri il Finder nella vista Galleria o mostra la barra laterale usando Maiusc + Cmd + P.
- Fai clic con il pulsante destro del mouse su un file e seleziona Azioni rapide o trova le azioni nella parte inferiore della barra laterale.
- Seleziona Personalizzazione e scegli un'opzione o personalizza il menu contestuale secondo i tuoi gusti.
9. Occhiata veloce

L'anteprima dei file è un'area in cui pensavo che l'esploratore di file di Windows avesse battuto macOS. Tuttavia, la funzione Quick Look (un fondamentale di macOS 17 Termini di base di macOS e cosa significano 17 Termini di base di macOS e ciò che significano Come utente Mac, verrai probabilmente sopraffatto da nomi sconosciuti. Lasciati guidare tra i più termini importanti di macOS. Ulteriori informazioni) hanno dimostrato di aver sottovalutato Finder.
Questa funzione ti consentirà di apportare piccole modifiche e modifiche rapide senza dover aprire direttamente il file. La prossima volta che desideri inserire una firma, ritagliare una clip audio o ridimensionare un'immagine, Quick Look ti tornerà utile. Basta premere Spazio con qualsiasi file selezionato per aprirlo in Visualizzazione rapida.
Quando viene visualizzato Quick Look per un'immagine, vedrai le opzioni per aggiungere testo, doodle, ritaglio e altro. Inoltre, Quick Look offre un menu personalizzato per diversi tipi di file. Quindi vedrai scorciatoie progettate per qualsiasi file tu abbia aperto.
Ora Finder è migliore che mai
In passato, Finder si è preso la briga di essere inefficiente e non intuitivo. Tuttavia, recentemente è cambiato in meglio, grazie a macOS Mojave che offre utili funzioni che ti aiutano a gestire meglio i tuoi contenuti.
Inoltre, funzionalità come le azioni rapide aiutano a ridurre la dipendenza dalle app di terze parti. Padroneggiare queste nuove funzionalità del Finder e attenersi ai vecchi preferiti ti aiuterà a svolgere il lavoro in modo più efficiente che mai. E se Finder non funziona per te, dai un'occhiata alle migliori alternative Finder Sostituisci Finder sul tuo Mac con una di queste 3 app Sostituisci Finder sul tuo Mac con una di queste 3 app Finder è un buon esploratore di file, ma puoi fare un molto meglio. Ecco alcune fantastiche sostituzioni del Finder per lavorare in modo più efficiente con i file sul tuo Mac. Leggi di più .
Ulteriori informazioni su: Gestione file, Suggerimenti per Mac, OS X Finder.

