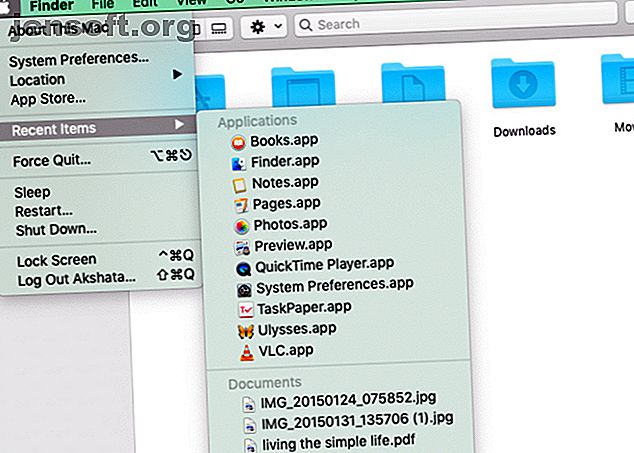
5 modi per individuare i file utilizzati di recente sul tuo Mac
Annuncio pubblicitario
Se i contenuti del tuo Finder sono tutti taggati, ordinati e organizzati, è facile trovare i dati giusti al momento giusto. Ma anche se non sei così organizzato, va bene. Hai solo bisogno di conoscere i migliori trucchi e posizioni di ricerca per restringere ciò di cui hai bisogno.
Migliora il flusso di lavoro del tuo Mac con il nostro cheat sheet GRATUITO per le scorciatoie da tastiera macOS Finder!In tale nota, ecco cinque modi utili per individuare contenuti specifici del Finder a cui hai avuto accesso di recente. Sono perfetti per le occasioni in cui non è possibile richiamare i nomi dei file, ma possono ricordare attributi come la dimensione approssimativa del file o la data di modifica.
1. Controllare l'elenco degli elementi recenti e la cartella Recents

Le prime due fermate per individuare un file o una cartella utilizzati di recente dovrebbero essere:
- L'elenco degli elementi recenti : lo troverai nel menu Apple, che si trova dietro il logo Apple all'estrema sinistra della barra dei menu. L'elenco visualizza 10 elementi di tre tipi: applicazioni, documenti e server.
- L'elenco Cartelle recenti : per le cartelle utilizzate più di recente, cerca in Cartelle recenti . C'è un limite di 10 voci anche per questo menu.
Se sei fortunato, la tua ricerca terminerà in uno di questi due posti.
Non riesci a visualizzare l'opzione di menu Elementi recenti ? Oppure la voce di menu Cartelle recenti appare in grigio? Potresti averli disabilitati entrambi in passato.
Per riattivarli, vai su Preferenze di Sistema> Generale e seleziona qualsiasi opzione tranne Nessuno dal menu a discesa Voci recenti . Come vedrai dalle opzioni di menu disponibili, qui puoi configurare l'elenco Articoli recenti per visualizzare più o meno di 10 elementi.
Dopo questa modifica, apri un paio di file e cartelle, quindi visita gli elenchi Elementi recenti e Cartelle recenti . Vedrai che entrambi sono di nuovo attivi e popolati.
2. Controlla gli elenchi recenti nelle app

Spesso, i visualizzatori di documenti, i lettori musicali, le app per ufficio, le app per prendere appunti e simili hanno un proprio elenco dei recenti . Quindi, quando stai cercando un file di recente accesso di un tipo specifico, potrebbe essere più facile individuarlo tramite l'app associata.
Ad esempio, per trovare un PDF, apri l'app Anteprima e cerca in File> Apri recenti . (Questo sottomenu è un percorso standard per l'elenco dei recenti in molte app.)
In Safari, puoi ottenere un elenco delle ricerche più recenti nella barra degli indirizzi premendo Space . C'è anche un'opzione Cancella ricerche recenti alla fine dell'elenco.
3. Scansiona la vista Recenti

Se non riesci a trovare quello che stai cercando nelle posizioni sopra, prova subito la funzione Recenti del Finder. È la raccolta predefinita che appare quando apri una nuova finestra del Finder e organizza gli elementi nella vista Icona .
In questa vista, è abbastanza facile individuare foto e file / cartelle con copertine o icone distintive, grazie alla visualizzazione delle miniature.
Per altri tipi di dati, la vista Icona potrebbe non essere ideale. Invece, puoi passare a una di queste visualizzazioni:
- Visualizzazione elenco : per scansionare dettagli come tipo di dati, dimensioni e data di modifica.
- Visualizzazione galleria : per scorrere una versione ingrandita di ogni elemento e visualizzare i relativi metadati.
Nella vista Elenco, è possibile ordinare ulteriormente gli elementi, ad esempio in ordine alfabetico o cronologico. Tutto quello che devi fare è fare clic sul nome dell'attributo pertinente nella parte superiore dell'elenco. Ad esempio, per ordinare in ordine alfabetico crescente, fare clic su Nome . Per invertire l'ordine, fai di nuovo clic sull'attributo.
Leggi il nostro riepilogo delle opzioni di visualizzazione di Finder 7 Suggerimenti utili per ottenere il massimo dalle opzioni di visualizzazione del Finder su Mac 7 Suggerimenti utili per ottenere il massimo dalle opzioni di visualizzazione del Finder su Mac Se non sei mai cambiato dalla visualizzazione predefinita in macOS Finder, ti stai perdendo. Dai un'occhiata a queste altre utili visualizzazioni del Finder. Leggi di più per scegliere la vista giusta per ogni ricerca.
Se non ti piace vedere la vista Recenti quando apri Finder, sembra disordinato, passa a una vista predefinita diversa. Per fare ciò, visita Finder> Preferenze> Generale e scegli una nuova cartella dal menu a discesa Mostra finestre del Nuovo Finder .
Puoi comunque tenere la vista Recenti a portata di mano nella barra laterale finché ne attivi la casella di controllo nella scheda Barra laterale delle impostazioni del Finder. Puoi anche avere questa vista nel Dock per un rapido accesso trascinando la barra laterale Recents a sinistra del Cestino.
Una ricerca Spotlight per Recents.app è un altro modo rapido per visualizzare la vista Recenti .
4. Raggruppa elementi per attributi specifici

A volte, nessuna delle opzioni di visualizzazione aiuta. In quel momento puoi fare affidamento sui gruppi Finder per un ordinamento più efficiente.
Poiché il nostro focus qui è la ricerca di contenuti a cui è stato effettuato l'accesso di recente, limiteremo il nostro raggruppamento alla vista Recenti . Ma puoi utilizzare lo stesso metodo per ordinare i dati in altre posizioni del Finder.
Per ordinare i dati in gruppi, aprire prima la sezione Recenti . Successivamente, fai clic tenendo premuto il tasto Ctrl in un punto qualsiasi del riquadro principale del Finder e seleziona l'opzione di menu di scelta rapida Usa gruppi . Vedrai quindi la voce di menu Ordina per trasformarsi in Raggruppa per .
Sotto questa nuova voce di menu, seleziona Dimensioni . Il contenuto del Finder quindi si riorganizza per visualizzare i dati in un gruppo da 100 byte a 1 KB, da 100 KB a 1 MB e così via. (Vedrai un separatore tra ciascun gruppo.) Se conosci la dimensione approssimativa del file che stai cercando, questo raggruppamento renderà più semplice la ricerca del file.
Allo stesso modo, è possibile raggruppare gli elementi in base ad altri attributi di attivazione della memoria come Data creazione o Data ultima apertura .
5. Creare cartelle "Recenti" intelligenti
Ti ritrovi spesso a cercare tipi specifici di file a cui hai recentemente effettuato l'accesso o modificato? È ora di accelerare la ricerca con una cartella intelligente.
Una cartella smart è una vista speciale che aggrega i dati in base alle condizioni impostate Inizia con i Mac Smart Group utilizzando questi 9 filtri Inizia con i Mac Smart Group utilizzando questi 9 filtri I filtri intelligenti su un Mac ti consentono di scorrere tra montagne di e-mail, contatti e foto senza sforzo. Ecco alcuni fantastici filtri che devi provare. Leggi di più . I raggruppamenti intelligenti non si limitano a Finder; funzionano anche in altre app native di macOS come Foto e Mail.
Per creare una cartella smart per un set o tipo specifico di elementi del Finder utilizzati di recente, fai prima clic su File> Nuova cartella smart . Successivamente, fai clic sul piccolo pulsante Più all'estrema destra della sezione di ricerca. Qui è dove inizi a specificare gli attributi in base ai quali desideri filtrare i file recenti.
Il primo attributo, ad esempio, potrebbe essere JPEG come tipo di file. Successivamente puoi specificare che inizia con una determinata parola chiave, come screenshot . Seguilo con una condizione che hai aperto il file negli ultimi sette giorni. Infine, fai clic sul pulsante Salva per salvare la ricerca come una cartella smart con un nome e un percorso a tua scelta.

La cartella smart viene quindi visualizzata nella barra laterale per impostazione predefinita. Cliccando su di esso vengono visualizzati tutti i file JPEG con lo screenshot del prefisso che hai aperto negli ultimi sette giorni.
I tuoi file più recenti sono a pochi clic di distanza
Mentre usi il tuo Mac, ti lasci dietro una scia di file, cartelle, collegamenti e altri contenuti. Scavare per trovare qualcosa di specifico non dovrebbe essere troppo difficile se si conoscono alcuni trucchi di ricerca. Ovviamente, aiuta se usi le funzioni del Finder come i tag per organizzare e trovare i dati più velocemente.
Cerchi di individuare qualcosa sul tuo Mac che è effettivamente scomparso Qualcosa è scomparso dal tuo Mac? Come ripristinare 7 elementi comuni qualcosa che è scomparso dal tuo Mac? Come ripristinare 7 elementi comuni Non riesci a trovare il Dock o a scoprire un menu mancante sul tuo Mac? Ecco come ripristinare gli elementi nascosti in macOS. Leggi di più ? Ecco come ripristinare alcuni elementi comuni.
Ulteriori informazioni su: Esplora file, Gestione file, Suggerimenti per Mac, OS X Finder, Trucchi di ricerca.

