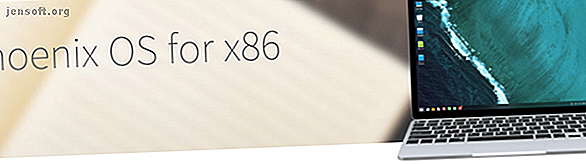
Crea il tuo PC Android con il sistema operativo Phoenix
Annuncio pubblicitario
Vuoi creare un PC Android? È facile. Phoenix OS, basato sul progetto Android-x86, può installare Android su un desktop 3 modi in cui è possibile utilizzare Android come sistema operativo desktop 3 modi in cui è possibile utilizzare Android come sistema operativo desktop È in realtà abbastanza facile utilizzare Android come sistema operativo desktop sistema una volta che sai come. Maggiori informazioni (o laptop). Il rovescio della medaglia, non eseguirà la versione completa del browser Chrome (Chrome è davvero veloce Qual è il browser Android più veloce? 7 migliori app classificate Qual è il browser Android più veloce? 7 migliori app classificate Con così tanti browser Android disponibili, che sono i più veloce? Ecco le migliori app per browser su Android. Ulteriori informazioni). Dopotutto, questo è un sistema operativo mobile.
Ecco come iniziare con un sistema operativo Android per PC.
Avvertenza: le istruzioni contenute in questa guida SOVRACCARICANO il disco rigido. Mentre il sistema operativo Phoenix può essere installato in una configurazione a doppio avvio, non lo consiglio perché il doppio avvio può causare problemi con entrambi i sistemi operativi.

PC Android con sistema operativo Phoenix
Il sistema operativo Phoenix assomiglia molto al sistema operativo Remix ora non supportato Una vera alternativa a Windows basata su Android: Remix OS 2.0 Una vera alternativa a Windows basata su Android: Remix OS 2.0 Altre informazioni. È conforme a GPL-2.0 e si installa su molti diversi tipi di hardware basato su x86. (Se puoi installare Linux su un computer specifico, probabilmente puoi installare Phoenix OS.)
Phoenix OS include anche miglioramenti ad Android, come la prevenzione automatica delle app in esecuzione in background. Oltre alla velocità, il sistema operativo riceve anche aggiornamenti regolari. Queste caratteristiche hanno contribuito al suo recente aumento di popolarità. Alcune aziende hardware solo in Cina rilasceranno tablet e miniPC con il sistema operativo Phoenix come sistema operativo principale, ad esempio il tablet Pipo P10 2 in 1.
Non tutto l'hardware è (completamente) compatibile con il sistema operativo Phoenix. Sotto molti aspetti, soffre delle stesse debolezze e carenze di Linux: vale a dire che non funzionerà con tutto l'hardware. E anche quando funziona, mancheranno alcune funzionalità, come l'audio attraverso una connessione HDMI.
A parte questo, puoi testare Phoenix OS da una macchina virtuale, come VMware o VirtualBox. Le immagini del sistema operativo Phoenix per entrambi si trovano su OSBoxes.org.
Requisiti per l'installazione del sistema operativo Phoenix
Requisiti hardware del sistema operativo Phoenix
Il sistema operativo Phoenix richiede solo un processore Intel o AMD x86 (Intel Atom consigliato) e una memoria interna con almeno 2 GB di spazio. Consiglio di utilizzare almeno unità da 16 GB. Per installare il sistema operativo Phoenix, è necessaria un'unità USB con almeno 8 GB di spazio di archiviazione.
Requisiti:
- Unità di archiviazione da 2 GB
- Processore Intel o AMD realizzato intorno al 2012 o successivamente, preferibilmente un processore Intel Atom
- Un'unità flash USB da 8 GB o superiore (per sistema operativo Phoenix)
- Un'unità flash USB da 512 MB o superiore (per GParted)
- Un computer separato per preparare le unità flash USB
Schede madri UEFI o BIOS?
I computer meno recenti (2010 o precedenti) utilizzano principalmente il BIOS (Basic Input / Output System) come ambiente POST (Power On Self Test). Che cosa vuol dire?
Un BIOS consente ai computer di avviarsi senza un sistema operativo. I computer più recenti sostituiscono il BIOS con qualcosa chiamato interfaccia unificata del firmware estensibile Cos'è UEFI e come ti mantiene più sicuro? Cos'è UEFI e come ti mantiene più sicuro? Maggiori informazioni (UEFI), che è più robusto rispetto allo schema precedente. Sfortunatamente, il sistema operativo Phoenix non funziona bene con i sistemi UEFI. Ciò richiede la configurazione di UEFI affinché funzioni con un sistema operativo non Windows (vedere il passaggio tre di seguito).
Istruzioni per l'installazione del sistema operativo Phoenix
Passaggio 1: Scarica Phoenix OS
Il pacchetto di installazione del sistema operativo Phoenix include compatibilità a 32 e 64 bit. Ciò significa che è possibile installare il sistema operativo su hardware più vecchio o più recente. Si noti, tuttavia, che le istruzioni in questa guida si basano sul download dell'immagine ISO, non dell'eseguibile.

Scarica: Phoenix OS
Passaggio 2: Image Phoenix OS su unità flash USB
Dopo aver scaricato il pacchetto del sistema operativo Phoenix, è necessario immaginarlo su un'unità USB avviabile utilizzando Rufus. In alternativa, puoi usare UNetbootin Come installare Linux con facilità usando UNetbootin Come installare Linux con facilità usando UNetbootin Abbiamo già parlato di Linux e perché dovresti provarlo, ma probabilmente la parte più difficile di abituarsi a Linux è farlo il primo posto. Per gli utenti di Windows, il modo più semplice è ... Altre informazioni, ma può causare comportamenti imprevedibili durante il processo di installazione.
Download: Rufus Portable [collegamento interrotto rimosso]
Quindi, esegui Rufus per immagini la tua copia scaricata del sistema operativo Phoenix su un'unità USB. L'unità USB deve offrire almeno 8 GB di spazio di archiviazione.
Prendere nota di quanto segue: Innanzitutto, selezionare l'unità USB. In secondo luogo, è possibile utilizzare GUID Partition Table (GPT), ma non ho avuto successo. Scegli Master Boot Record (MBR) invece di GPT. In terzo luogo, selezionare FAT32 per il file system. In quarto luogo, assicurati di aver selezionato le caselle per Formato rapido e Crea un'immagine di avvio utilizzando .
Il resto delle impostazioni predefinite qui dovrebbe funzionare.

- Seleziona la tua chiavetta USB.
- In Schema di partizione e tipo di sistema di destinazione, selezionare MBR.
- Seleziona le caselle per Formattazione rapida e Crea un disco di avvio utilizzando (e scegli Phoenix OS da qualsiasi posizione in cui hai scaricato il file .ISO).
- Le altre impostazioni predefinite dovrebbero funzionare correttamente. Scegli inizio .
Passaggio 3: configura il tuo BIOS / UEFI
Configurazione del BIOS / UEFI (spiegazione del BIOS Spiegazione del BIOS: ordine di avvio, memoria video, salvataggio, ripristini e valori di default ottimali Spiegazione del BIOS: ordine di avvio, memoria video, salvataggio, ripristino e valori di default ottimali BIOS del computer (sistema di input / output di base) è il software di basso livello che si avvia all'avvio del computer. Esegue un POST (test automatico all'accensione), inizializza l'hardware del computer e passa il controllo all'avvio ... Altre informazioni è il passaggio più difficile. Dovrai anche sapere come accedere al BIOS del tuo computer Come accedere al BIOS su Windows 10 (e versioni precedenti) Come accedere al BIOS su Windows 10 (e versioni precedenti) Per accedere al BIOS, di solito premi uno specifico chiave al momento giusto. Ecco come accedere al BIOS su Windows 10. Altre informazioni. I produttori di schede madri non usano un linguaggio comune per le impostazioni del BIOS. Ad esempio, dovrai attivare qualcosa chiamato Legacy Mode .
Sfortunatamente, diversi produttori di schede possono usare un linguaggio diverso per descrivere questa funzione. Inoltre, potrebbe essere necessario disabilitare le funzionalità specifiche di Windows. Nel tuo ambiente POST, alcuni produttori lo definiscono modalità Windows 7 . Altri lo chiamavano Windows 7 o altra modalità del sistema operativo . E ci sono anche altre varianti.

Ti consigliamo inoltre di disattivare tutte le opzioni di avvio rapido e avvio sicuro . Fast Boot e Secure Boot sono progettati per computer Windows - Phoenix OS è basato su Linux, quindi non c'è motivo di lasciarli accesi.
- Attiva la Modalità legacy, se possibile.
- Scegli la modalità Windows 7 o la modalità Linux, se possibile .
- Disattiva Avvio rapido e Avvio protetto, se possibile.
Passaggio 4: preparare l'unità di destinazione per l'installazione (opzionale)
Perché questo passaggio è facoltativo? L'unico motivo per cui è necessario questo passaggio è cambiare la tabella delle partizioni dell'unità di avvio da GPT a MBR. Molte unità meno recenti sono dotate di MBR come tabella delle partizioni predefinita. Se sai già se l'unità è MBR, salta questo passaggio. Dovrei anche notare che a volte GPT funziona con il sistema operativo Phoenix. Nella mia esperienza, tuttavia, non lo è.
Scarica GParted GParted - Il software di partizionamento definitivo GParted - Il software di partizionamento definitivo Maggiori informazioni per questo passaggio. GParted è un'utilità di partizionamento. Tra le sue numerose funzionalità, può preparare un'unità di archiviazione per ricevere un'installazione di un sistema operativo. La funzione specifica necessaria è formattare la partizione dell'unità di archiviazione come MBR.
Scarica: GParted Live USB
Per formattare un disco come MBR, è sufficiente l'immagine GParted su un'unità USB e avviare il computer con l'unità flash USB inserita. I passaggi dopo l'avvio di GParted sono semplici: scegli le opzioni predefinite (premi Invio quando richiesto).
Non entrerò nei dettagli sontuosi qui, ma dovrai rimuovere le partizioni correnti sul tuo disco e creare una tabella delle partizioni di Microsoft DOS sul disco. Per fare ciò, selezionare Dispositivo, quindi Crea tabella delle partizioni dal menu di scelta rapida.

Infine, al prompt Selezionare il nuovo tipo di tabella delle partizioni, selezionare msdos . Quindi premi Applica .

Ciò dovrebbe scrivere la nuova tabella delle partizioni sul disco. Ora puoi uscire da questo programma.
Passaggio 5: preparare il computer per il sistema operativo Phoenix
Il processo di installazione è semplice. Innanzitutto, inserire l'unità USB di installazione nel computer e avviare dall'unità. Ricorda: il processo di installazione descritto qui è distruttivo.
Dovresti vedere un menu simile al seguente:

Scegli installazione . Dal menu successivo, selezionare Crea / Modifica partizioni . Opzionalmente, se vuoi solo vedere se Phoenix OS funziona sul tuo sistema, scegli Live CD. Se si avvia, congratulazioni, il tuo sistema è compatibile!

Potresti ricevere il messaggio Desideri utilizzare GPT ? Scegli No Come discusso in precedenza, l'utilizzo di GPT è un disastro sul sistema operativo Phoenix.
La finestra seguente è simile alla seguente:

In questo menu, è necessario utilizzare i tasti direzionali sinistro e destro per la navigazione.
Per prima cosa, premi il tasto destro per selezionare Nuovo e poi premi invio, che crea una voce chiamata sda1 . In secondo luogo, selezionare Primario e utilizzare la dimensione dell'unità predefinita (che dovrebbe essere l'intera unità). Quindi, in terzo luogo, selezionare Bootable come ultima opzione. Fai attenzione a non rimuovere accidentalmente il flag Boot premendo Invio più di una volta.

Seleziona Scrivi per confermare le modifiche sul tuo disco. Tuttavia, appena prima di scrivere le modifiche, riceverai un messaggio che ti chiede: sei sicuro di voler scrivere la tabella delle partizioni su disco?
È necessario digitare manualmente la parola Sì e premere Invio. Quindi lo strumento di formattazione scrive le tabelle su disco. Dopo aver scritto, scegli Esci . Questo ti riporta al menu di selezione delle partizioni del sistema operativo Phoenix.
Passaggio 6: installare Phoenix OS sull'unità di destinazione
Scegli sda1 e premi Invio.

Dal menu Scegli filesystem, seleziona ext4 come filesystem.

Il programma di installazione chiederà conferma (questo passaggio creerà una partizione ext4, che cancella i dati precedenti sull'unità). Scegli Sì

Potrebbe essere richiesto se si desidera installare un EFI GRUB2. Considerando che il tuo disco dovrebbe essere formattato come GPT, dovrai selezionare Salta .

Verrà quindi chiesto: vuoi installare il boot loader GRUB? Scegli Sì Hai praticamente finito a questo punto. Al termine dell'installazione, verrà visualizzato il seguente menu:

È possibile selezionare Esegui Phoenix OS o Riavvia . Se si sceglie di riavviare, ricordare di rimuovere l'unità USB di installazione dal computer.
Utilizzo di Phoenix OS come PC Android
Phoenix OS è Nougat + Windows
Phoenix OS assomiglia ad Android Nougat 7 Ragioni che vorresti aggiornare ad Android Nougat 7 Ragioni che vorresti aggiornare ad Android Nougat Se stai pensando di saltare ad Android 7.0 Nougat, forse queste funzionalità potrebbero convincerti. Maggiori informazioni ma con un'interfaccia desktop. La maggior parte delle app si aprono in Windows, il che significa che non occupano l'intero schermo.
Come un desktop, il sistema operativo Phoenix include anche funzionalità come "snap", in cui puoi spostare una finestra a sinistra Ecco come Windows 10 semplifica il multitasking Ecco come Windows 10 rende multitasking uno Snap Assist Assist ha ottenuto un aggiornamento in Windows 10. Ora è così buono che aumenterà la tua produttività se impari a farne uso. Leggi di più o metà destra dello schermo. Questo potrebbe non durare, tuttavia, come Remix OS (come installare Remix OS Come installare Android sul tuo PC con Remix OS 3.0 Come installare Android sul tuo PC Con Remix OS 3.0 Remix OS 3.0 consente agli utenti di installare Android su quasi tutti gli hardware. Come Linux, Remix funziona alla grande su hardware lento o precedente, quindi se hai un vecchio PC, riportalo in vita con Remix ... Leggi di più) offriva la stessa funzionalità e lo rimuoveva in seguito. Non sono sicuro del perché, ma il copyright potrebbe essere il colpevole.

La funzione di snap consente ad Android di funzionare in modalità doppia finestra. Per illustrare, aprendo un'app e tenendo premuto il tasto Windows (o il tasto comando) e premendo il tasto direzionale sinistro o destro, l'app ridimensionerà e cambierà posizione. Di seguito è riportato uno screenshot della modalità a doppia finestra del sistema operativo Phoenix in azione. È utile per scrivere documenti e altro.

Limitazioni del sistema operativo Phoenix
Molti giochi non funzionano correttamente utilizzando un'interfaccia mouse e tastiera. Inoltre, ci sono alcune funzionalità che richiedono lucidatura. Ad esempio, se si desidera evidenziare ampie strisce di testo, è necessario fare clic, tenere premuto e quindi selezionare manualmente il testo desiderato. È tre volte più lungo rispetto a un computer Windows o Mac.
Anche se gli sviluppatori del sistema operativo Phoenix hanno progettato il sistema operativo per funzionare su sistemi basati su Atom (migliori distribuzioni Linux per processori Atom 8 distribuzioni Linux leggere ideali per PC con processore Intel Atom 8 distribuzioni Linux leggere ideali per PC con processore Intel Atom Non lasciare che Atom- laptop alimentato raccoglie polvere Installa una distro Linux leggera e goditi ancora una volta il mobile computing! Ulteriori informazioni), verrà comunque installato sulla maggior parte dei computer più recenti. Dovrei notare, tuttavia, che la maggior parte dei computer si avvierà, ma non funzioneranno correttamente con il sistema operativo Phoenix installato. Ad esempio, l'audio HDMI funziona raramente.
Dovresti installare Phoenix OS?
Se hai un computer con un processore basato su Atom, come un netbook, vale la pena provarlo. Phoenix OS ha due grandi vantaggi: in primo luogo, è veloce. In secondo luogo, ti dà accesso alla libreria di app Android.
Il problema con il sistema operativo Phoenix è che non funziona su tutti i computer come fa Windows. Quindi molte persone lo installeranno pensando che possa rendere più veloce l'hardware più vecchio. Può, ma raramente funziona senza problemi.
Ti piace usare Android su un computer? Fateci sapere nei commenti.
Scopri di più su: Android, Linux, .

