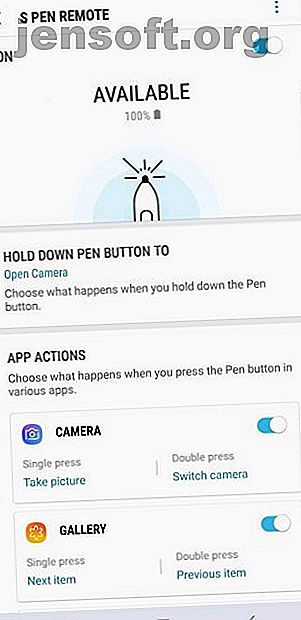
10 funzioni essenziali della penna S per i possessori di Galaxy Note 9
Annuncio pubblicitario
Lo stilo elegante nascosto nel tuo Samsung Galaxy Note 9 non è solo per prendere appunti, sai. In realtà serve molti altri scopi unici che potresti non conoscere.
La maggior parte degli smartphone non ha il lusso di uno stilo. Dal momento che il tuo telefono ne ha uno, dovresti approfittarne ogni volta che puoi! Apri la tua S Pen e inizia a esercitarti: ecco i suggerimenti per la S Pen che devi assolutamente sapere se possiedi una Nota 9.
1. Scatta foto e video


Sei stanco di tenere goffamente il telefono quando scatti i selfie? Segui tutti i suggerimenti per scattare un buon selfie 10 consigli per scattare una buona foto selfie, secondo la scienza 10 consigli per scattare una buona foto selfie, secondo la scienza Recentemente, la scienza è stata usata per scoprire cosa rende la foto selfie perfetta. Da ciò, e con un po 'di ricerca aggiuntiva, abbiamo scoperto come puoi scattare fantastici selfie che le persone adoreranno. Leggi di più, ma finisci ancora con un doppio mento. Non sapevi che la tua S Pen rende le foto scattanti un gioco da ragazzi.
Estrarre la S Pen e tenere premuto il pulsante della penna. Dopo un paio di secondi, la fotocamera si aprirà. Quando sei pronto per scattare una foto, premi nuovamente il pulsante S Pen.
Forse vuoi invece scattare foto con la fotocamera frontale. In tal caso, fai clic due volte sul pulsante S Pen e la fotocamera passerà da dietro a davanti.
Per registrare video con la tua S Pen, devi modificare le impostazioni. Passare a Impostazioni> Funzioni avanzate> S Pen> S Pen Remote> Fotocamera . Sotto Azioni app, vedrai una sezione chiamata Fotocamera . Questo controlla quale azione esegue la tua S Pen quando fai clic una volta sul pulsante Penna e quando fai clic due volte.
Se vuoi iniziare a registrare un video con un clic (o due), seleziona quell'opzione e scegli Registra video dal menu a discesa.
2. Usa la tua S Pen come telecomando
Allo stesso modo in cui la tua S Pen funziona come un telecomando per la tua fotocamera, funziona anche come telecomando per altri scopi. Non vuoi usare la tua S Pen per scattare foto? Scegli invece un'altra app da utilizzare con essa. La tua S Pen in realtà è dotata di Bluetooth all'interno, il che significa che funziona ancora fino a 30 piedi di distanza dal telefono!
Per modificare le impostazioni del telecomando, vai su Impostazioni> Funzioni avanzate> S Pen> S Pen Remote . Seleziona la sezione Tieni premuto il pulsante penna su . Apparirà una pagina che mostra tutte le app che puoi aprire con la tua S Pen.
Le migliori app da utilizzare con questa funzione sono il browser Internet, l'orologio o una qualsiasi delle funzioni di S Pen. Scorri verso il basso e vedrai i diversi modi in cui puoi usare la tua S Pen per navigare in Internet. Per impostazione predefinita, una singola pressione ti porta alla pagina precedente, mentre premendo due volte il pulsante ti porta avanti di una pagina. Puoi scegliere di impostarlo per scorrere su e giù anche nella pagina.


Non dimenticare la straordinaria integrazione della S Pen con video e musica: fai clic sul pulsante della penna per mettere in pausa o riprodurre i tuoi file multimediali. Puoi anche usare la tua S Pen per cambiare diapositiva durante una presentazione professionale di PowerPoint.
3. Sblocca il telefono

Diciamo che stai facendo una presentazione con la tua S Pen e devi sbloccare il telefono da lontano. Fortunatamente, non è necessario correre al telefono per sbloccarlo a mano. Basta fare clic sul pulsante S Pen e il telefono si sbloccherà da remoto.
Per attivare questa funzione, vai su Impostazioni> Funzioni avanzate> S Pen> Sblocca con telecomando S Pen .
4. Scrivere memo screen-off


Non è necessario aprire l'app Samsung Note per eseguire uno scarabocchio veloce. Tirate fuori la vostra S Pen e annotate una nota senza sbloccare il telefono. Il promemoria di disattivazione dello schermo si attiverà automaticamente all'avvio della scrittura.
L'icona della penna nell'angolo in alto a sinistra dello schermo cambia lo spessore del tratto, mentre l'opzione gomma consente di eliminare eventuali errori. Per salvare il doodle, seleziona Salva in Note o inserisci semplicemente la penna nella sua custodia. Puoi trovare la tua nota nell'app Samsung Note.
5. Invia messaggi funky dal vivo


Dopo un po ', probabilmente ti annoierai di inviare messaggi di testo semplice. Per mostrare ai tuoi amici qualcosa di più divertente, estrai la tua S Pen per inviare loro un messaggio dal vivo.
Nel menu Comando aereo, seleziona Messaggio dal vivo . Nella barra dei menu in basso, puoi cambiare il colore del backsplash, inserire una foto dalla tua galleria o aggiungere un Emoji AR.
Le due icone nell'angolo in alto a sinistra cambiano lo spessore del tratto e il colore della penna. Se vuoi diventare davvero creativo, puoi aggiungere un effetto. Scegli tra Ink, Glow, Sparkle, Hearts, Snowflake e Rainbow . Ogni opzione aggiunge un tocco speciale al tuo messaggio.
Quando hai finito di scrivere, puoi visualizzare il tuo messaggio come GIF e inviarlo ai tuoi amici.
6. Traduci parole specifiche


Quando hai un Galaxy Note 9, non devi preoccuparti di andare avanti e indietro tra le app di traduzione e il tuo browser Internet. Apri il menu dei comandi aerei rimuovendo la S Pen e selezionando l'opzione Traduci .
Posiziona la tua penna S su una parola e otterrai una traduzione istantanea nella lingua che preferisci. Toccando la traduzione si accederà all'app Google Translate per informazioni più dettagliate.
7. Multitasking con colpo d'occhio


Hai mai usato la modalità immagine nell'immagine sulla TV? Bene, Glance funziona allo stesso modo.
Puoi aprire Glance attraverso il menu dei comandi aerei, ma non verrà visualizzato per impostazione predefinita. Per aggiungerlo al menu Comando aereo, vai su Impostazioni> Funzioni avanzate> S Pen e scorri verso il basso fino alla sezione Collegamenti sotto Comando aereo . Cliccaci sopra e scegli quali app vuoi che appaiano nel menu di Air Command.

Dopo aver aggiunto Glance, puoi utilizzarlo per ridurre a icona l'app corrente. L'app apparirà nell'angolo in basso a destra dello schermo come una piccola finestra mobile. Per rivisitare l'app ridotta a icona, passaci sopra con la tua S Pen. Al termine, allontana la S Pen dallo schermo per tornare all'altra app.
Ti chiedi come sbarazzarsi dello schermo ridotto a icona? Usa la tua S Pen per trascinarla nel cestino nella parte superiore dello schermo.
8. Utilizzare Bixby Vision


Stai navigando sul web e ti imbatti in un'immagine interessante. Non importa quante ricerche fai, non riesci a capire di cosa si tratta. Tuttavia, con Bixby Vision, puoi identificare quasi tutto. Se non lo sapevi già, Bixby è come la versione Samsung di Google Assistant Google Assistant contro Bixby: Samsung ha qualche speranza? Google Assistant vs. Bixby: Samsung ha qualche speranza? Samsung ha presentato a Google Assistant il proprio concorrente a comando vocale - ma è abbastanza? Leggi di più .
Dopo aver aggiunto Bixby Vision al menu dei comandi aerei, puoi aprirlo comodamente con la tua S Pen. Per identificare un'immagine, passaci sopra con la penna. Bixby selezionerà automaticamente l'immagine e ti fornirà diversi modi per ottenere maggiori informazioni al riguardo. Scegli di mostrare i risultati di shopping, trovare immagini simili, estrarre il testo (se presente) e persino scansionare un codice QR.
9. Zoom avanti su qualsiasi cosa

Alcuni siti Web non sono ottimizzati per i dispositivi mobili, rendendo il testo insopportabilmente piccolo e illeggibile. Poiché gli sviluppatori Samsung hanno pensato a (quasi) tutto quando si trattava del Note 9, hanno deciso di includere uno strumento di zoom integrato.
Aggiungi l'app per la lente d'ingrandimento al menu dei comandi aerei e la tua S Pen funzionerà come una lente d'ingrandimento virtuale. Passa il mouse sulla S Pen su un testo o un'immagine per ingrandirla.
10. Trasforma il tuo telefono in un libro da colorare



Dopo una lunga giornata di lavoro, proverai qualsiasi cosa per alleviare lo stress da lavoro I migliori giocattoli per adulti per alleviare lo stress da lavoro I migliori giocattoli per adulti per alleviare lo stress da lavoro Puoi alleviare lo stress con giocattoli sicuri per il lavoro per adulti, come uno spinner di fidget abilitato per Bluetooth, un diffusore di aroma USB, un generatore di rumore bianco e altro ancora, che costa meno di $ 50. Leggi di più . I libri da colorare sono un modo popolare per rilassarsi e non devi nemmeno pagare per averne uno.
Installa l'app Coloring sul menu Air Command e puoi scegliere tra una varietà di immagini da colorare con la tua S Pen. Scegli il tipo di pennello, regola i set di colori e sei sulla buona strada per creare un'opera d'arte!
Conoscere la penna S
Ora che sei consapevole della versatilità della tua S Pen, (spero) non la userai solo per prendere appunti. È tempo di mostrare questi trucchi ai tuoi amici e far loro desiderare di avere un Note 9.
E se stai pensando di aggiornare, dai un'occhiata alle fantastiche funzionalità del Samsung Galaxy Note 10 6 Incredibili funzionalità Samsung Galaxy Note 10 che devi conoscere 6 Incredibili funzionalità Samsung Galaxy Note 10 che devi conoscere Samsung ha svelato il Galaxy Note 10 Ecco tutte le nuove interessanti funzionalità del dispositivo che dovresti conoscere. Leggi di più .
Stai cercando modi per rendere l'uso del tuo telefono ancora più efficiente? Scopri alcuni utili widget Android che dovresti aggiungere alla schermata principale Gli 11 migliori widget per la tua schermata Home Android Gli 11 migliori widget per la tua schermata Home Android Con così tanti widget per Android, quali sono i migliori? Ecco i migliori widget Android per meteo, note e altro. Leggi di più .
Ulteriori informazioni su: Suggerimenti Android, App per prendere appunti, Samsung.

