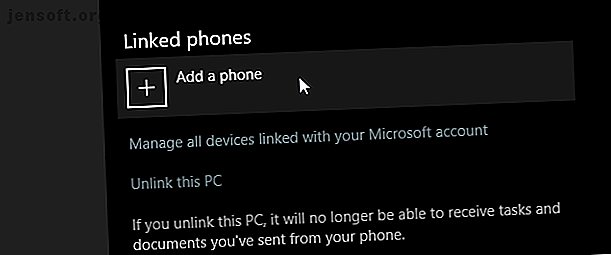
Come trasferire foto e inviare testi da Android a PC
Annuncio pubblicitario
I cavi sono zoppi e Microsoft lo sa. Ecco perché le funzionalità del telefono di Windows 10 stanno tentando di colmare il divario tra lo smartphone e il PC. Ciò include il trasferimento di siti Web, immagini e altro dal telefono al PC tramite trasferimento wireless e per impostazione predefinita.
Di seguito sono tre metodi per trasferire file e dati senza soluzione di continuità tra il telefono e il PC:
- Continua su PC per trasferire le schede del browser.
- Il telefono per trasferire immagini e inviare messaggi di testo.
- Centro operativo per trasferire le notifiche telefoniche.
Si noti che queste applicazioni richiedono una connessione Internet per funzionare.
Come collegare un telefono al PC Windows
Il collegamento del telefono al PC Windows 10 con la funzione Continua su PC ti consentirà di trasferire le schede del browser dal browser del dispositivo mobile al browser Microsoft Edge del tuo PC Windows 10 Come velocizzare Microsoft Edge con 5 impostazioni segrete Come velocizzare Microsoft Edge con 5 Impostazioni segrete Microsoft Edge ha il proprio set di impostazioni segrete. Possiamo modificare alcune di queste impostazioni nascoste per migliorare le sue prestazioni. Leggi di più .
Per collegare il telefono, apri il menu Start e inserisci "collega il telefono". Fare clic sull'opzione Collega il telefono per aprire le impostazioni del telefono.
Tieni presente che dovrai aggiornare Windows 10 alla sua versione più recente affinché funzioni perfettamente. Se non hai aggiornato Windows 10 all'ultimo aggiornamento, questo processo potrebbe non funzionare.

Si aprirà una finestra per chiedere il tuo numero di telefono. Inserisci il tuo numero. Un messaggio di testo ti chiederà di scaricare un'app Microsoft Launcher ufficiale.
Dopo aver installato l'applicazione Microsoft Launcher, vai su un sito Web e condividi quel sito utilizzando la funzione Condividi predefinita del browser. Seleziona l'opzione Continua su PC .



Infine, seleziona il PC in cui desideri visualizzare la scheda del browser. Puoi anche utilizzare il pulsante Continua in seguito nell'ultima immagine sopra, che ti consentirà di accedere alle schede dei siti Web salvati tramite il Centro operativo a tua discrezione. Il sito Web verrà ora visualizzato sul desktop selezionato utilizzando il browser Edge di Windows 10.
È necessario conoscere questi punti prima di provare l'applicazione:
- Anche se questo è conveniente, l'opzione al momento non consente browser Web di terze parti.
- Poiché questo processo utilizza il browser Edge tramite la connessione Internet, potrebbero verificarsi problemi di latenza o di aggiornamento.
- Assicurati di concedere qualche secondo durante la finestra di scelta del PC per ridurre gli errori di trasferimento dei file.
- È necessario un account di posta elettronica Windows Live per utilizzare l'applicazione.
Trasferisci immagini e invia testi con il tuo telefono
Se Windows 10 viene aggiornato, includerà un'app chiamata Telefono . Il telefono consente di scaricare foto e inviare messaggi di testo comodamente dal desktop o dal laptop. È facile da configurare e molto utile per chiunque ami sia il PC che lo smartphone!
Assicurati che sul tuo telefono Android sia installato Android 7.0 o versioni successive e che Windows 10 sia aggiornato. Allora sei a posto!
Avvia l'app Il tuo telefono . Apri il menu Start e digita "Il tuo telefono".

All'avvio dell'app Telefono, seguire le istruzioni fino a quando non è necessario inserire il numero di telefono. Questo è necessario per inviare al telefono l'app che la collega al PC. Inserisci il tuo numero di telefono e fai clic su Invia .

Dopo un breve periodo di tempo, il telefono dovrebbe ricevere un messaggio di testo da Microsoft. Conterrà un collegamento all'app Your Phone ufficiale, che è necessario per connettere lo smartphone al computer Windows 10. Fai clic sul collegamento e installa l'app Il tuo telefono.
Una volta installato, esegui l'app. Dovrai inserire i dettagli di accesso di Microsoft per stabilire un collegamento. Assicurati di accedere con lo stesso account che usi sul tuo PC, altrimenti non si collegherà correttamente!
Riceverai quindi richieste per alcune autorizzazioni. Questi includono SMS e privilegi di chiamata, lettura dei contatti e visualizzazione dei file. Consenti queste autorizzazioni in modo che possa funzionare in modo ottimale.
Il telefono farà quindi una domanda strana: vuoi che l'app rimanga in esecuzione in background? Se lo permetti, rimarrà sempre aggiornato, ma scaricherà anche la batteria. Prendi la tua decisione qui toccando Nega o Consenti .




Dopo averlo configurato, dovresti essere in grado di vedere tutte le foto e i messaggi SMS sul tuo telefono.
Puoi sfogliare le foto che hai scattato dalla sezione Foto dell'app. È anche un modo conveniente per trasferire immagini sul tuo PC senza usare un cavo. Per salvare una foto sul tuo PC, fai clic sull'immagine che desideri scaricare. Quindi, fai clic sui tre punti in alto a destra e fai clic su Salva con nome.

Puoi anche usare il tuo telefono per leggere e inviare messaggi SMS ai tuoi contatti, con tutto il lusso della tastiera del tuo computer invece di una tastiera touch del telefono.
Per quanto utile, è necessario ricordare che il telefono utilizza i dati del telefono per inviare e ricevere messaggi. Fai attenzione quando invii messaggi di testo alle persone che usano questa app, poiché ogni testo continuerà a contare sul tuo piano dati!

Notifiche telefoniche nel Centro operativo
Sei stato nella zona per alcune ore sul desktop quando ti avvicini per controllare il tuo telefono. Controlli il tuo telefono in pausa, solo per capire che il tuo progetto è stato cancellato un'ora fa. Windows 10 può aiutarti, inviando notifiche direttamente dallo smartphone al PC.
Innanzitutto, scarica Cortana sul tuo cellulare, che è disponibile per dispositivi Android e iOS. Una volta scaricata l'applicazione, vai alle sue Impostazioni per accedere alle opzioni del dispositivo incrociato . È possibile che ti venga richiesto di accedere al tuo account Microsoft personale prima di utilizzare l'applicazione.



Una volta raggiunta l'opzione Cross device, dovrai consentire a Cortana di accedere ad alcune informazioni. Ecco un'istantanea di alcune delle opzioni di notifica:



Abilita o disabilita tutte le opzioni che desideri. Per garantire il corretto funzionamento, riavviare sia il dispositivo che il PC.
Per garantire che il trasferimento delle notifiche sia consentito sul tuo PC, apri il menu Start e inserisci Cortana. Seleziona l'opzione Impostazioni Cortana e Ricerca . Quindi, seleziona Cortana sulla scheda Dispositivi personali sul lato sinistro della finestra seguente e abilita l'opzione Ricevi notifiche sul telefono su questo PC .

Poiché entrambi sono collegati al tuo account Microsoft, ora dovresti essere in grado di ricevere notifiche telefoniche sul tuo PC.
Un paio di cose che dovrebbero essere annotate dopo aver provato l'applicazione:
- Si presume che il tuo smartphone sia collegato tramite Internet tramite Wi-Fi o dati di rete.
- Si presume anche che tu abbia configurato Cortana sul tuo PC prima di consentire a Cortana di trasferire informazioni dallo smartphone.
- Se hai eliminato Cortana Come configurare Cortana e rimuoverla in Windows 10 Come configurare Cortana e rimuoverla in Windows 10 Cortana è il più grande strumento di produttività di Microsoft da Office. Ti mostreremo come iniziare con l'assistente digitale di Windows 10 o come disattivare Cortana per una migliore privacy. Maggiori informazioni prima di provare questa funzione, quanto sopra non funzionerà.
Inizia a trasferire dati senza cavo
I trasferimenti di dati via cavo stanno lentamente ma sicuramente diventando un ricordo del passato. Allo stesso tempo, Microsoft sta aumentando le sue capacità telefoniche per sfocare la linea tra telefono e PC. Per le persone che usano entrambi spesso per trasferire file o che usano i loro telefoni come unità USB per tutti gli usi, questa era una funzionalità tanto attesa.
Tieni presente che, sebbene tutte le applicazioni sopra siano ufficiali, sono anche "sperimentali" come parte dei recenti aggiornamenti di Windows 10. Sebbene ciò possa causare arresti anomali delle applicazioni, si potrebbe immaginare che le versioni successive colmino ancora meglio il divario tra il telefono e il PC.
A proposito, cercando di caricare le tue foto su Instagram anche dal tuo PC Come caricare foto e video modificati su Instagram: 3 metodi che funzionano Come caricare foto e video modificati su Instagram: 3 metodi che funzionano Se insisti nel modificare il tuo foto e video, ecco come caricare le tue opere modificate su Instagram dopo il fatto. Leggi di più ?

