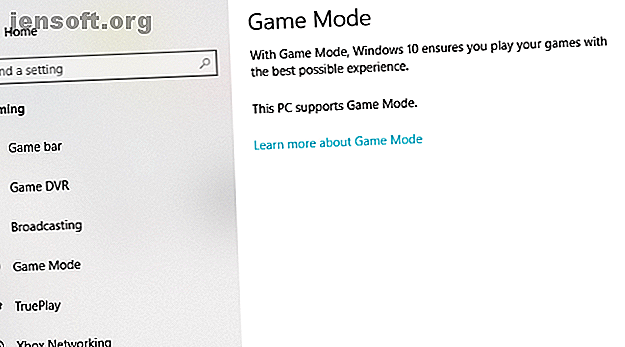
Come ottimizzare Windows 10 per giochi e prestazioni
Annuncio pubblicitario
Windows 10 è un ottimo sistema operativo per i giocatori, che mescola giochi nativi, supporto per titoli retrò e persino streaming Xbox One. Ma non è perfetto immediatamente.
Sblocca subito il cheat sheet "Scorciatoie da tastiera 101 di Windows"!
Questo ti iscriverà alla nostra newsletter
Inserisci la tua e-mail di sblocco Leggi la nostra politica sulla privacySono necessarie alcune modifiche per godere della migliore esperienza di gioco che Windows 10 ha da offrire. Ecco diversi modi per ottimizzare il tuo PC Windows 10 per i giochi.
1. Ottimizza Windows 10 con la modalità di gioco

Cerchi un'altra opzione per ottenere le migliori prestazioni di gioco da Windows 10?
Le versioni successive del sistema operativo presentano una modalità di gioco, ottimizzazioni integrate per i giocatori di Windows 10. Per saperne di più, premi il tasto Windows + I, digita modalità gioco quindi fai clic su Controlla modalità gioco per ottimizzare il tuo PC per i giochi .
Nella schermata di gioco, fai clic su Modalità gioco. Passa a On per sfruttare la modalità di gioco. Se il tuo PC supporta la modalità di gioco, Windows Update verrà sospeso durante il gioco e le risorse verranno gestite per ottenere la frequenza dei fotogrammi ottimale.
Certo, la modalità di gioco non è perfetta e molte altre ottimizzazioni per i giochi su Windows 10 Come eseguire vecchi giochi e software su Windows 10 Come eseguire vecchi giochi e software su Windows 10 I vecchi giochi e software per PC possono avere difficoltà su Windows 10. Prova questi suggerimenti per far funzionare i tuoi vecchi giochi e programmi Windows su Windows 10. Ulteriori informazioni sono disponibili, di cui daremo un'occhiata nel resto di questa guida.
2. Disabilita l'algoritmo di Nagle
L'algoritmo di Nagle raggruppa essenzialmente pacchetti di dati al costo di una connessione Internet più fluida. L'attivazione dell'algoritmo di Nagle sul tuo computer può contribuire a problemi di latenza quando giochi online.
Per disabilitarlo e migliorare le prestazioni di gioco su Windows 10, modifica il registro di Windows: Start> digita regedit> Regedit . Procedi con cautela quando giocherelli con il registro di Windows!
Nella barra degli indirizzi, copia e incolla il seguente percorso:
HKEY_LOCAL_MACHINE\SYSTEM\CurrentControlSet\Services\Tcpip\Parameters\Interfaces Nel riquadro di sinistra, vedrai una raccolta di cartelle, con nomi di file composti da lettere e numeri. Per accedere al file corretto, abbina il tuo indirizzo IP con l'indirizzo DhcpIP elencato in uno di questi file.

Controlla il tuo indirizzo IP andando sul tasto Windows + X> Windows PowerShell e inserendo ipconfig .
Cerca l '"indirizzo IPv4" elencato sotto la tua connessione corrente (tipicamente Ethernet o Wireless LAN) per identificare il tuo indirizzo IP.
Dopo aver rintracciato l'indirizzo IP della tua connessione Internet, fai clic con il pulsante destro del mouse sulla cartella corrispondente e seleziona Nuovo> Valore DWORD (32 bit) .
Qui, creare due valori DWORD: nominare uno TcpAckFrequency e l'altro TCPNoDelay . Dopo aver creato i valori, fai doppio clic su ciascuno e imposta i loro parametri su 1.
Questo attiva i due parametri, disabilitando in tal modo l'algoritmo di Nagle. In caso di problemi, impostare il valore del parametro su 0 e saranno disabilitati.
3. Disabilitare l'aggiornamento automatico e il riavvio
Windows 10 aggiornerà automaticamente il tuo sistema operativo e pianificherà un riavvio senza la tua autorizzazione. Sebbene questa funzione non si attivi spesso, non vuoi mai essere scoperto inconsapevole e rischiare di salvare il gioco.
Non solo gli aggiornamenti automatici possono riavviare Windows senza preavviso, ma il download degli aggiornamenti in background limiterà la connettività di rete.
Sebbene non sia possibile disabilitare il riavvio automatico, può essere ritardato. Inizia accedendo alle impostazioni di aggiornamento con il tasto Windows + I> Aggiornamento e sicurezza> Windows Update> Opzioni avanzate> Opzioni di aggiornamento .
Qui, disabilita Scarica automaticamente gli aggiornamenti, anche su connessioni dati misurate (potrebbero essere applicati costi aggiuntivi) . Questa è l'opzione migliore per ridurre la possibilità che i download di Windows Update interrompano le prestazioni di gioco.
Assicurati che ti verrà mostrato anche un promemoria al momento del riavvio . Windows ora ti darà molti avvisi quando il sistema verrà riavviato dopo un aggiornamento.
Nella schermata principale di Windows Update, vale la pena utilizzare la funzione Cambia ore attive .

Specificando quando utilizzerai Windows 10, puoi impedire il download e l'installazione degli aggiornamenti di Windows durante le ore attive.
4. Impedisci a Steam di aggiornare automaticamente i giochi
Se usi Windows per giocare, probabilmente stai acquistando e installando giochi tramite Steam.
Uno dei più grandi fastidi con Steam è la sua funzione di aggiornamento, che non ti consentirà di impedire gli aggiornamenti automatici in tutti i tuoi giochi. Ciò potrebbe far perdere memoria aggiornando i giochi a cui non giochi o limitando la connettività di rete con aggiornamenti in background.
Per impedire ad Steam di aggiornare i giochi in background, vai al tuo client Steam e accedi alle opzioni di aggiornamento in Steam> Impostazioni> Download .
Deseleziona Consenti download durante il gioco per impedire a Steam di aggiornare i contenuti mentre giochi.

Per impedire a Steam di scaricare gli aggiornamenti per i giochi in gran parte inutilizzati , fai clic con il pulsante destro del mouse su ciascuno dei giochi installati nella Libreria in questione e seleziona Proprietà .
In Aggiornamenti automatici, modifica Tieni sempre aggiornato questo gioco in Aggiorna solo quando lo lancio.

5. Regola gli effetti visivi di Windows 10
Le tue interfacce grafiche (GUI) possono essere un ostacolo alla tua potenza di elaborazione. Per impostazione predefinita, le impostazioni dell'aspetto di Windows 10 sono impostate per impressionare.
I giochi in esecuzione in primo piano potrebbero essere in conflitto con una GUI brillante in esecuzione in background. Regola queste impostazioni per ottimizzare Windows 10 per le prestazioni di gioco.
Premi il tasto Windows + I e digita prestazioni, quindi seleziona Regola l'aspetto e le prestazioni di Windows> Regola per prestazioni ottimali> Applica> OK .

Quindi passare alla scheda Avanzate e assicurarsi che Regola le prestazioni migliori di sia impostato su Programmi .
6. Piano di alimentazione massima per migliorare il gioco con Windows 10
Le opzioni di potere sono spesso lasciate sole a causa del loro presunto effetto trascurabile. Alcuni giocatori affermano di adattarsi a prestazioni più elevate, mentre altri non notano alcuna differenza nel modificare le impostazioni di alimentazione del PC.
L'unico modo per saperlo con certezza è testarlo sul tuo PC. Modifica le impostazioni di risparmio energia tramite la schermata Impostazioni, utilizzando il tasto Windows + I> digita alimentazione> Impostazioni di alimentazione e sospensione> Impostazioni di alimentazione aggiuntive .

Se hai un'opzione ad alte prestazioni, seleziona questa. In caso contrario, utilizzare Crea un piano di alimentazione per configurare un nuovo piano di alimentazione personalizzato.
Questa opzione consentirà al tuo PC di funzionare meglio a scapito del consumo energetico e dei livelli di temperatura più elevati. Per questo motivo, è meglio attivare questa ottimizzazione di Windows 10 sul desktop piuttosto che sui PC portatili.
7. Mantenere i driver aggiornati
La tua GPU (Graphics Processing Unit) è il nucleo dell'esperienza di gioco del tuo PC e richiede l'ultimo driver di Windows Riprendi il controllo degli aggiornamenti dei driver in Windows 10 Riprendi il controllo degli aggiornamenti dei driver in Windows 10 Un cattivo driver di Windows può rovinarti la giornata. In Windows 10, Windows Update aggiorna automaticamente i driver hardware. Se subisci le conseguenze, ti mostriamo come ripristinare il tuo driver e bloccare il futuro ... Continua a leggere per farlo funzionare più velocemente e meglio.
Tutte le schede grafiche, non importa quanto vecchie o nuove, beneficiano di driver continuamente aggiornati.
Per verificare il nome e le specifiche della GPU, fare clic con il pulsante destro del mouse su Desktop> Impostazioni schermo> Impostazioni schermo avanzate> Proprietà adattatore display .
Sebbene sia possibile scaricare gli aggiornamenti del driver tramite questa finestra in Proprietà> Driver> Aggiorna driver, preferisco visitare il sito Web del produttore per assicurarmi che il driver sia aggiornato.
I produttori forniscono spesso anche giochi gratuiti e software di aggiornamento che manterranno i tuoi driver aggiornati automaticamente, come nel caso del client Gaming Evolved di AMD.
Per prestazioni ottimali, si consiglia vivamente di installare il chipset e i driver LAN per la scheda madre, poiché sono fondamentali per prestazioni di gioco ottimali.
Il metodo più semplice per controllare i driver del chipset è aprire il prompt dei comandi con il tasto Windows + R> digitare cmd> OK e incollare il comando seguente.
wmic baseboard get product, Manufacturer, version, serialnumber Il nome del produttore e del prodotto della scheda madre verrà visualizzato nel prompt dei comandi.
Elencare il nome del produttore e del prodotto per cercare i driver online. È necessario trovare il software necessario nella pagina Supporto del sito Web del produttore.
Insieme ai driver del chipset, troverai anche i tuoi driver LAN integrati per una connessione Internet ottimale.
Piuttosto, tutti i driver aggiornati continuamente attraverso un singolo client software? Produttori come Intel e MSI forniscono software di aggiornamento gratuito per tenere sotto controllo i driver della LAN, la configurazione della GUI e altro ancora.
8. Installa DirectX 12 per ottimizzare per il gioco
DirectX 12, l'ultima versione del famoso strumento API di Microsoft, è un elemento chiave dei giochi di Windows 10.
Offre supporto per più core GPU e CPU, frame rate migliori, consumo energetico ridotto ed effetti grafici migliorati.
Per verificare se disponi dell'ultima versione di DirectX, vai al tasto Windows + R> digita dxdiag> OK . Pochi istanti dopo vedrai lo strumento di diagnostica DirectX.

DirectX 12 non è installato? È possibile risolvere questo problema con il tasto Windows + I> Aggiornamento e sicurezza> Windows Update> Verifica aggiornamenti . Attendi che siano installati gli aggiornamenti.
Se hai installato Windows 10 sul tuo computer di recente, potresti non aver scaricato ufficialmente l'ultimo aggiornamento di DirectX. Si noti che non esiste un pacchetto di aggiornamento autonomo per DirectX 12.
Ottimizza Windows 10 per il gioco: non te ne pentirai!
Windows 10 è una delizia legittima per il giocatore moderno (e ora lo è anche Linux, grazie a queste tecnologie e servizi che hanno salvato i giochi su Linux.)
Con un'imponente selezione di giochi, compatibilità con Xbox One e software appositamente progettato per i giochi, è chiaro che la community dei giocatori ha un posto speciale nel futuro di Windows 10. Tuttavia, niente è perfetto. Raggiungi la perfezione del gioco con queste ottimizzazioni di gioco di Windows 10:
- Modalità di gioco di Windows 10
- Disabilita l'algoritmo di Nagle
- Disabilita gli aggiornamenti automatici
- Impedisci aggiornamenti automatici da Steam
- Modifica effetti visivi per le prestazioni
- Utilizzare le impostazioni di potenza massima
- Mantieni i driver aggiornati
- Installa DirectX 12
Giochi sul tuo laptop? Beneficerai di questi suggerimenti extra per migliorare le prestazioni di gioco sul tuo laptop Windows 10 10 modi per migliorare le prestazioni di gioco sul tuo laptop 10 modi per migliorare le prestazioni di gioco sul tuo computer portatile Vuoi migliorare le prestazioni di gioco del laptop? Ecco come migliorare le prestazioni del laptop e assicurarti di poter eseguire facilmente i giochi che desideri. Leggi di più . Hai anche bisogno di un router speciale per un'esperienza di gioco migliore? Vediamo se i router di gioco valgono la pena Quali sono i router di gioco e vale la pena comprare? Cosa sono i router di gioco e vale la pena acquistarli? Pensi di avere tutto l'hardware di gioco migliore? Che dire di un router da gioco? Ecco cosa devi sapere prima di acquistarne uno. Leggi di più .
Ulteriori informazioni su: Suggerimenti per i giochi, Windows 10, Suggerimenti per Windows.

