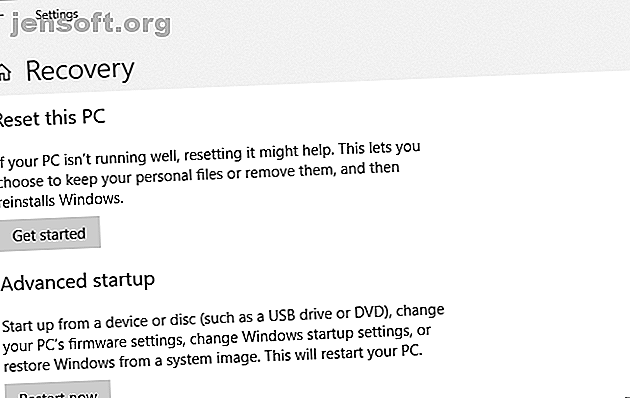
Come accedere al BIOS su Windows 10 (e versioni precedenti)
Annuncio pubblicitario
Molte strade portano al BIOS. Una semplice sequenza di tasti al momento giusto, mentre il sistema si avvia, ti porterà nel BIOS. Se si dispone di un computer Windows più recente, forse uno fornito con UEFI BIOS, è possibile accedere al BIOS in modo ancora più semplice. Per evitarti le congetture, abbiamo compilato tutti i diversi modi in cui puoi accedere al BIOS su Windows 10, Windows 8 e versioni precedenti.
Sblocca subito il cheat sheet "100+ Essential Windows CMD Commands"!
Questo ti iscriverà alla nostra newsletter
Inserisci la tua e-mail di sblocco Leggi la nostra politica sulla privacyNota: all'interno del BIOS è possibile modificare molte impostazioni di base del computer, come l'ordine di avvio, l'ora e la data del sistema o i componenti hardware abilitati. Ecco perché il BIOS (sistema di input / output di base) è anche noto come "Setup".
Come accedere al BIOS UEFI
I computer più recenti si avviano troppo velocemente. Pertanto, le versioni più recenti di Windows offrono un modo più semplice per accedere al BIOS, ma prima devi avviare Windows.
Come accedere al BIOS su Windows 10
Vai su Impostazioni (Windows + I)> Aggiornamento e sicurezza> Ripristino e in Avvio avanzato fai clic su Riavvia ora . Si noti che questo riavvierà effettivamente il computer.

Quando riavvii utilizzando l'avvio avanzato, devi prima scegliere le opzioni di avvio. Nella schermata visualizzata, vai a Risoluzione dei problemi> Opzioni avanzate> Impostazioni firmware UEFI e fai clic su Riavvia, che si avvierà direttamente nel BIOS UEFI da Windows 10.

Come accedere al BIOS su Windows 8 o 8.1
In precedenza abbiamo dedicato un intero articolo su come accedere al BIOS in Windows 8 Come accedere al BIOS su un computer Windows 8 Come accedere al BIOS su un computer Windows 8 Accesso semplificato a Windows 8 al BIOS. Non devi ricordare una combinazione di tasti, puoi semplicemente usare il menu delle opzioni di avvio di Windows 8. Ti mostreremo come. Leggi di più .
Riassumendo: apri la barra degli accessi, ad esempio premendo la combinazione di tasti Windows + C, fai clic sull'icona Impostazioni e seleziona Modifica impostazioni PC in basso a destra. In Impostazioni PC, vai alla scheda Generale e fai clic su Riavvia ora sotto l'intestazione Avvio avanzato.
In Windows 8.1, i passaggi sono leggermente diversi. In Impostazioni PC vai alla scheda Aggiornamento e ripristino, quindi vai a Ripristino e infine fai clic su Riavvia ora in Avvio avanzato.

In alternativa, tieni premuto il tasto Maiusc mentre fai clic su Riavvia nel menu Spegni.

Il computer si riavvierà nelle opzioni di avvio, che includono il BIOS UEFI. Come su Windows 10, vai a Risoluzione dei problemi> Opzioni avanzate> Impostazioni firmware UEFI e fai clic su Riavvia per avviare il BIOS.
Come accedere al BIOS su un PC precedente
Se stai ancora utilizzando Windows 7 o una versione precedente di Windows, dovrai utilizzare il modo tradizionale di accedere al BIOS, ovvero attendere il momento giusto e premere il tasto giusto.
Qual è il momento giusto per accedere al BIOS?
Il momento giusto è tra l'accensione del computer e il lancio del sistema operativo. La finestra è così stretta perché il BIOS essenzialmente inizializza solo l'hardware, prima di passare al bootloader, che avvia il sistema operativo. Una volta avviato il sistema operativo, spesso indicato dalla visualizzazione del rispettivo logo, hai perso il momento.

È possibile che venga visualizzato un messaggio che indica il momento giusto. Molto probabilmente dice qualcosa come "Premere per accedere al Setup", nel senso che rivela anche quale tasto premere.

In assenza di tale messaggio, il momento giusto in genere è quando si vedono i loghi del produttore, prima dell'avvio del sistema operativo. E il modo più semplice per non perdere il momento in cui è possibile accedere al BIOS è premere il tasto giusto anche prima di accendere il computer e tenerlo premuto fino a quando non viene visualizzato il BIOS. Se non funziona, non stai premendo il tasto giusto o qualcosa è rotto.
Qual è la chiave giusta per accedere al programma di installazione?
Come hai già raccolto, dipende dal tuo hardware. Più specificamente, dipende dalla scheda madre su cui si trova il BIOS.
I tasti comuni per accedere al BIOS sono F1, F2, F10, Elimina, Esc, nonché combinazioni di tasti come Ctrl + Alt + Esc o Ctrl + Alt + Canc, anche se quelli sono più comuni sui computer più vecchi. Si noti inoltre che un tasto come F10 potrebbe effettivamente lanciare qualcos'altro, come il menu di avvio. La chiave esatta o la combinazione di tasti dipende dal produttore e dal modello del computer.
Puoi procedere con tentativi ed errori fino a quando non trovi il tasto giusto, premi contemporaneamente più tasti diversi e diventa fortunato o consulta l'elenco qui sotto.
Tasti BIOS Acer
Le chiavi più comuni per accedere al programma di installazione sull'hardware Acer sono F2 ed Elimina .
Sui computer più vecchi, prova F1 o la combinazione di tasti Ctrl + Alt + Esc .
Se il computer dispone di un BIOS ACER, è possibile ripristinare le impostazioni di avvio del BIOS tenendo premuto il tasto F10 . Dopo aver sentito due segnali acustici, le impostazioni sono state ripristinate.
Chiavi BIOS Asus
Come con Acer, il tasto più comune è F2 .
A seconda del modello, potrebbe essere anche il tasto Elimina o Inserisci, e meno comunemente F10 .
Chiavi BIOS Dell
Su un computer Dell più recente, prova il tasto F2 mentre vedi il logo Dell.
In alternativa, prova F1, Elimina, F12 o anche F3 .
I modelli precedenti potrebbero usare Ctrl + Alt + Invio o Elimina o Fn + Esc o Fn + F1 .
Chiavi BIOS HP
I tasti più comunemente utilizzati sui computer HP per accedere all'installazione includono F10 ed Esc .
Su alcuni computer HP F1, F2, F6 o F11 apriranno le porte al BIOS.
Sui Tablet PC HP F10 o F12 ti porterà nel BIOS.
HP ha raccolto informazioni sul proprio BIOS qui.
Chiavi BIOS Lenovo
Il tasto F1 o F2 dovrebbe accedere al BIOS.
L'hardware precedente potrebbe richiedere la combinazione di tasti Ctrl + Alt + F3 o Ctrl + Alt + Inserisci tasto o Fn + F1 .
Se si possiede un ThinkPad, consultare questa risorsa Lenovo: come accedere al BIOS su un ThinkPad.
Chiavi BIOS MSI
Se sai che il tuo computer utilizza una scheda madre MSI, la chiave per attivare il BIOS molto probabilmente è la chiave Elimina . Si potrebbe anche notare un messaggio che dice "Premere Canc per accedere a SETUP".
Su alcuni modelli di schede madri MSI, la chiave per accedere al BIOS sarà F2 .
Chiavi BIOS Sony
Su un Sony VAIO, F2 o F3 ti porteranno nel BIOS, ma puoi anche provare F1 .
Se il VAIO ha un tasto ASSIST, provare a tenerlo premuto mentre si accende il laptop. Questo funziona anche se il tuo Sony VAIO è stato fornito con Windows 8.
Chiavi BIOS Toshiba
La tua scommessa migliore è il tasto F2 .
Altri candidati includono F1 ed Esc .
Sul Toshiba Equium, F12 entrerà nel BIOS.
Toshiba ha anche istruzioni più dettagliate su come accedere al BIOS.
Altri
Sfortunatamente, c'è poca coerenza. Né i produttori di computer usano sempre lo stesso produttore di schede madri né i produttori di schede madri definiscono costantemente la stessa chiave per accedere al BIOS. Se si desidera una risposta definitiva su quali tasti premere per accedere al programma di installazione, è necessario cercare il modello esatto della scheda madre del computer.
Sei riuscito ad accedere al tuo BIOS?
Se nessuno dei tasti sopra menzionati funziona, il problema potrebbe essere la tastiera o piuttosto la mancanza di driver della tastiera prima dell'avvio del computer. Prova un'altra tastiera e / o porta. Ad esempio, se hai utilizzato una tastiera USB, ma il tuo PC ha anche una porta PS / 2, prova invece una tastiera PS / 2.
Una volta che hai accesso al BIOS, potresti voler ripristinare il BIOS Come accedere e ripristinare le impostazioni predefinite del BIOS su qualsiasi computer Come accedere e ripristinare le impostazioni predefinite del BIOS su qualsiasi computer Se il computer non si avvia, il Il BIOS potrebbe essere la colpa. Ecco come inserirlo e ripristinarlo ai valori predefiniti di fabbrica per risolvere questi problemi. Leggi di più alle impostazioni predefinite.
Ulteriori informazioni su: BIOS, schermata di avvio, suggerimenti per Windows.

