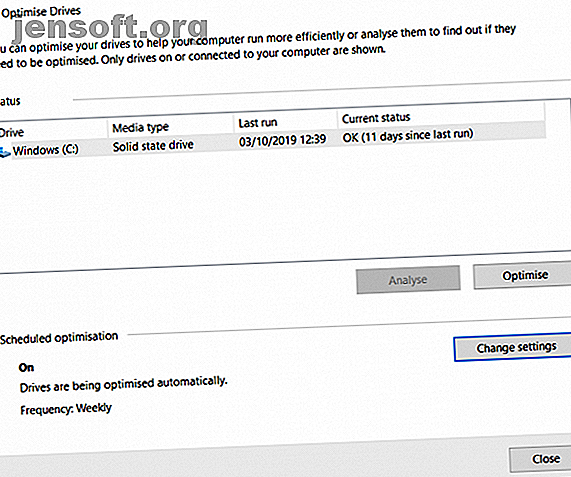
7 strumenti efficaci per aumentare le prestazioni del disco rigido su Windows
Annuncio pubblicitario
Windows ha una reputazione (meritata) per rallentare il computer nel tempo. Certo, Windows 10 è molto meglio dei suoi predecessori, ma il problema si verifica ancora.
Per fortuna, puoi velocizzare un disco rigido usando le app di ottimizzazione dell'HDD; sono disponibili alcuni strumenti diversi.
In questo articolo, esamineremo quali utility possono migliorare la velocità e l'efficienza di un disco rigido. Continua a leggere per saperne di più.
1. Windows Optimize Drives

Cominciamo con una menzione di uno strumento nativo di Windows: Optimize Drives . Può analizzare il sistema per problemi di deframmentazione, quindi correggere eventuali problemi rilevati.
A meno che tu non abbia armeggiato con le impostazioni, dovrebbe già essere in esecuzione su una pianificazione automatica. Per verificare, vai su Start> Strumenti di amministrazione di Windows> Deframmenta e ottimizza unità .
Evidenzia l'unità che desideri correggere, quindi fai clic su Analizza o Ottimizza, a seconda della funzione che desideri eseguire. Per accertarti che la pianificazione sia impostata correttamente, fai clic su Modifica impostazioni e seleziona la casella accanto a Esegui nei tempi previsti .
L'esecuzione della deframmentazione del disco è meno critica sugli SSD rispetto agli HDD, ma Microsoft consiglia comunque di eseguire lo strumento una volta al mese.
2. SpeedUp del disco

Disk SpeedUp è uno strumento di terze parti che può aumentare la velocità di un HDD. Analizzerà, deframmenterà e ottimizzerà tutte le unità collegate al computer.
Ha alcune funzionalità in più rispetto allo strumento nativo di Windows. Ad esempio, Disk SpeedUp può arrestare automaticamente il computer al termine del processo di deframmentazione. Potresti accenderlo prima di andare a letto e tornare a un nuovo computer al mattino.
Disk SpeedUp ha anche effetti visivi migliori rispetto allo strumento Windows. La mappa di deframmentazione è più intuitiva e ci sono più grafici e dati in cui puoi scavare.
Aneddoticamente, molti utenti hanno affermato che Disk SpeedUp è più veloce dello strumento Windows. Naturalmente, il tuo chilometraggio può variare.
Scarica : Disk SpeedUp (gratuito)
3. Gestione dispositivi di Windows

Se si desidera aumentare la velocità di lettura / scrittura di un disco, un altro strumento di Windows che vale la pena utilizzare è Gestione dispositivi . Puoi usarlo per assicurarti che Write Caching sia attivato.
La memorizzazione nella cache consente al computer di archiviare i dati in una cache prima che vengano scritti sul disco rigido. Poiché un computer può scrivere i dati su una cache molto più rapidamente rispetto a un disco rigido, le prestazioni complessive di lettura / scrittura del disco rigido sono migliorate.
Ricorda, tuttavia, che i dati in una cache sono solo temporanei. Se il tuo computer soffre di un'improvvisa perdita di potenza e i dati nella cache non sono stati trasferiti sul tuo disco rigido, li perderai.
Per attivare la cache di scrittura su Windows, attenersi alla seguente procedura:
- Fare clic con il tasto destro del mouse sul menu Start e selezionare Gestione dispositivi .
- Fai clic su + accanto a Unità disco .
- Fare clic con il tasto destro del mouse sull'unità che si desidera modificare.
- Clicca su Proprietà .
- Seleziona la scheda Politiche nella parte superiore della nuova finestra.
- Selezionare la casella di controllo accanto a Abilita memorizzazione cache sul dispositivo .
4. IOBit Advanced SystemCare

Un aspetto importante per dare una spinta al tuo HDD è assicurarsi che il tuo sistema rimanga "pulito". Ciò significa che devi rimanere aggiornato su file temporanei e duplicati, assicurarti che l'utilizzo della RAM e della CPU sia ottimizzato e mantenere il registro in ordine il più possibile.
Uno strumento in grado di eseguire tutte queste attività di ottimizzazione dell'HDD è IOBit Advanced SystemCare. Esistono una versione gratuita e una versione a pagamento. La versione gratuita include tutte le funzionalità che abbiamo appena menzionato. La versione a pagamento da $ 20 aggiunge una pulizia del registro più approfondita, il monitoraggio in tempo reale, l'ottimizzazione del browser e l'ottimizzazione dell'avvio del sistema.
Download : IOBit Advanced SystemCare (disponibile versione gratuita a pagamento)
5. Razer Cortex

Se ti stai chiedendo come velocizzare ulteriormente un disco rigido, dai un'occhiata a Razer Cortex. Lo strumento è progettato specificamente per i giocatori di PC che vogliono spremere ogni goccia di succo dai loro sistemi. Può aiutarti a ottenere frame più alti al secondo e ridurre i tempi di caricamento del gioco.
L'ottimizzatore HDD è diviso in due parti: System Booster e Game Booster . Si combinano per dare una spinta all'HDD a tutti gli utenti.
La parte di sistema dello strumento pulirà i file spazzatura, la cronologia del browser e la cache di sistema. La parte di gioco deframmenterà i file di gioco (purché su un HDD anziché su un SSD), ottimizzerà la configurazione del sistema per i giochi e disabiliterà i processi in background che possono influire sulle prestazioni di un gioco.
Scarica : Razer Cortex (gratuito)
6. Gestione disco di Windows

L'ultima utility nativa di Windows che può migliorare la velocità e l'efficienza di un disco rigido è Gestione disco . Puoi usarlo per ripartizionare le tue unità.
L'uso di un numero maggiore di partizioni è uno dei modi più spesso trascurati per accelerare un disco rigido. In linea di massima, più partizioni utilizzi, più i dati sono organizzati. Di conseguenza, la testa di un HDD non ha bisogno di spostarsi per accedere ai dati e i tempi di lettura sono ridotti.
Per ripartizionare un disco rigido utilizzando Gestione disco, attenersi alla seguente procedura:
- Fare clic con il tasto destro del mouse sul menu Start .
- Selezionare Gestione disco per aprire lo strumento.
- Fare clic con il tasto destro su un'unità e selezionare Riduci volume .
- Fai clic con il pulsante destro del mouse sullo spazio liberato e scegli Nuovo volume semplice .
- Scegli quanto grande vuoi rendere il nuovo volume.
- Seleziona la lettera di unità per il nuovo volume.
- Scegli un file system per il nuovo volume.
- Clicca su Fine .
Il nuovo volume verrà visualizzato in Esplora file> Questo PC .
7. Ashampoo WinOptimizer
Lo strumento finale che può dare al tuo hard disk un aumento di salute è Ashampoo WinOptimizer. Lo strumento si definisce un "esercito svizzero per il tuo PC". È una descrizione equa.
In termini di miglioramento dell'integrità del disco rigido, può pianificare attività di manutenzione e ottimizzazione, cercare file spazzatura, correggere voci di registro danneggiate e pulire i cookie del browser. Lo strumento offre sia una correzione con un clic sia correzioni controllate dall'utente.
Separatamente, puoi aggiungere moduli aggiuntivi all'app. Ci sono 38 tra cui scegliere, che coprono attività come la gestione dei servizi, la messa a punto di avvio, la gestione dei processi, la messa a punto della privacy e molto altro.
Scarica : Ashampoo WinOptimizer (gratuito)
Altri suggerimenti su come velocizzare un disco rigido
I sette strumenti che abbiamo spiegato in questo articolo faranno molto per accelerare il tuo disco rigido. Possono dare una spinta sia agli SSD che agli HDD.
Se desideri ancora saperne di più su come aumentare la velocità di un disco rigido, consulta gli altri articoli sulle correzioni rapide per rendere più veloce il tuo PC Windows 10 Correzioni rapide per rendere più veloce il tuo computer Windows 10 Correzioni rapide per rendere il tuo computer Windows I consigli più rapidi per accelerare il tuo PC abbondano, ma non tutti i metodi sono uguali. Ecco dieci suggerimenti rapidi per rendere il tuo computer Windows un po 'più veloce. Maggiori informazioni e come velocizzare Windows 10 Accelerare Windows con 10 trucchi e hack Accelerare Windows con 10 trucchi e hack Stai cercando di accelerare il tuo computer senza perdere molto tempo? Ecco 10 modifiche per rendere Windows più veloce che richiede 10 minuti o meno. Leggi di più .
Ulteriori informazioni su: Manutenzione del computer, Deframmentazione, Disco rigido, Windows 10, Suggerimenti per Windows.

