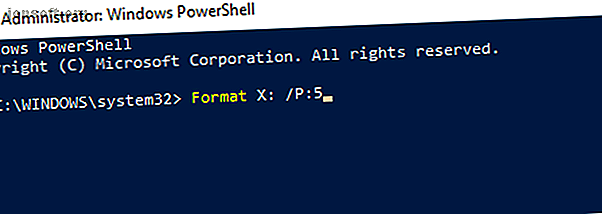
Come cancellare completamente un disco rigido
Annuncio pubblicitario
Ci sono dati sul tuo disco rigido di cui vuoi sbarazzarti. Forse il computer sta per essere venduto o donato in beneficenza; forse vuoi solo assicurarti che i dati sul disco vengano completamente cancellati prima di usarli da soli.
In ogni caso, puoi eliminare l'unità in Windows utilizzando strumenti nativi o di terze parti.
Perché è necessario cancellare il disco rigido?
Esistono vari motivi per cui potresti voler cancellare completamente il disco rigido.
Potresti essere preoccupato per gli altri che vedono i dati sul disco se hai intenzione di farlo
- Vendi il disco rigido
- Dallo via
- Dona il PC a beneficenza, chiesa o scuola
Tuttavia, potresti non avere intenzione di separarti dal dispositivo. La pulizia del disco potrebbe essere necessaria per:
- Rimuovi un virus o un ransomware
- Sovrascrivi dati personali sensibili
- Inizia a utilizzare un'unità disco di seconda mano che il proprietario precedente non ha cancellato
Potresti avere i tuoi motivi per cancellare l'unità disco del tuo computer. In ogni caso, gli utenti di Windows hanno due opzioni:
- Strumenti nativi di Windows 10
- Strumenti di terze parti come DBAN
Diamo un'occhiata a ciascuna opzione a sua volta.
Il modo più semplice per cancellare un disco rigido in Windows 10
Sebbene siano disponibili alcuni buoni strumenti di terze parti, potresti avere un po 'di fretta. In quanto tale, andare alla difficoltà di trovare, scaricare e installare software non è quello che vuoi fare.
Fortunatamente, non devi preoccuparti. Windows 10 ha un comando dedicato per cancellare il disco rigido.
Prima di procedere, tuttavia, assicurarsi di conoscere la lettera di unità corretta per il disco che si desidera cancellare. Lo troverai in Esplora risorse, quindi prendi nota della lettera di unità. Si noti che non sarà possibile cancellare l'unità Windows C da Windows (vedere la sezione successiva per una soluzione a questo problema).
Inizia facendo clic con il pulsante destro del mouse su Start, quindi selezionando Windows PowerShell (Admin) . Questo apre l'ambiente di Windows PowerShell con privilegi di amministratore. Questo è uno strumento da riga di comando, in cui è possibile inserire istruzioni di testo.
Il comando che utilizzerai segue questa sintassi:
Format volume /P:passes Qui, "volume" si riferisce alla lettera dell'unità, mentre / P è il comando di formattazione. "Passaggi" si riferisce al numero di volte in cui si desidera sovrascrivere ciascun settore del disco.

Quindi, se la tua lettera di unità fosse X e volessi cinque passaggi di formattazione, utilizzeresti
Format X: /P:5 E 'così semplice. Attendere che il dispositivo venga pulito, quindi riutilizzarlo secondo necessità.
Pulire un disco rigido in Windows 7 e Windows 8
Devi cancellare un disco rigido mentre usi Windows 7 o Windows 8?
Sei fortunato! Le stesse istruzioni per Windows 10 funzioneranno con le versioni precedenti di Windows, incluso e Vista.
Come cancellare completamente un disco rigido con DBAN
Cosa succede se si desidera distruggere i dati sul disco C:? In genere si tratta dell'unità disco su cui è installato Windows e non può essere cancellato utilizzando lo strumento di formattazione incorporato di Windows.
Sono disponibili diversi strumenti di terze parti, ma forse il migliore è Darik's Boot and Nuke (DBAN) . Progettato appositamente per il compito di distruggere i dati in blocco, DBAN verrà eseguito nella memoria del tuo computer, proprio come un disco di ripristino o un disco live Linux.
Sono disponibili due versioni di DBAN: lo strumento di cancellazione del disco per uso personale gratuito e la gomma Blanco Drive premium. Puoi ignorare la versione a pagamento (a meno che tu non sia un'azienda o un'organizzazione) poiché il DBAN gratuito eliminerà senza sforzo il tuo HDD.
Il DBAN gratuito è dotato di cancellazione permanente dei dati, con sei standard di cancellazione e supporta connettori ATA, SATA e SCSI. Questo dovrebbe coprire tutti i tipi di unità disco fisso. Ma cosa significa? Bene, se hai bisogno di cancellare un disco rigido all'interno del tuo PC tower o laptop, DBAN può gestirlo.
1. Backup dei dati preziosi
Prima di cancellare il tuo computer Windows, è importante assicurarsi che i dati sull'unità siano inutili al 100%. Se si desidera conservare qualcosa, è necessario eseguire immediatamente il backup. Gli strumenti di recupero saranno inutili se si eliminano accidentalmente i dati che si desidera conservare. I tuoi dati saranno irrecuperabili dopo aver utilizzato DBAN.
La nostra guida scaricabile per il backup dei dati di Windows La Guida al backup e al ripristino di Windows La Guida al backup e al ripristino di Windows Si verificano disastri. A meno che tu non sia disposto a perdere i tuoi dati, hai bisogno di una buona routine di backup di Windows. Ti mostreremo come preparare i backup e ripristinarli. Leggi di più dovrebbe rispondere a qualsiasi domanda tu possa avere.
2. Scarica e masterizza DBAN su disco
Disponibile in formato ISO, DBAN deve essere scaricato sul computer e quindi scritto su un disco ottico.
Lo troverai visitando la pagina di download DBAN su Sourceforge. Il file ISO scaricato da 17 MB deve quindi essere scritto su un disco ottico vuoto utilizzando lo strumento integrato di Windows.
Inserire un disco vuoto nell'unità ottica di lettura / scrittura, quindi selezionare il file ISO scaricato. Fare clic con il tasto destro del mouse su dban-2.3.0_i586.iso e selezionare Masterizza immagine disco . Procedere con la procedura guidata di masterizzazione delle immagini e attendere la creazione del disco.
Al termine, ricordati di etichettare il disco. Potresti voler usarlo di nuovo e non vuoi caricarlo accidentalmente.
3. Identifica il tuo disco rigido
Mentre tutto ciò accade, è tempo di assicurarti di poter identificare il tuo disco rigido. Il modo più semplice per farlo è aprire Esplora risorse e controllare l'unità C :. Finché il dispositivo è etichettato come OS C: o Windows C: sei nell'area giusta.
Tuttavia, possono sorgere problemi se l'unità C: è una delle diverse e sono tutte partizioni sullo stesso disco fisico. Ciò potrebbe comportare la sovrascrittura involontaria di dati su tutte le partizioni, non solo sull'unità C :.
Fare clic con il tasto destro del mouse sulla lettera dell'unità e selezionare Proprietà> Hardware per trovare il nome hardware del dispositivo. Ciò ti aiuterà a identificare l'unità in DBAN.
4. Avvio in DBAN
Per utilizzare DBAN, devi inserire il disco nell'unità e riavviare il PC, scegliendo l'opzione per l'avvio dall'unità CD o DVD. Tuttavia, questo potrebbe essere più facile a dirsi che a farsi.

Nella maggior parte dei casi, il computer si avvierà semplicemente dal disco rigido come al solito, quindi dovrai convincerlo a cercare un dispositivo di avvio diverso. Questo può essere fatto riordinando i dispositivi di avvio nel BIOS (software che ti consente di modificare il modo in cui il tuo computer funziona Scopri il tuo BIOS e impara come sfruttarlo al massimo Scopri il tuo BIOS e impara come sfruttarlo al massimo Qual è il diavolo il BIOS, comunque? È davvero così importante saperlo? Pensiamo che sia così e fortunatamente è abbastanza facile. Vi presentiamo. Per saperne di più) o toccando un tasto (in genere DEL o F12) per richiedere la schermata di selezione dell'avvio.
Si noti, tuttavia, che questa chiave differisce tra i produttori. Controlla la documentazione del tuo PC o laptop per assistenza. Con il dispositivo di avvio corretto selezionato, DBAN dovrebbe avviarsi, pronto per iniziare a cancellare i dischi rigidi.
La nostra guida su come modificare l'ordine di avvio sul tuo PC dovrebbe aiutarti in caso di problemi.
5. Pulisci il tuo disco rigido con Darik's Boot e Nuke
Diverse opzioni sono disponibili nella schermata DBAN:
- F2 per conoscere DBAN
- F3 per un elenco di comandi
- F4 per la risoluzione dei problemi
- Toccare Invio per utilizzare DBAN in modalità interattiva
- Immettere la frase autonuke per consentire a DBAN di cancellare automaticamente tutte le unità sul computer
Probabilmente non vuoi usare l'ultima opzione. Invece, tocca Invio per utilizzare la modalità interattiva e guidata per cancellare l'unità.

Utilizzare i tasti freccia per selezionare il dispositivo che corrisponde al nome trovato in precedenza. Tocca Spazio per contrassegnare l'unità con il flag [wipe], quindi quando sei pronto tocca F10 . Questo avvierà il processo di cancellazione.
Se si desidera apportare alcune modifiche al processo di cancellazione predefinito, controllare i tasti di scelta rapida nella parte inferiore dello schermo.
Puoi usare P per cambiare il generatore di numeri casuali utilizzato per distruggere i tuoi dati.
R è anche utile, che consente di modificare il numero di passaggi per ciascun settore. Questo moltiplica i passaggi predefiniti per ciascun metodo di cancellazione disponibile. Ad esempio, per impostazione predefinita DoD Short ha tre passaggi per impostazione predefinita, quindi l'utilizzo di R consente di modificarlo in nove passaggi specificando un valore di 3.

M, nel frattempo, ti offre una scelta di sei metodi di cancellazione, tra cui DoD Short, DoD 5220.22-M ("DoD" è l'abbreviazione standard del Dipartimento della Difesa) e Gutmann Wipe .
È anche possibile abilitare una modalità di verifica ( V ), anche se ciò allunga il processo di cancellazione.
Tieni d'occhio il timer nel riquadro in alto a destra dello strumento DBAN, mostrando la durata del processo di cancellazione. Alla fine, dovrebbe apparire una nuova schermata con "passa" evidenziato in verde accanto al nome dell'unità disco. Sei libero di riutilizzare l'unità.
Se viene invece visualizzata la parola "fail", provare a utilizzare nuovamente DBAN. Se ciò accade ripetutamente, considera la distruzione fisica (vedi sotto).
Cosa puoi fare con un disco rigido cancellato?
Una volta cancellata, l'unità disco fisso può essere venduta o riutilizzata in modo sicuro.
Ad esempio, potresti venderlo su eBay per raccogliere fondi rapidi o utilizzarlo per costruire un PC per un parente.
La cosa più importante da notare è che i dati sono quasi impossibili da recuperare. Puoi fare qualsiasi cosa con il disco senza che i dati vengano scoperti. Vuoi essere doppiamente sicuro? Impiega un po 'di distruzione fisica sul dispositivo, magari perforando i luoghi dell'unità.
In alternativa, apri il disco e martella i piatti, i dischi magnetici in cui sono memorizzati i tuoi dati.
Pulisci in sicurezza un computer Windows con DBAN
Mentre altri strumenti (incluse alcune opzioni integrate) possono rimuovere i dati sul disco rigido di Windows, l'opzione più sicura è cancellare con DBAN o uno strumento simile.
DBAN è molto facile da usare. Infatti, senza la dovuta cura e attenzione, è possibile eliminare accidentalmente l'unità disco errata. L'utilizzo corretto di DBAN richiede di:
- Scrivi il file ISO su DVD
- Identifica il tuo disco rigido
- Avvia in DBAN
- Pulisci il disco rigido di Windows
Una volta fatto, l'unità può essere riutilizzata o eliminata in modo sicuro. Se l'unità è in difficoltà con prestazioni scadenti prima di pulirla, potresti preferire riciclare il tuo vecchio disco rigido 7 progetti fai-da-te per il tuo vecchio disco rigido 7 progetti fai-da-te per il tuo vecchio disco rigido Ti chiedi cosa fare con i tuoi vecchi dischi rigidi? Non buttarli fuori! Trasformalo in un disco rigido esterno fai-da-te o in molte altre cose. Leggi di più .
Ulteriori informazioni su: Informatica, sicurezza dei computer, sicurezza dei dati, disco rigido.

