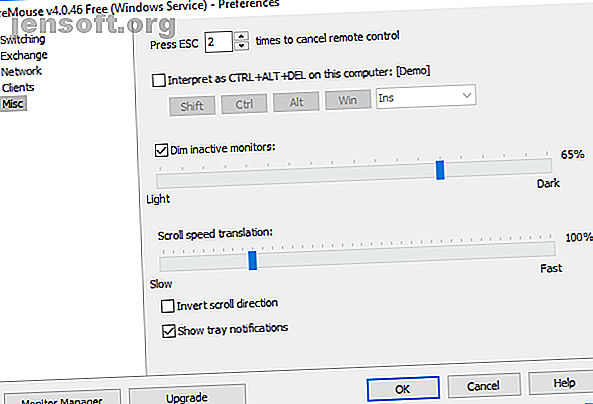
Perché non è più necessario uno switch KVM per le configurazioni multi-PC
Annuncio pubblicitario
Ogni volta che penso a uno switch KVM, la mia mente si rivolge a quegli switch arcaici hardware AB che ti consentono di collegare una stampante parallela a due computer. Nei giorni precedenti a Internet ad alta velocità, Wi-Fi senza soluzione di continuità e hub USB, uno switch KVM fisico era uno strumento utile.
Uno switch KVM non è poi così arcaico. È l'abbreviazione di " tastiera, video e mouse " e sono ancora utili anche con tutti i comfort a nostra disposizione.
I tempi stanno cambiando, tuttavia. Non è più necessario uno switch KVM dedicato per la configurazione multi-sistema. Ecco tre software KVM che puoi usare invece!
Cosa fa uno switch KVM?
Uno switch KVM è uno switch hardware che consente di controllare più computer da una tastiera, display video (monitor) e mouse. In sostanza, puoi controllare due computer con un solo mouse e tastiera, tutto attraverso il tuo monitor normale. Uno switch KVM può farti risparmiare una fortuna nei costi dell'hardware se hai più di un computer a casa.
Gli switch KVM non sono solo hardware fisico. Esistono diverse pratiche applicazioni KVM virtuali che ti consentono di condividere mouse e tastiera su più computer. Meglio ancora, sono facili da configurare!
3 software KVM per sostituire un interruttore fisico
Fondamentale per il successo di una KVM virtuale è la facilità d'uso. I seguenti programmi KVM rappresentano il modo più semplice per condividere mouse e tastiera senza richiedere un interruttore KVM fisico.
1. ShareMouse
ShareMouse è il più semplice dei tre programmi da configurare ed eseguire. Una volta installato, viene visualizzato nella barra delle applicazioni come un'icona a forma di freccia. Passa il mouse sull'icona per vedere quanti altri PC sulla tua rete locale sono configurati con ShareMouse e pronti per l'uso. ShareMouse rileva immediatamente il mio laptop e desktop.
ShareMouse ha alcune funzioni interessanti. Uno che mi piace particolarmente è la capacità di oscurare il monitor che non si sta utilizzando. È un eccellente promemoria per lo schermo su cui si sta nascondendo il mouse, ma aiuta anche a preservare la preziosa durata della batteria del laptop se non si sta caricando.
Un'altra caratteristica eccellente è il drag and drop dei file e gli appunti condivisi tra i computer. ShareMouse semplifica decisamente la condivisione dei file senza utilizzare un'unità flash USB o altro.

Puoi utilizzare Monitor Manager per dire a ShareMouse dove sono i tuoi monitor l'uno rispetto all'altro. Monitor Manager è semplice da usare; basta trascinare e rilasciare i monitor nella posizione corretta. ShareMouse visualizza la lettera di monitoraggio su ogni schermo mentre li sposti, in modo da sapere quale è quale.

La versione gratuita di ShareMouse presenta alcune limitazioni. Ad esempio, è possibile utilizzare solo due computer e tali computer devono avere solo uno schermo ciascuno. Non è possibile utilizzare la versione gratuita in un ambiente server.
Scarica : ShareMouse per Windows | macOS (gratuito)
2. LiteManager
LiteManager è leggermente diverso dalle altre opzioni KVM in questo elenco. LiteManager è più simile a un visualizzatore VNC ma condivide molte delle stesse caratteristiche di condivisione del mouse e della tastiera che desideri in un KVM. (Ecco altri 7 strumenti per la condivisione dello schermo e la visualizzazione remota I 7 migliori software di condivisione dello schermo e accesso remoto I 7 migliori software di condivisione dello schermo e accesso remoto La condivisione dello schermo di Windows offre molti vantaggi. Usa questi strumenti gratuiti per condividere schermi o ottenere l'accesso remoto ad un altro computer. Leggi di più per il tuo check out.)
La differenza fondamentale è che invece di far scorrere il mouse su un lato del monitor per assumere il controllo del secondo schermo, LiteManager visualizza il secondo sistema sullo schermo su cui si sta lavorando. In questo, LiteManager è una soluzione migliore per le configurazioni multi-sistema che coinvolgono i computer in stanze separate (anche se è perfettamente adatto anche per una configurazione side-by-side).
Una volta scaricato LiteManager, è necessario installare il software Viewer (client) o Server a seconda del computer in uso. Ad esempio, uso principalmente il mio desktop, quindi questo è il mio server. Il mio laptop è il Viewer.

Al termine dell'installazione del server, selezionare l' opzione Apri server LiteManager gratuito ora . Una nuova icona apparirà nella barra delle applicazioni. Se ci passi sopra con il mouse, l'icona del server LiteManager ti darà un elenco di indirizzi IP che puoi usare per connettere il visualizzatore (sull'altro tuo computer) al server.
Copia uno degli indirizzi IP locali verso il basso e vai al secondo computer su cui hai installato Viewer. Apri il Visualizzatore, quindi seleziona Aggiungi nuova connessione . Incolla l'indirizzo IP locale e tutte le password e sei a posto. È possibile accedere alla nuova connessione remota facendo doppio clic sullo schermo nella sezione Online.

LiteManager Free viene fornito con una vasta gamma di strumenti per la gestione della connessione remota. Ad esempio, è possibile bloccare il mouse e la tastiera del server, rimuovere lo sfondo del server, disabilitare gli Appunti sincronizzati e altro.
Puoi anche modificare una serie di impostazioni di sicurezza, come il livello di crittografia per la connessione, la difficoltà della password, il filtro IP con liste bianche o nere e il rifiuto di alcuni tipi di connessione.

LiteManager Free è disponibile per diversi sistemi operativi, estendendo la funzionalità dello strumento e la tua produttività!
Scarica: LiteManager gratuito per Windows | macOS | Android | iOS (gratuito)
3. Input Director
Input Director è il programma KVM virtuale finale da prendere in considerazione. Input Director utilizza durante l'installazione per darti la possibilità di essere un Master (server) o Slave (client). Esegui il Master sul tuo sistema principale, quindi installi lo Slave su tutti i sistemi aggiuntivi che desideri. In questo, Input Director ti consente di costruire una vasta rete di sistemi Master / Slave tutti usando una sola tastiera e mouse.

Configurare il posizionamento dei tuoi schermi non è abbastanza bello come ShareMouse, ma fa il trucco. È possibile aggiungere Slave utilizzando il loro indirizzo IP di rete o il nome host fornito in ciascuna finestra di Input Director. Configurare la tua rete su tutti i sistemi che vuoi controllare è un gioco da ragazzi.

Input Director ha anche alcune funzioni interessanti. Se abiliti la funzione Cursor Wraparound, puoi spostare il cursore dal bordo di qualsiasi schermo su un altro (piuttosto che in parallelo). Un'altra caratteristica utile è l'effetto di ripple del cursore. Quando ti avvicini al bordo dello schermo, il cursore ottiene un effetto di increspatura dell'acqua, facendoti sapere che ti stai avvicinando alla zona di transizione.
Scarica: Input Director per Windows (gratuito)
I KVM sono fantastici per le configurazioni multi-sistema
Se si utilizza più di un sistema, uno switch software KVM è un modo efficace per aumentare la produttività. L'uso di una sola tastiera e mouse per controllare più sistemi ti farà risparmiare tempo e denaro. E chi non lo vuole?
Se hai una configurazione multi-monitor, piuttosto che multi-sistema, consulta la nostra guida su come sfruttare al meglio il tuo monitor immobiliare 3 semplici passaggi per una configurazione a doppio monitor e un desktop esteso 3 semplici passaggi per un doppio monitor Installazione e desktop esteso Una configurazione a doppio monitor è meravigliosa. Ma il tuo PC supporta più monitor? Ti mostreremo come utilizzare due o più monitor. Leggi di più .
Credito di immagine: Robert Freiberger / Flickr
Ulteriori informazioni su: Suggerimenti per il mouse del computer, Tastiera, Software KVM, Trucchi per la produttività, Suggerimenti per la workstation.

