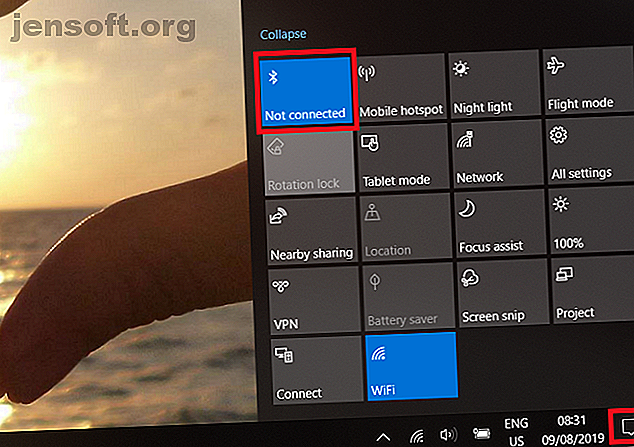
Come attivare o correggere il Bluetooth su Windows 10
Annuncio pubblicitario
Attiva il Bluetooth in Windows e goditi i gadget a cui puoi connetterti. In questi giorni, sarebbe difficile trovare un gadget tecnologico che non supporta la connettività Bluetooth. È in tutto, dalle scatole e gli altoparlanti in streaming alle auto e ai telefoni.
Ergo, l'utilizzo del Bluetooth su Windows è anche più utile che mai. Ti consente di integrare il tuo computer nel tuo ecosistema tecnologico più ampio. Se vuoi sapere come attivare il Bluetooth su Windows 10 o se non sei sicuro del motivo per cui il tuo Bluetooth non funziona su Windows 10, continua a leggere.
Come attivare il Bluetooth su Windows 10
Windows 10 funziona come qualsiasi altro dispositivo Bluetooth. Prima di poter associare la macchina a un altro gadget abilitato Bluetooth, è necessario innanzitutto rendere rilevabile il computer.
Se si desidera attivare il Bluetooth su Windows, sono disponibili due opzioni.
1. Attiva il Bluetooth utilizzando il Centro operativo

Puoi attivare e disattivare il Bluetooth utilizzando il riquadro appropriato nel Centro operativo di Windows .
Per accedere al Centro operativo, fai clic sull'icona che assomiglia a un fumetto sul lato destro della barra delle applicazioni. Potrebbe essere necessario fare clic su Espandi per visualizzare l'elenco completo dei riquadri se il Bluetooth non è immediatamente visibile.
Fai clic sull'icona Bluetooth e il riquadro diventerà blu per indicare che è abilitato. Il riquadro visualizzerà anche un messaggio Non connesso o il nome del dispositivo con cui è stato collegato il computer.
2. Attiva il Bluetooth utilizzando il menu Impostazioni

Puoi anche attivare il Bluetooth su Windows 10 utilizzando il menu Impostazioni . Per fare ciò, segui le semplici istruzioni dettagliate di seguito:
- Apri il menu Start .
- Fai clic sull'icona Impostazioni sul lato sinistro del menu.
- Vai a Dispositivi> Bluetooth e altri dispositivi .
- Individua l'interruttore Bluetooth .
- Far scorrere in posizione On .
Indipendentemente dall'approccio utilizzato per abilitare il Bluetooth in Windows, una volta attivata, verrà visualizzata un'icona Bluetooth sulla barra delle applicazioni. Puoi usarlo per accedere rapidamente alle impostazioni Bluetooth, per inviare file e per associare nuovi dispositivi.
Se preferisci che l'icona venga visualizzata nella barra delle attività principale piuttosto che nella sezione "overflow", vai su Impostazioni> Home> Personalizzazione> Barra delle attività, quindi scorri verso il basso fino all'area di notifica e fai clic su Seleziona le icone visualizzate sulla barra delle attività .
( Nota : per connettere un Windows 10 a un altro dispositivo tramite Bluetooth, è necessario abilitare anche la connettività Bluetooth sull'altro dispositivo. Il processo per farlo varia considerevolmente, a seconda del gadget in uso. Fare riferimento a documentazione del produttore del dispositivo per ulteriori indicazioni.)
Come accoppiare un dispositivo Bluetooth su Windows 10

Dopo aver attivato il Bluetooth sia su Windows sia sul dispositivo a cui desideri connetterti, è il momento di effettuare l'associazione.
È sufficiente eseguire la procedura di associazione su uno dei due dispositivi. Poiché questo articolo è basato su Windows, vedremo solo come eseguire l'attività su Windows.
Per effettuare un accoppiamento Bluetooth su Windows, attenersi alla seguente procedura:
- Apri il menu Impostazioni .
- Vai a Dispositivi> Bluetooth e altri dispositivi .
- Fai clic su Aggiungi Bluetooth o altro dispositivo nella parte superiore del pannello di destra.
Si aprirà una nuova finestra di menu. Seleziona la prima opzione dall'elenco, denominata Bluetooth . Windows 10 inizierà automaticamente a cercare i dispositivi vicini con cui può connettersi. Attendere fino a 30 secondi per il completamento della scansione e per Windows per scoprire tutte le opzioni disponibili.
Per connettersi con un dispositivo, fare clic sul suo nome. Se è la prima volta che ti connetti al dispositivo, potresti dover eseguire una procedura di verifica. Ciò implica assicurarsi che un codice PIN sul computer Windows corrisponda al codice PIN visualizzato sul dispositivo con cui si sta tentando di connettersi.
Supponendo che i codici PIN corrispondano, fare clic su Connetti . Se si impiega troppo tempo per premere il pulsante, il codice PIN scadrà e sarà necessario riavviare il processo. Potrebbe anche essere necessario premere il pulsante Associa sul dispositivo con cui ti stai connettendo.
( Nota : è anche possibile fare clic con il pulsante destro del mouse sull'icona Bluetooth nella barra delle applicazioni e scegliere Aggiungi un dispositivo Bluetooth dal menu di scelta rapida. Verrà visualizzata la stessa schermata Aggiungi un dispositivo visualizzata quando si utilizza l'approccio del menu Impostazioni.)
Come rimuovere un dispositivo Bluetooth su Windows 10

Ora sai come attivare Bluetooth Windows 10 e associare il tuo computer a un dispositivo esterno. Tuttavia, è anche importante capire come annullare una connessione Bluetooth esistente.
La gestione dell'elenco dei dispositivi associati è prudente. Se lasci che l'elenco diventi troppo grande, perderai la traccia di quali dispositivi utilizzi e potenzialmente ti apri alle vulnerabilità di sicurezza basate su Bluetooth Perché Bluetooth è un rischio per la sicurezza e cosa puoi fare al riguardo Perché Bluetooth è un rischio per la sicurezza e Cosa puoi fare al riguardo Il Bluetooth è utile e semplifica la connessione a PC, automobili e altri dispositivi. Ma sei consapevole dei rischi per la sicurezza durante l'utilizzo del Bluetooth, anche sui dispositivi più recenti? Leggi di più .
Per annullare un'associazione Bluetooth non utilizzata, è necessario tornare al menu Impostazioni di Windows.
- Apri l'app Impostazioni .
- Passare a Dispositivi> Bluetooth e altri dispositivi .
- Nel pannello di destra, scorrere verso il basso l'elenco delle connessioni Bluetooth fino a trovare quella che si desidera rimuovere.
- Fai clic sul nome del dispositivo per evidenziarlo.
- Premi il pulsante Rimuovi dispositivo .
- Accetta la conferma sullo schermo.
Se in futuro desideri riconnetterti al dispositivo, dovrai effettuare una nuova connessione.
Attiva Bluetooth su Windows: Impostazioni avanzate

Ci sono un paio di impostazioni Bluetooth avanzate su Windows 10 che dovresti conoscere.
Per vederli, vai su Start> Impostazioni> Dispositivi> Bluetooth e altri dispositivi, scorri fino alla fine della pagina e fai clic su Altre opzioni Bluetooth . Verrà aperta una nuova finestra.
Seleziona la scheda Opzioni e vedrai le impostazioni Bluetooth che puoi modificare:
- Consenti ai dispositivi Bluetooth di trovare questo PC : se vuoi lasciare attiva la tua connessione Bluetooth, ma non vuoi che i nuovi dispositivi lo vedano (ad esempio, se stai utilizzando il tuo computer in un'area pubblica), deseleziona la casella di controllo.
- Avvisami quando un nuovo dispositivo Bluetooth vuole connettersi : devi lasciare abilitata questa opzione se stai intraprendendo il processo di accoppiamento da un gadget di terze parti esterno.
- Mostra l'icona Bluetooth nell'area di notifica : se lasci il Bluetooth sempre acceso, potresti voler disabilitare questa opzione, quindi l'icona Bluetooth non ingombra la barra delle applicazioni.
Bluetooth non funziona su Windows 10: risoluzione dei problemi
Se il tuo Windows 10 Bluetooth non funziona, ci sono alcune possibili cause che dovrai esaminare. Forse è necessario aggiornare o reinstallare il driver Bluetooth per Windows, forse il servizio Bluetooth non è in esecuzione o forse l'altro dispositivo è semplicemente fuori portata.
Per saperne di più sul perché il Bluetooth non funziona su Windows 10, insieme ad alcune potenziali correzioni, assicurati di leggere il nostro articolo sui diversi modi per risolvere i problemi di associazione Bluetooth Bluetooth non funziona in Windows 10? 10 modi per risolvere i problemi di associazione Bluetooth non funziona in Windows 10? 10 modi per risolvere i problemi di associazione Può essere frustrante quando il Bluetooth non funziona. Questi suggerimenti ti aiuteranno a risolvere tutti i problemi di associazione Bluetooth su Windows 10. Altre informazioni.
Scopri di più su: Bluetooth, Risoluzione dei problemi, Windows 10, Suggerimenti per Windows.

