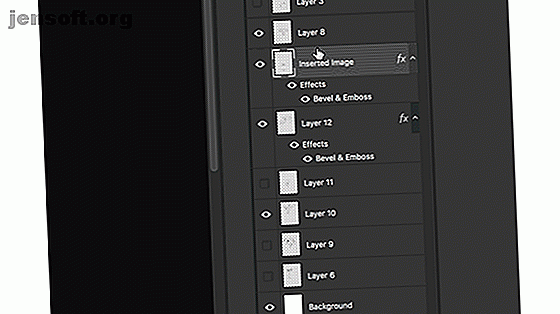
8 Suggerimenti per il flusso di lavoro di Adobe Photoshop per migliorare la modifica delle immagini
Annuncio pubblicitario
Lavorare in Photoshop può richiedere molto tempo, ma ci sono alcuni suggerimenti che puoi usare per accelerare il tuo flusso di lavoro. Ciò ti garantirà di trascorrere il tuo tempo a essere creativo, piuttosto che a perdere tempo a fare le cose nel modo tortuoso.
Scarica oggi gratuitamente il nostro cheat sheet "Scorciatoie da tastiera di Adobe Photoshop" per scoprire tutti i comandi da tastiera di Photoshop che devi assolutamente conoscere!1. Clonare gli stili di livello di Photoshop
Hai trascorso un sacco di tempo a perfezionare il tuo design usando i livelli e gli stili di Photoshop. Invece di applicare scrupolosamente gli stessi stili a un nuovo livello o disegno, è possibile "copiare e incollare" gli stili.
Per accedere agli stili di livello, fai clic con il pulsante destro del mouse sul livello e seleziona Opzioni di fusione . È possibile aggiungere contorni ai disegni di Photoshop Come delineare il testo in Photoshop Come delineare il testo in Photoshop Delineare qualsiasi testo in Adobe Photoshop per farlo risaltare. La parte migliore è che è veloce da fare e facile da imparare anche se sei un principiante di Photoshop. Maggiori informazioni, insieme a ombre, smussi e tratti.
Per copiare rapidamente uno stile di livello in un altro, fare clic con il pulsante destro del mouse sul livello con gli stili applicati e fare clic su Copia stile livello .
Fai clic sul livello in cui desideri applicare gli stili. Fai clic con il pulsante destro del mouse sul livello e seleziona Incolla stile livello .

Puoi anche trascinare e rilasciare lo stile di livello nel pannello dei livelli, ma ciò lo rimuoverà dal livello originale.

2. Ridimensiona in batch le immagini
Puoi ridimensionare facilmente una grande quantità di foto in Photoshop usando uno script. (Non preoccuparti, non è così intimidatorio come sembra.)
Vai su File> Script> Elaboratore di immagini e troverai alcune opzioni disponibili. Puoi eseguire lo script su immagini che hai aperto in Photoshop o meglio ancora, puoi applicare le impostazioni a un'intera cartella di immagini.
Puoi anche selezionare la posizione sul tuo computer per salvare le immagini ridimensionate, il tipo di file (jpeg, PSD o TIFF) e la qualità.
Dopo aver selezionato il tipo di file, è ora possibile selezionare la dimensione dell'immagine selezionando Ridimensiona per adattarsi . È possibile selezionare una larghezza o un'altezza specifica, in base alle proprie esigenze.
Dopo aver effettuato le selezioni, fai clic su Esegui .

3. Seleziona rapidamente un livello Photoshop
Se stai lavorando con una tonnellata di livelli, può essere noioso scorrere per trovare quello che stai cercando.
Esistono alcuni modi più veloci per accedere direttamente ai layer che si desidera regolare senza toccare il pannello dei layer.
- Seleziona lo strumento Sposta dal menu Strumenti o usa la scorciatoia da tastiera V
- Nel menu nella parte superiore dello schermo, assicurati che l'opzione Selezione automatica sia selezionata e che Livello sia selezionato dal menu a discesa.
- Fai clic sull'elemento nell'area di disegno che desideri selezionare e ora dovrebbe essere il livello attivo selezionato nel pannello Livelli.

Puoi anche utilizzare questa funzione per selezionare rapidamente i gruppi selezionando Gruppi dal menu a discesa Selezione automatica.
C'è un'altra opzione. Con lo strumento Sposta selezionato, premi il tasto Ctrl / Cmd sulla tastiera, quindi fai clic sul livello che desideri selezionare.
Se hai una tela affollata, puoi ottenere più specifici con quanto segue:
- Con qualsiasi strumento selezionato, utilizzare la combinazione Ctrl + Cmd + tasto destro per visualizzare un pannello di menu. (Assicurati di fare clic nell'area in cui l'elemento che desideri selezionare è nell'area di disegno.)
- Fai clic sul nome del livello che desideri selezionare.

Se vuoi selezionare tutti i livelli contemporaneamente usa la scorciatoia da tastiera Comando + Opzione + A su un Mac o Ctrl + Alt + A su Windows o vai su Seleziona> Tutti i livelli .
4. Zoom avanti e indietro simultaneamente
Se stai lavorando su un'immagine, può essere utile vedere un primo piano contemporaneamente all'intera immagine. Ciò significa che puoi apportare piccole modifiche in una vista dettagliata e vedere contemporaneamente come incidono sull'immagine complessiva.
Per visualizzare contemporaneamente una versione ingrandita e 1: 1 dell'immagine, procedi come segue:
- Vai a Finestra> Disponi> Nuova finestra per [FileName.PSD] . Questo aprirà una seconda versione della tua immagine in una seconda scheda.
- Vai a Finestra> Disponi> Verticale 2 in su per visualizzare entrambe le tele affiancate.
- Con una delle tele selezionate, ingrandisci. (Puoi ingrandire e rimpicciolire facilmente usando la scorciatoia da tastiera Cmd / Ctrl + e Cmd / Ctrl- .)

5. Automatizza utilizzando azioni e script
Ci sono molti modi per automatizzare il tuo lavoro in Photoshop usando una combinazione di azioni e script.
6 azioni di Photoshop per ridurre i tempi di modifica 6 azioni di Photoshop per ridurre i tempi di modifica (e come utilizzarli) 6 azioni di Photoshop per ridurre i tempi di modifica (e come utilizzarli) L'uso di Photoshop è difficile; possono volerci anni per padroneggiare. Fortunatamente, Photoshop è anche dotato di strumenti utili che ogni principiante può imparare a usare. La funzione "Azione" di Photoshop è uno di questi strumenti. Maggiori informazioni consentendoti di applicare le stesse tecniche di modifica alle tue foto o immagini con un clic di un pulsante.
Puoi scaricare Photoshop Actions o creare azioni personalizzate per il tuo stile di modifica personalizzato. Puoi anche usare le azioni per attività ripetitive come l'aggiunta di filigrane alle tue immagini Come filigrare le immagini usando Photoshop Come filigrare le immagini usando Photoshop Ci sono diverse opzioni su come filigrare le tue immagini online, ma l'uso di un'app web può avere degli svantaggi. Invece, ecco come utilizzare Adobe Photoshop per creare filigrane. Leggi di più o crea dittici e trittici Come creare facilmente e automaticamente dittici e trittici in Photoshop Come creare facilmente e automaticamente dittici e trittici in Photoshop La maggior parte di noi li ha visti in giro in cose come "Prima" e "Dopo" foto, su T -shirt, o anche su opere d'arte famose, ma pochi si rendono conto che c'è una parola un po 'non elegante usata per descriverle. Dittici ... Continua.
E come abbiamo già detto, puoi usare gli script di Photoshop per automatizzare le attività ripetitive Come automatizzare Photoshop con gli script di Photoshop Come automatizzare Photoshop con gli script di Photoshop Potresti aver sentito parlare delle azioni di Photoshop. Questi forniscono un modo semplice per automatizzare le attività. Oggi ti mostreremo come usare gli script di Photoshop. Leggi di più come ridimensionare in batch le immagini.
Oltre ad azioni e script, puoi anche utilizzare i filtri di Photoshop per un lavoro rapido. Ad esempio, i filtri semplificano l'aggiunta rapida di alberi realistici ai progetti di Photoshop Come aggiungere alberi realistici alle foto con un clic con Photoshop Come aggiungere alberi realistici alle foto con un clic con Photoshop Uno dei filtri meno noti di Adobe Photoshop può aiutare crei i tuoi alberi. Vediamo come funziona e gli usi creativi a cui puoi metterlo. Leggi di più .
6. Crea scorciatoie personalizzate per Photoshop
È possibile creare collegamenti e aree di lavoro personalizzati adatti al proprio flusso di lavoro.
Supponiamo che tu voglia impostare una scorciatoia da tastiera per attivare o disattivare la vista verticale 2-Up utilizzata nel quarto suggerimento in questo articolo:
- Vai a Modifica> Scorciatoie da tastiera o usa la scorciatoia da tastiera Opzione + Maiusc + Cmd / Ctrl + K.
- Nel pannello che si apre, è possibile impostare o modificare le scorciatoie da tastiera esistenti per i menu dell'applicazione, i menu del pannello e gli strumenti.
- Nel menu a discesa per Collegamenti per selezionare i menu dell'applicazione .
- Scorri verso il basso fino a Finestra e fai clic sulla freccia per espandere la selezione e vedere tutti gli elementi che troverai nel menu Finestra.
- Scorri verso il basso fino alla voce di menu desiderata (in questo caso 2-su verticale) e fai clic per selezionare.
- Inserisci la scorciatoia da tastiera che desideri utilizzare. Se la scorciatoia da tastiera è già in uso per un'altra funzione, Photoshop ti avviserà.
- Clicca OK .

Per creare uno spazio di lavoro personalizzato, apri tutti i pannelli che usi frequentemente, quindi vai a Windows> Spazio di lavoro> Nuovo spazio di lavoro per creare un'interfaccia personalizzata.
7. Nascondi tutti i livelli di Photoshop tranne uno
Mentre ti abbiamo mostrato alcuni semplici modi per arrivare direttamente al livello con cui vuoi lavorare, Photoshop offre anche l'opzione per nascondere tutti i livelli tranne uno. Per fare ciò, avrai bisogno del pannello Livelli aperto:
- Se non vedi il pannello Livelli per andare su Windows> Livelli per aprirlo.
- Tenere premuto il tasto Alt / Opzione e fare clic sull'icona di visibilità (occhio) accanto al livello che si desidera mantenere aperto.
- Tutti gli altri livelli verranno disattivati ad eccezione di quello su cui hai fatto clic.

Questo metodo toglie lo sfondo.
8. Organizza i tuoi livelli di Photoshop
Mantenere i livelli organizzati può richiedere un po 'di tempo, ma a lungo termine può farti risparmiare tempo.
La corretta denominazione dei livelli semplifica la navigazione nel pannello Livelli e la selezione dei livelli utilizzando i suggerimenti su come selezionare rapidamente un livello.
Per rinominare un livello, apri il pannello Livelli e trova il livello che desideri rinominare e fai doppio clic sul testo del nome. È quindi possibile digitare il nuovo nome.
Puoi anche nominare i tuoi livelli mentre li crei usando la voce di menu Livello> Nuovo> Livello o usando la scorciatoia da tastiera Maiusc + Cmd / Ctrl + N. È quindi possibile digitare il nome del livello prima di crearlo.

Per aggiungere i livelli ai gruppi, apri il pannello Livelli:
- Per selezionare più livelli, tenere premuto il tasto Ctrl / Cmd e fare clic sui livelli che si desidera selezionare.
- Utilizza la scorciatoia da tastiera Ctrl / Cmd + G o fai clic con il pulsante destro del mouse sui livelli e fai clic su Raggruppa da livelli .
Quando si tratta di organizzare i livelli, è possibile utilizzare qualsiasi approccio si adatti meglio al proprio flusso di lavoro, ma ecco alcuni suggerimenti se è necessario un suggerimento su come iniziare a tenere sotto controllo i livelli:
- Raggruppa i tuoi livelli per tipo. Se stai creando un pulsante, ad esempio, raggruppa tutti gli elementi che compongono quel pulsante: forme, testo ecc. In una cartella.
- Posiziona i livelli nel pannello in modo simile a come appaiono sulla tela. Posiziona gli oggetti nella parte superiore del disegno nella parte superiore del pannello Livelli.
Per spostarti rapidamente tra i livelli, puoi utilizzare le seguenti scorciatoie da tastiera:
- Seleziona il livello sotto il livello selezionato: Alt / Opzione + [
- Seleziona il livello sopra il livello selezionato: Alt / Opzione +]
- Sposta il livello in basso di una posizione: Cmd / Ctrl + [
- Sposta il livello in alto di una posizione: Cmd / Ctrl +]
Continua ad accelerare il flusso di lavoro di Photoshop
Più usi Photoshop, più imparerai a velocizzare il tuo flusso di lavoro. Man mano che diventa più chiaro quali funzioni utilizzi più spesso, puoi cercare altri suggerimenti e trucchi per accelerare il flusso di lavoro.
Se stai ancora imparando a utilizzare Photoshop, questi suggerimenti saranno utili, ma prima assicurati di dare un'occhiata a tutto ciò che devi sapere per imparare le basi di Photoshop Impara il fotoritocco in Photoshop: Scopri le nozioni di base in 1 Ora impara il fotoritocco in Photoshop: abbassa le basi in 1 ora Photoshop è un programma intimidatorio, ma con solo un'ora puoi imparare tutte le basi. Prendi una foto che desideri modificare e cominciamo! Leggi di più .
Scopri di più su: Adobe Photoshop, Suggerimenti per la modifica delle immagini, Tutorial per Photoshop.

