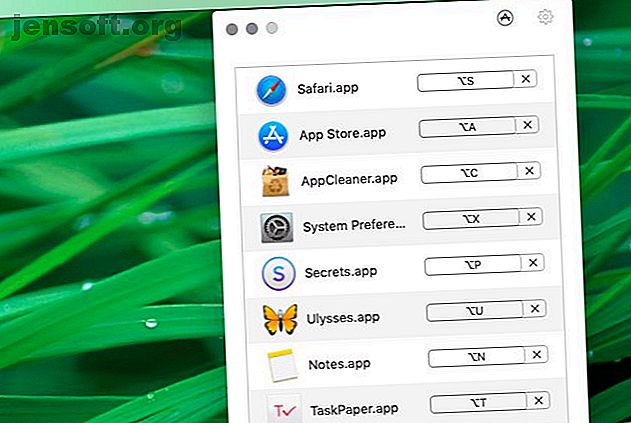
7 minuscole app per Mac che ti fanno risparmiare tempo
Annuncio pubblicitario
macOS include molte utility e scorciatoie che fanno risparmiare tempo. Ma ne troverai tanti altri sul Web che ti faranno risparmiare ore. Esploriamo sette di quelle gemme.
Sblocca subito il cheat sheet "Scorciatoie da tastiera per Mac più utili"!
Questo ti iscriverà alla nostra newsletter
Inserisci la tua e-mail di sblocco Leggi la nostra politica sulla privacyCosa hanno in comune? Ognuno è leggero, semplice da usare e gratuito.
1. Thor

Thor si trova nella barra dei menu e ti consente di creare scorciatoie da tastiera personalizzate per le tue app. Questa è la tua occasione per diventare creativo e impostare scorciatoie che non avrai problemi a ricordare.
Ho creato collegamenti alle mie app preferite come combinazione di un tasto modificatore ( Opzione ) e l'iniziale dei nomi delle app.
Ad esempio, il mio collegamento per l'app Ulisse è Opzione + U e Safari è Opzione + S. Per la mia app di gestione password, Segreti, utilizzo Opzione + P —P per password — poiché Opzione + S è già stata utilizzata.
Scarica: Thor
2. HiddenMe

HiddenMe è un modo rapido per nascondere il disordine del desktop quando gli ospiti arrivano. Una scorciatoia da tastiera è tutto ciò che serve per mettere in azione l'app. Quindi ti rimane solo lo sfondo che non vedi mai (o un colore solido, se preferisci).
Scarica: HiddenMe
3. Owly

L'utilità preferita da tutti per tenere sveglio un MacBook, la caffeina, non funziona più. L'anfetamina è un sostituto gratuito ed efficace, ma con tutte le sue impostazioni, potresti trovarlo eccessivo per una tale funzione di base.
Se desideri un'app con la semplicità della caffeina, prova Owly. Viene dagli sviluppatori della straordinaria utility Battery Health.
Owly ti offre alcune durate preimpostate per impedire al tuo Mac di andare in sospensione. Fai clic tenendo premuto il tasto Ctrl sull'icona della barra dei menu di Owly per attivare la funzione dell'app. Per impostazione predefinita, Owly mantiene il tuo Mac attivo indefinitamente, ma puoi modificare il valore predefinito in un predefinito diverso dalle impostazioni dell'app.
KeepingYouAwake funziona più o meno come Owly, quindi puoi provarlo invece.
Scarica: Owly
4. CornerCal

CornerCal è una semplice app per l'orologio che inserisce la data e l'ora nella barra dei menu del tuo Mac. È vero che macOS ha già questa funzione, ma CornerCal è migliore perché viene fornito con un calendario semplice e molto necessario.
Fai clic sull'orologio di CornerCal nella barra dei menu per visualizzare il calendario, che assomiglia molto a un'app macOS nativa.
Se vuoi un'app di calendario che ti consenta di aggiungere eventi e promemoria su iCal, CornerCal non lo è. Prova invece Itsycal. È gratuito e un favorito perenne degli utenti Mac ovunque.
Scarica: CornerCal
5. Overkill

iTunes può essere fastidioso anche quando non lo usi. L'app è impostata per apparire in varie occasioni, ad esempio subito dopo l'aggiornamento o quando si collegano le cuffie Bluetooth. È anche frustrante quando si attiva iTunes tramite collegamenti Web.
Tutto ciò che è successo in passato una volta installato ed eseguito Overkill. L'app arresta iTunes quando tenta di avviarsi, così puoi andare avanti con il tuo lavoro senza interruzioni. Dovrai mettere in pausa Overkill dalla barra dei menu se desideri effettivamente utilizzare iTunes. (Ma puoi comunque caricare il tuo iPhone collegandolo al tuo Mac.)
Una caratteristica interessante di Overkill è che puoi usarla per impedire l'avvio di qualsiasi app, non solo iTunes.
Se tutto ciò che vuoi fare è interrompere il caricamento di iTunes quando colleghi il tuo iPhone, non hai bisogno di Overkill o di qualsiasi altra app. Puoi farlo da iTunes stesso. Visita iTunes> Preferenze> Dispositivi e seleziona questa casella di controllo: Impedisci la sincronizzazione automatica di iPod, iPhone e iPad .
Puoi anche utilizzare l'app Image Capture del Mac per assegnare un nuovo comportamento predefinito ai dispositivi collegati.
Scarica: Overkill
6. Easy Move + Resize

Questa utility è per gli utenti di mouse pesanti. Ti consente di ridimensionare e spostare le finestre più velocemente facendo clic su qualsiasi area della finestra di un'app in combinazione con uno o più tasti modificatori.
Ciò significa che non è necessario raggiungere un angolo o un bordo di una finestra per ridimensionarla. Allo stesso modo, puoi fare a meno di raggiungere la barra del titolo quando vuoi spostare una finestra.
I modificatori predefiniti sono Cmd e Control . Se li premi entrambi in combinazione con un clic sinistro del mouse, puoi trascinare la finestra. Se si scambia il clic sinistro con un clic destro, è possibile ridimensionare la finestra. (Questo comportamento sembrerà familiare se sei anche un utente Linux.)
Puoi selezionare uno o più modificatori di tua scelta come predefiniti dalle impostazioni dell'app.
Scarica: Easy Move + Resize
7. Mos

La direzione di scorrimento di qualsiasi mouse esterno che colleghi al tuo Mac riflette quella del trackpad integrato e viceversa. Quindi, se ne cambi uno, anche l'altro cambia.
Non è l'ideale se si preferisce la direzione di scorrimento predefinita di Apple durante l'utilizzo del trackpad, ma non durante l'utilizzo del mouse. Ovviamente, potrebbe essere vero il contrario per te.
(Apple chiama la sua direzione di scorrimento predefinita Naturale . Qui, se scorri verso l'alto sul trackpad, scorri verso il basso la pagina.)
In ogni caso, non sarebbe conveniente se si potesse controllare la direzione di scorrimento del mouse indipendentemente dal trackpad? Mos ti consente di fare proprio questo e ti dà anche la possibilità di far scorrere la rotellina del mouse senza problemi.
Dopo aver installato l'app, vedrai che la direzione di scorrimento del mouse è l'opposto della direzione di scorrimento del trackpad. Visita le impostazioni dell'app per controllare ulteriormente il comportamento di scorrimento del mouse.
Scarica: Mos
Altre piccole app che il tuo Mac adorerà
Le utility di cui sopra non risolveranno alcun grosso problema per te, ma accelereranno un po 'il tuo flusso di lavoro macOS.
Mentre le stai esplorando, potresti anche voler consultare il nostro ultimo elenco di app della barra dei menu per molte altre eccellenti utility. E non dimenticare le app Mac minimaliste che possono semplificare il tuo flusso di lavoro 11 App Mac minimaliste per semplificare il flusso di lavoro 11 App Mac minimaliste per semplificare il flusso di lavoro Ti interessano le app Mac che non provano a fare tutto? Ecco 11 app minimaliste per macOS che svolgono un'attività eccezionalmente bene. Maggiori informazioni.
Scopri di più su: App per Mac, Barra dei menu per Mac, Trucchi per Mac.

