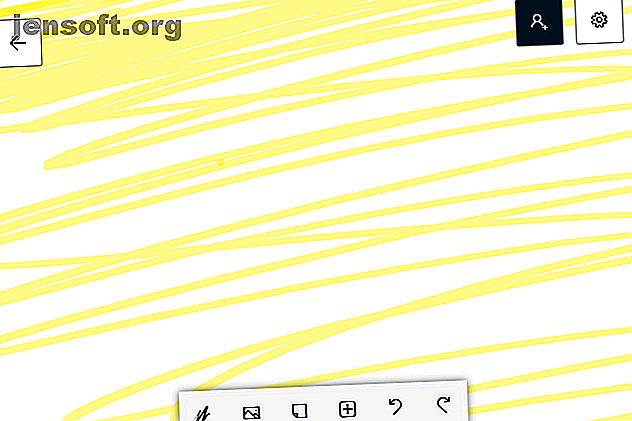
Come iniziare a utilizzare Microsoft Whiteboard
Annuncio pubblicitario
Microsoft cerca costantemente di innovare con il suo software e Whiteboard non fa eccezione. La lavagna è un'app di Microsoft (dai un'occhiata a queste altre app di Microsoft. Microsoft ama Apple: queste app per Mac e iOS Lo dimostrano Microsoft ama Apple: queste app per Mac e iOS lo dimostrano Stuffy, noioso, insulare. Questi sono tre aggettivi che sono stati usati per descrivere la Microsoft di un tempo. Ma quella Microsoft è sparita. Sono cambiate. Radicale. Altre informazioni) che consente agli utenti di delineare, pianificare e collaborare al contenuto del loro cuore.
Oltre a fornire un'interfaccia ingannevolmente semplice, Microsoft ha trovato il modo di adattare la maggior funzionalità possibile all'esperienza della lavagna. Puoi disegnare, digitare e individuare le immagini direttamente all'interno dell'app.
Questo articolo è stato progettato per aiutarti a iniziare a utilizzare Microsoft Whiteboard. E dato che è gratuito, potresti anche provarlo ...
Scarica la lavagna Microsoft
Per iniziare a utilizzare Microsoft Whiteboard, fai clic sul menu Start in Windows 10, digita Whiteboard e seleziona Microsoft Whiteboard . Se la lavagna non è già installata sul tuo PC, puoi scaricarla da Microsoft Store.
Scarica: Microsoft Whiteboard su Windows [gratuito].
Interfaccia utente
Quando si tratta di disegnare e disegnare applicazioni, un'interfaccia utente intelligente è la chiave. La lavagna fornisce proprio questo: una tela di sfondo bianco su cui gli utenti possono disegnare. La tela cresce automaticamente con il tuo lavoro, quindi il disegno alla periferia del tuo schizzo espande la tela.

Nella parte superiore della finestra, vedrai tre icone. Quello a sinistra ti consente di selezionare una lavagna diversa da quella su cui stai lavorando o di crearne una nuova.
L'icona grigia a destra consente di creare un collegamento Web che è possibile condividere per collaborare con gli altri nello stesso progetto di lavagna. Si noti che l'opzione di disattivazione del collegamento di condivisione Web illustrata di seguito deve essere abilitata per creare il collegamento.

A destra di questo è il pulsante Impostazioni, che ti permetterà di attivare diverse funzionalità all'interno della lavagna.

Queste sono le principali opzioni a tua disposizione.
Strumenti di disegno
Le interfacce delle app di schizzo sono in genere impostazioni del 20 percento e strumenti di disegno dell'80 percento. In Whiteboard, puoi scegliere una delle due opzioni per visualizzare i tuoi strumenti: penna passiva e attiva. La penna passiva è raffigurata sopra e la penna attiva è raffigurata sotto.
Per passare alla penna attiva, fare clic sull'icona Impostazioni e attivare l'opzione Penna attiva .

Userò la funzione penna attiva per spiegare il resto degli strumenti e delle funzionalità, in quanto è la più facile da usare con le tavolette grafiche I migliori tablet e programmi grafici per la progettazione digitale I migliori tablet e programmi grafici per la progettazione digitale Abbiamo arrotondato i migliori tablet e software di progettazione grafica da utilizzare se si desidera entrare in cartoni animati e altre forme di arte digitale. Leggi di più .
La differenza tra la penna passiva e quella attiva è che la penna attiva ti permetterà di spostare la tavola da disegno con il mouse e disegnare contemporaneamente con la penna.
Gli strumenti fanno esattamente quello che ti aspetteresti: da sinistra a destra, ti viene presentato con una serie di pennarelli di colore diverso. Al momento non esistono metodi predefiniti per ridimensionare gli strumenti o cambiarne i colori.
Fai clic sul righello per aprire lo strumento righello . Usa la rotellina del mouse per cambiarne l'angolazione e fai uno schizzo sul righello per creare una linea retta nella tua tela.

Per rimuovere il righello, è sufficiente fare nuovamente clic sull'icona del righello per disattivarlo.
Accanto al righello è lo strumento di selezione. Fai clic sullo strumento di selezione e, con lo strumento penna, disegna attorno alle forme, alle linee o alle immagini che desideri spostare o eliminare.

Gli oggetti selezionati salteranno in alto . Quindi, utilizzare le opzioni presentate oi rispettivi comandi da tastiera per copiare, tagliare, eliminare o aggiungere una nota all'oggetto. L'aggiunta di una nota inserirà del testo aggiuntivo non visibile in uno schizzo o in un'immagine per riferimento futuro.
Posizionamento dell'immagine
Non sei limitato ai soli strumenti penna. Fai clic sull'icona + per aprire le immagini e le opzioni di testo.

Seleziona l'opzione Immagine per posizionare un'immagine dai tuoi file locali nella lavagna. Il file apparirà come un'immagine elegante e mobile.
Clicca sull'immagine per visualizzare le tue opzioni. Ridimensiona e ruota l'immagine facendo clic e trascinando il piccolo cerchio bianco sul bordo dell'immagine.

Puoi anche disegnare sull'immagine.
Se non si dispone di immagini di riferimento sul computer, è possibile utilizzare la funzione di immagine Bing della lavagna . L'immagine di Bing aprirà un prompt di ricerca che raggruppa le immagini in base alla tua ricerca da Bing.
I risultati delle immagini saranno limitati per impostazione predefinita, poiché l'app limita i risultati alle immagini non coperte da copyright. Per visualizzare tutte le immagini, fai clic sull'opzione Visualizza tutte le immagini nella parte inferiore del prompt.

Scegli l'immagine e fai clic sul pulsante + overlay per aggiungerla alla lavagna. Una volta posizionata l'immagine sulla lavagna, è possibile regolarla come si farebbe con le immagini locali.

La lavagna consente anche di impilare le immagini. Per creare una pila di immagini, trascina semplicemente un'immagine su un'altra fino a quando non viene visualizzata l'icona di una pila circolare.

Una volta che le immagini sono sovrapposte, è possibile scorrere attraverso di esse utilizzando la rotellina del mouse.

Hai aggiunto un'immagine sbagliata alla pila? Basta fare doppio clic sulla pila per disperdere le immagini o trascinare un'immagine particolare per rimuoverla.
Testo e appunti
Non vuoi fare affidamento sulla tua calligrafia per le note? Fai di nuovo clic sull'icona + e seleziona Nota di testo . Apparirà una nota adesiva, simile all'app per le note adesive di Windows 10. Orienta la nota come se fosse un'immagine e fai doppio clic sulla nota per iniziare a digitare.

Puoi anche cambiare il colore della nota durante la digitazione facendo clic sull'icona a 3 punti nella parte inferiore della nota e selezionando il colore.

Sebbene non sia possibile modificare il peso e la famiglia del carattere, il testo si adatterà alle dimensioni quando si ridimensiona la nota. Desideri la sensazione scritta a mano di una nota vera? Disegna sulla nota come faresti sulla tela.

La nota manterrà quindi tutto ciò che hai disegnato su di essa, proprio come una vera nota adesiva.

Ricordi lo stacking delle immagini?

Funziona anche con le note adesive di Whiteboard.
Caratteristiche dell'inchiostro
Per consentire di utilizzare completamente l'aspetto del touchscreen della lavagna, Microsoft ha incluso le funzionalità Ink che facilitano il processo di disegno. Innanzitutto, apri le impostazioni della lavagna e abilita Ink per modellare .
Ink to shape crea automaticamente forme da schizzi approssimativi. Basta disegnare la forma e la lavagna creerà automaticamente la forma per te.

Puoi anche includere una tabella per organizzare anche la lavagna o i dati della casa. Apri le tue impostazioni e attiva Ink to table . Questa opzione abilita automaticamente anche la forma dell'inchiostro.
Disegna un rettangolo, quindi disegna una linea al centro della forma. Ciò attiverà la tabella, alla quale è quindi possibile aggiungere righe e colonne con i seguenti pulsanti popup.

Riempi i quadrati come meglio credi. Se è necessario eliminare una riga o una tabella, selezionare nuovamente la tabella per visualizzare nuovamente i pulsanti.
Le possibilità di questo tipo di tecnologia sono infinite, anche consentendo agli utenti di disegnare formule che la lavagna traccia automaticamente su un grafico. Sfortunatamente, questa è una funzionalità che non sono stato in grado di replicare, il che implica che alcuni problemi software potrebbero ancora persistere nell'app.
Salvataggio della lavagna
Sono disponibili alcune opzioni utili per salvare la lavagna. Per uno, tutte le lavagne vengono archiviate sul tuo account Microsoft quando accedi per la prima volta all'app o quando colleghi il tuo account al tuo PC Windows.
Ciò significa che non è necessario salvare la lavagna, poiché viene automaticamente copiata dal tuo account. Puoi, tuttavia, salvare un'immagine PNG (quando usare quale formato di file Sapere quando usare quale formato di file: PNG vs. JPG, DOC vs. PDF, MP3 vs. FLAC Sapere quando usare quale formato di file: PNG vs. JPG, DOC vs. PDF, MP3 vs. FLAC Conosci le differenze tra JPG e PNG o MP3 e FLAC? Se non conosci i formati di file da utilizzare, ti guidiamo attraverso le loro distinzioni. lavagna per uso futuro.
Apri le tue impostazioni e seleziona l'opzione Esporta immagine (png). Di seguito è riportato un breve esempio delle funzionalità della lavagna, utilizzate per pianificare un progetto grafico.

Più tempo impiegherai per creare la tua tavola, più sarà pulita.
Di seguito è riportato l'esempio di progettazione finale, utilizzando le idee visualizzate sopra. Microsoft Whiteboard è davvero così facile da usare.

Non è possibile cancellare a secco questa lavagna
Microsoft cerca costantemente di creare programmi predefiniti di qualità per gli utenti. Sebbene la lavagna sia principalmente finalizzata all'insegnamento ... la pianificazione e la collaborazione sono più che possibili utilizzando il software.
Considerando che questa applicazione desktop ricca di funzionalità è gratuita, non c'è assolutamente alcun motivo per non provare Microsoft Whiteboard oggi! Cerchi qualcosa di un po 'più professionale? Quindi dai l'app di disegno gratuita Sketchbook Cos'è SketchBook? La migliore app di disegno gratuita per artisti e designer Cos'è SketchBook? La migliore app di disegno gratuita per artisti e designer Autodesk SketchBook è un'app di disegno gratuita che vale la pena usare. In questo articolo, diamo un'occhiata all'app, cosa può fare e cosa la rende così unica. Leggi di più invece una prova.
Ulteriori informazioni su: Software di disegno, Windows 10, Windows Ink.

