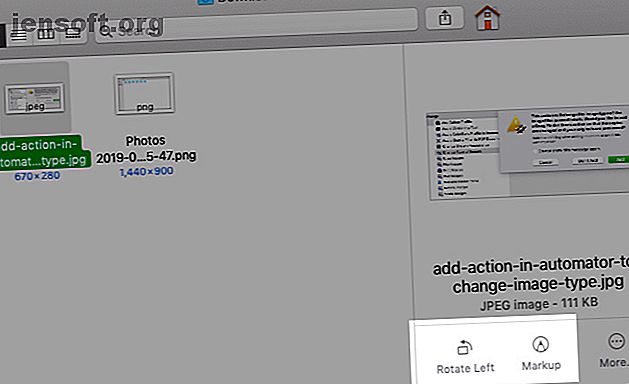
Azioni rapide del Finder Completa le attività Mac con un clic
Annuncio pubblicitario
Se vuoi ruotare o annotare una foto sul tuo Mac, non è necessario aprire l'anteprima o qualsiasi altra app di modifica delle immagini. La funzione Azioni rapide del Finder ti offre un modo efficiente per gestire attività così semplici in un attimo.
Migliora il flusso di lavoro del tuo Mac con il nostro cheat sheet GRATUITO per le scorciatoie da tastiera macOS Finder!Vediamo cosa puoi fare con le azioni rapide predefinite del Finder e come crearne di te personalizzate.
Quali sono le azioni rapide e come usarle
Le azioni rapide sono una delle migliori nuove funzionalità di macOS Mojave. Sono semplici pulsanti con un clic per aiutarti a occuparti di alcune attività comuni quando selezioni un file o una cartella in Finder.
Vedrai i pulsanti Azione rapida solo se hai attivato la barra laterale Anteprima nel Finder. La barra laterale viene visualizzata automaticamente nella vista Galleria, ma potrebbe essere necessario abilitarla manualmente in altre viste. È facile: basta fare clic su Visualizza> Mostra anteprima .
Ora, seleziona uno dei tuoi file nel Finder per vedere le azioni rapide nella barra laterale. Se hai scelto un file immagine, vedrai Ruota e Markup sotto l'anteprima del file.

Fai clic sulla prima azione rapida ( Ruota ) per ruotare l'immagine selezionata a sinistra, proprio lì nel Finder.
Se fai clic su Markup, vedrai un'anteprima a comparsa dell'immagine con la barra degli strumenti di markup dall'app Anteprima in alto. Sentiti libero di apportare modifiche all'immagine da questa finestra e premi il pulsante della barra degli strumenti Fatto per salvare le modifiche.

Vedrai quindi un nuovo pulsante, Apri con anteprima, mostrato nello stesso punto. Fare clic su di esso per aprire l'immagine nell'app Anteprima se si desidera apportare ulteriori modifiche all'immagine. Altrimenti, premi il tasto Esc per forzare la finestra a comparsa a retrocedere in background, come fa un'anteprima di Quick Look.
Le azioni rapide visualizzate nella barra laterale variano in base al tipo di file selezionato. Ad esempio, vedrai un'opzione di taglio per alcuni file video. Per le immagini, vedrai anche un'opzione Crea PDF : se non è visibile, fai clic sul pulsante Altro accanto a Ruota e contrassegna .
A proposito, le azioni rapide sono disponibili anche tramite il menu di scelta rapida o il menu di scelta rapida per l'elemento del Finder selezionato.
Come creare azioni rapide personalizzate
Per impostazione predefinita, Finder ha solo alcune azioni rapide, il che non è così impressionante. La cosa fantastica, però, è che puoi crearne molti di più. Tutto ciò di cui hai bisogno è un po 'di conoscenza di Automator, l'app di automazione integrata in macOS.
Imparare le basi di Automator è facile con questi esempi di flussi di lavoro di Automator 9 App di Automator che puoi creare in meno di 5 minuti 9 App di Automator che puoi creare in meno di 5 minuti L'uso di Automator sul Mac ti consente di svolgere rapidamente attività noiose. Ecco alcuni semplici flussi di lavoro che puoi creare in pochi minuti. Leggi di più . Anche l'azione rapida di base che creeremo successivamente sarà di aiuto.
Azione rapida personalizzata: converti in JPG
Se converti spesso le immagini nel formato JPG per mantenere basse le dimensioni del file, un'azione rapida "Converti in JPG" può farti risparmiare un po 'di tempo. Creiamolo usando Automator.
Per iniziare, apri l'app Automator, seleziona Azione rapida come documento o tipo di flusso di lavoro e fai clic sul pulsante Scegli . (Poiché le azioni rapide non sono disponibili sui sistemi pre-Mojave, anche questo particolare tipo di documento non verrà visualizzato.)

Ora vedrai la vista standard a tre colonne di Automator. La terza colonna è dove si crea un flusso di lavoro personalizzato per attivare una serie di azioni in pochi clic.
Nel frattempo, la seconda colonna offre una libreria di azioni tra cui scegliere e la prima divide queste azioni in categorie logiche. (Cerca il riquadro piccolo sotto la prima e la seconda colonna per una descrizione dell'azione selezionata.)

Per essere chiari, nel nostro esempio, creeremo un flusso di lavoro ad azione rapida con un clic per convertire un'immagine del Finder selezionata in qualsiasi formato in un'immagine JPG.
I passaggi per creare il flusso di lavoro
Cominciamo con la terza colonna: dal flusso di lavoro viene visualizzato il menu a discesa corrente, selezionare i file di immagine . Ora, utilizza la casella di ricerca sopra la seconda colonna per cercare questa azione: Cambia tipo di immagini . Trascina questa azione sulla terza colonna.
Automator ti chiede quindi se desideri aggiungere anche un'azione Copia elementi del Finder per conservare una copia dell'immagine originale. Fare clic sul pulsante Aggiungi per accettarlo e procedere.
Successivamente, seleziona l'opzione JPEG dal menu a discesa Tipo per l'azione selezionata nella terza colonna. Con questo tweak, stai specificando che vuoi che il tipo di immagine per l'immagine in ingresso cambi in JPG.

Ora è il momento di salvare questo flusso di lavoro: fai clic su File> Salva, aggiungi un nome adatto per l'Azione rapida e premi il pulsante Salva . Ora dovresti vedere l'Azione rapida elencata nel menu Altro per Azioni rapide nel Finder.
Per vedere se funziona, seleziona un'immagine PNG nel Finder e fai clic su Azione rapida Converti in JPG . Il file immagine dovrebbe trasformarsi istantaneamente in un file JPG e una copia del file PNG originale dovrebbe apparire sul desktop.

Per cosa puoi creare azioni rapide?
Ora che sai come creare azioni rapide personalizzate, quali saranno utili? Abbiamo alcune idee per te. È possibile creare azioni rapide per:
- Ridimensiona le immagini a dimensioni standard.
- Crea archivi.
- Documenti filigrana.
- Passa a visualizzazioni di cartelle personalizzate.
- Dividi PDF.
- Aggiungi foto ad album specifici.
- Ordina i file in modo diverso.
Le app di terze parti offrono anche il loro set di azioni rapide al mix, quindi tieni d'occhio quelle. Puoi attivare o disattivare la visibilità di Azioni rapide da Preferenze di Sistema> Estensioni> Finder .

C'è molto altro da esplorare in Finder
Da Quick Actions e Quick Look, ai tag e alle cartelle smart, Finder ha molte parti utili nascoste in ogni angolo. Ne scoprirai alcuni nei suggerimenti del Finder che abbiamo condiviso in precedenza.
Perché non conoscere le scorciatoie del Finder dopo? O che ne dici di raccogliere alcuni trucchi di ricerca per individuare i file utilizzati di recente sul tuo Mac?
Ricorda, MakeUseOf può anche aiutare con la risoluzione dei problemi. Ad esempio, ecco come ripristinare gli elementi che sono scomparsi dal tuo Mac Qualcosa è scomparso dal tuo Mac? Come ripristinare 7 elementi comuni qualcosa che è scomparso dal tuo Mac? Come ripristinare 7 elementi comuni Non riesci a trovare il Dock o a scoprire un menu mancante sul tuo Mac? Ecco come ripristinare gli elementi nascosti in macOS. Leggi di più .
Ulteriori informazioni su: Automazione del computer, Suggerimenti per Mac, Trucchi per Mac, OS X Finder, Task Automation.

