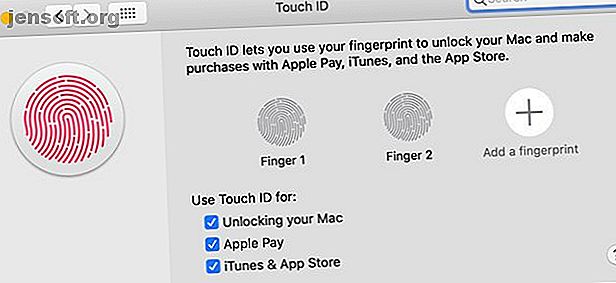
Come rendere più utile la Touch Bar di MacBook Pro: 4 suggerimenti
Annuncio pubblicitario
La Touch Bar è stata un'aggiunta controversa al MacBook Pro ed è una caratteristica che molti utenti Mac ignorano. Molte persone tendono a dimenticare che è lì, fino a quando non maledicono la chiave Escape mancante.
Ma non deve essere così. Puoi trasformare la Touch Bar da una striscia dimenticata sopra alla tastiera in uno strumento utile che usi ogni giorno. Tutto ciò che serve è qualche modifica.
1. Funzioni utili della Touch Bar pronta all'uso

L'unica caratteristica che molti utenti Mac apprezzano della Touch Bar è Touch ID. Premere il dito contro il sensore nella parte superiore destra della tastiera è molto più semplice che digitare la password. Ciò è particolarmente vero se si utilizza una password complessa.
Ci sono anche alcune app che fanno buon uso della Touch Bar. Adobe Photoshop CC, Microsoft Excel, Pixelmator ed Evernote ne sono alcuni esempi. Google Chrome funziona anche con la Touch Bar, ma queste app sono solo l'inizio. Abbiamo messo insieme un elenco di app che mettono a frutto la Touch Bar 10 app che mettono a frutto la Touch Bar di MacBook Pro 10 app che mettono a frutto la Touch Bar di MacBook Pro Quando sono stati lanciati i nuovi modelli di MacBook Pro, la maggior parte delle prime app che offrono supporto Touch Bar erano di proprietà di Apple. Per fortuna molte app di terze parti ora supportano anche la funzione. Leggi di più se stai cercando alcuni consigli.
Non dimenticare di cercare occasionalmente la Touch Bar, specialmente nelle app che usi spesso. È possibile che ci siano scorciatoie utili che hai sempre ignorato.
2. Regola le impostazioni della tua Touch Bar
Se non modifichi spesso le impostazioni del tuo Mac, scoprire come regolare le impostazioni della Touch Bar può essere complicato. Non esiste una sezione Touch Bar dedicata in Preferenze di Sistema. Invece, dovrai aprire Preferenze di Sistema, quindi vai alla sezione Tastiera .
impostazioni generali

Una volta che sei qui, hai alcune opzioni. Il più semplice è un menu a discesa etichettato con il testo Touch Bar mostra che ti consente di personalizzare ciò che vedi per impostazione predefinita. Puoi scegliere tra Controlli app, che è l'impostazione predefinita, nonché alcune altre opzioni.
- La striscia di controllo espansa mostra una suite completa di controlli, piuttosto che i controlli limitati che normalmente vedi sulla Touch Bar. Ciò ti dà accesso a controlli di luminosità per display e tastiera, controlli di riproduzione e volume per lettori multimediali e pulsanti dedicati per Mission Control e Launchpad.
- F1, F2, ecc. I tasti mostrano i tasti funzione, che normalmente è necessario tenere premuto il tasto Fn per vedere. Con questa opzione selezionata, tenendo premuto il tasto Fn viene visualizzata la striscia di controllo espansa.
- Infine, le azioni rapide ti consentono di inserire i flussi di lavoro di Automator direttamente sulla tua Touch Bar. Se sei un appassionato utente di Automator, questo è utile.
Personalizzazione della Touch Bar
Nella parte inferiore del riquadro Preferenze tastiera, vedrai un'altra opzione denominata Personalizza Touch Bar . In questo modo si apre un riquadro sullo schermo con icone che è possibile trascinare verso il basso sulla Touch Bar. Qui puoi personalizzare sia la Control Strip che la Expanded Control Strip.

Non puoi personalizzare molto la striscia di controllo standard qui, ma puoi personalizzare la striscia di controllo espansa in base al tuo cuore. Sostituisci le opzioni che non usi con quelle che fai e improvvisamente la Touch Bar diventa molto più utile.
Impostazioni per app
Alcune app ti consentono di personalizzare il modo in cui usi la Touch Bar. Puoi verificare se questo è disponibile per un'app aprendo il menu Visualizza, quindi cercando l'opzione Personalizza Touch Bar . Se è disponibile, troverai normalmente questa opzione nella parte superiore del menu.

Selezionando questa opzione viene visualizzata una schermata simile all'opzione Personalizza Touch Bar nel riquadro delle preferenze della tastiera . La differenza è che qui stai personalizzando le opzioni specifiche dell'app. Se ti ritieni desiderare di poter controllare un'azione specifica tramite la Touch Bar, questo può aiutarti a ottenere ciò che stai cercando.
3. Rendi reali le chiavi virtuali
Con l'arrivo della Touch Bar, la tastiera del MacBook Pro ha perso il suo tasto Escape fisico. Se sei un utente di computer con tastiera pesante, potresti trovare un problema con la mancanza di feedback tattile. Fortunatamente, ci sono modi per risolvere questo problema.
Una delle opzioni più semplici è utilizzare l'app Haptic Touch Bar. Questa è una semplice app che fa vibrare il trackpad del MacBook ogni volta che premi un pulsante sulla Touch Bar. Puoi controllare esattamente quanto vibra e anche se riprodurre o meno un suono.

Poiché è il trackpad che vibra, l'effetto non sembra così realistico. Tuttavia, è sufficiente darti un'indicazione tattile che hai premuto un pulsante.
Haptic Touch Bar è disponibile per $ 5 e puoi provare una versione di prova gratuita prima di acquistare.
4. Personalizza la Touch Bar con BetterTouchTool
Se stai cercando di aggiungere molte più funzionalità alla tua Touch Bar, non cercare oltre BetterTouchTool. Questa è un'app che offre moltissime funzionalità oltre a rendere più utile la tua Touch Bar. Puoi anche mappare le azioni sul trackpad e persino sulla tastiera.
Una volta scaricato BetterTouchTool, farlo funzionare con la tua Touch Bar è piuttosto semplice. Avvia l'app, quindi apri Preferenze . Seleziona TouchBar dalla barra dei menu nella parte superiore dell'app.
Nella parte inferiore di questa finestra, vedrai i pulsanti etichettati + Pulsante TouchBar, + Widget / Gesto e + Gruppo pulsanti . La prima è l'opzione più semplice.
Un esempio di utilizzo è la creazione di pulsanti per le app utilizzate di frequente. Fai clic sul pulsante + TouchBar, quindi digita il nome dell'app nella finestra di dialogo che viene visualizzata nella parte inferiore della finestra. Puoi anche usare le emoji qui.
Dopo aver impostato il nome, fai clic su Azione predefinita, quindi su Controllo di altre applicazioni . In questo menu, fai clic su Avvia applicazione / Apri file / Avvia Apple Script . Nel menu che viene visualizzato, seleziona l'app che desideri avviare.

Questo è solo l'inizio di ciò che puoi fare con BetterTouchTool; puoi associare gran parte delle sue funzionalità alla Touch Bar. L'app consente di creare gruppi di app e azioni specifiche, consentendo di creare interi menu e sottomenu sulla Touch Bar. BetterTouchTool può anche aggiungere feedback tattili alla Touch Bar, proprio come fa Haptic Touch Bar.
Se vuoi saperne di più, abbiamo dettagliato i modi in cui BetterTouchTool è l'ultima app per la produttività Mac 4 modi in cui BetterTouchTool è l'app per la produttività Mac definitiva 4 modi in cui BetterTouchTool è l'app per la produttività Mac definitiva Se vuoi risparmiare tempo sul tuo Mac, devi usare BetterTouchTool. Ecco alcuni usi straordinari per esso e come iniziare. Leggi di più .
Perché interrompere la personalizzazione della Touch Bar?
Ora che hai personalizzato la tua Touch Bar, hai l'impulso di modificare ancora di più il comportamento del tuo Mac? Se la tua risposta è sì, dai un'occhiata alla nostra guida alla personalizzazione della tastiera del tuo Mac 6 App per personalizzare il comportamento della tastiera del tuo Mac 6 App per personalizzare il comportamento della tastiera del tuo Mac Queste app per tastiera del Mac porteranno la tua produttività al livello successivo. Ecco alcune fantastiche app per tastiera per digitare più velocemente, navigare e altro ancora. Leggi di più per personalizzare ulteriormente l'utilizzo del tuo computer.
Scopri di più su: Tastiera, Suggerimenti per Mac, MacBook, Touch Bar.

