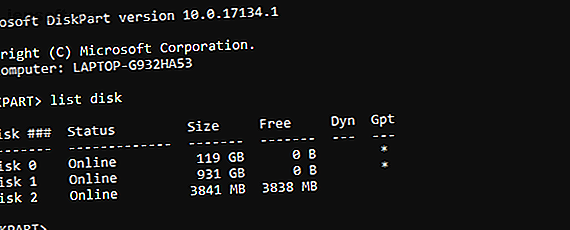
Come formattare un pendrive USB protetto da scrittura
Annuncio pubblicitario
Stai tentando di salvare i dati sulla memoria flash USB, ma c'è un problema. Qualsiasi tentativo di salvataggio visualizza il messaggio che l'unità è "protetta da scrittura". Come può essere?
L'unità non ti consentirà nemmeno di riformattarlo e non esiste alcun interruttore evidente per abilitare o disabilitare la protezione da scrittura. Perplesso? Ecco come formattare il tuo pendrive USB protetto da scrittura e ricominciare a usarlo.
L'unità USB è protetta da scrittura o danneggiata?
Prima di procedere, prenditi il tempo necessario per assicurarti che l'unità sia autenticamente protetta da scrittura. Un paio di altri problemi potrebbero entrare in gioco qui.
- La porta USB del tuo PC è difettosa o completamente danneggiata. Riparare una porta USB danneggiata Le porte USB non funzionano? Ecco come diagnosticare e risolvere le porte USB che non funzionano? Ecco come diagnosticare e risolvere il problema Le porte USB non funzionano? Questo articolo spiega come identificare rapidamente il problema e risolverlo il più rapidamente possibile. Leggi di più può essere difficile ma non impossibile.
- L'unità flash è danneggiata. Sia che si utilizzi una chiavetta USB completa o un adattatore per scheda SD USB, possono verificarsi problemi con il dispositivo. Questi passaggi ti aiuteranno a riparare un'unità flash danneggiata Come riparare il disco è un errore USB protetto da scrittura Come riparare il disco è un errore USB protetto da scrittura L'unità USB sta generando un errore di protezione da scrittura del disco? In questo articolo, spieghiamo di cosa si tratta e come è possibile risolverlo. Leggi di più .
Sicuro che il problema sia solo la protezione da scrittura sulla tua chiavetta USB? Andiamo avanti.
Come rimuovere la protezione da scrittura USB con Diskpart
Prima di iniziare, inserire il pendrive nella porta USB del computer.
Windows ha uno strumento integrato di gestione delle partizioni del disco chiamato Diskpart. Puoi aprirlo premendo il tasto Windows + R, digitando cmd, quindi premendo Invio .
User Access Control ti chiederà di confermare l'azione. Fai clic su Sì per continuare.
Ora dovresti vedere CMD, lo strumento da riga di comando. Al prompt, immettere
diskpart Si aprirà una nuova finestra della riga di comando, con un nuovo prompt DISKPART. È tempo di vedere quali dischi sono collegati al tuo computer:
list disk La tabella risultante elencherà i dispositivi attualmente disponibili. Ma qual è la tua unità USB?
Il disco 0 sarà l'unità di sistema del tuo computer. Questo è quello su cui è installato Windows. Se hai più partizioni, queste saranno numerate in sequenza. Si noti che la dimensione viene visualizzata per ciascun disco.
Con un dispositivo flash USB collegato (che sarà il disco 1 o superiore) dovresti essere in grado di identificarlo per la sua capacità relativamente bassa.

Nell'immagine sopra, mentre il disco 0 è 119 GB e il disco 1 931 GB (due partizioni della stessa unità), il disco 2 è 16 GB.
Pertanto, il disco 2 è l'unità flash USB. Dovresti essere in grado di controllare la capacità sul dispositivo stesso, poiché di solito è stampato sull'involucro di un'unità. In caso contrario, sarai in grado di confermarlo in Esplora risorse.
Seleziona il disco giusto!
Prima di procedere oltre, assicurati di aver identificato la chiavetta USB. Si noti inoltre che le unità flash USB possono avere una capacità massima di 1 TB (come PNY Pro Elite) al momento della scrittura, che potrebbe essere più grande dell'HDD del computer. Fare lo sforzo di essere totalmente certi in questa fase è vitale per l'integrità dei dati sul tuo computer!
Una volta che sei sicuro, è il momento di selezionare il disco. Nel nostro esempio, ciò significa entrare
select disk 2 Ciò verrà confermato con il messaggio che il disco 2 è ora il disco selezionato. Quindi, richiedere gli attributi:
attributes disk Verranno visualizzate varie informazioni. Controlla la prima riga. Questo è lo stato di sola lettura corrente. Se non sei in grado di scrivere sul disco o riformattarlo, lo stato di sola lettura corrente sarà impostato su Sì.
Puoi rimuovere facilmente la protezione da scrittura sul tuo pendrive con il comando
attributes disk clear readonly Se la conferma riuscita del passaggio verrà visualizzata con il messaggio "Attributi del disco cancellati correttamente".

Felice di perdere i dati sull'unità flash USB? È possibile formattare l'unità utilizzando il comando clean di diskpart. Innanzitutto, assicurati che il disco sia selezionato:
select disk 2 clean È quindi possibile creare e formattare una partizione:
create partition primary format fs=ntfs Attendi il completamento: ora dovresti avere un'unità flash USB completamente funzionante e formattata!
Controllare lo stato di sola scrittura dell'unità copiando un piccolo file.
Non ha funzionato? Utilità di formattazione USB da provare
Di seguito sono riportati due strumenti gratuiti per la formattazione dell'unità USB in caso di errore di protezione dalla scrittura. Questi possono essere utilizzati in aggiunta o al posto di Diskpart. Utile se non ti piace sporcarti le mani con la riga di comando!
1. Formatter SD

Il numero uno nel tuo elenco dovrebbe essere lo strumento Formatter SD dell'associazione SD. Sebbene chiaramente destinato alle schede SD, lo strumento è compatibile con le chiavette USB. Dopotutto, una chiavetta USB è fondamentalmente una scheda SD collegata a un'interfaccia USB.
Basta connettere il dispositivo, selezionare l'unità e un'opzione di formattazione e fare clic su Formato .
Scarica : SDFormatter (gratuito)
2. Utilità di formattazione Kingston
Destinato a sistemi Windows meno recenti (da Windows XP a Windows 7), l'utilità di formattazione Kingston è ideale per i dispositivi flash USB di Kingston.
Si noti che questo ha un metodo di installazione leggermente arcaico. Dopo il download, esegui il file EXE e premi Sfoglia per selezionare una posizione (come Desktop o Documenti ). Fare clic su Unzip, quindi selezionare la nuova posizione e fare doppio clic su Kingston Format Utility.exe .
Questo eseguirà l'app; tutto ciò che devi fare ora è selezionare il dispositivo e il file system dai menu a discesa. Fai clic su Formato quando sei pronto, quindi attendi.
Scarica : Kingston Format Utility (gratuito)
Non è possibile riformattare l'unità flash USB?
Se nessuno dei suggerimenti che hai provato finora ha avuto successo, non rinunciare alla speranza. Vale la pena controllare le pagine di supporto e i forum sul sito Web del produttore dell'unità per trovare collegamenti a strumenti che sono stati confermati per funzionare con il dispositivo.
Si noti che la maggior parte dei produttori di memorie flash offre una lunga garanzia sui propri dispositivi. Se hai registrato l'unità, probabilmente sarai in grado di farlo riparare o sostituire.
Il tuo pendrive USB protetto da scrittura, formattato
Ormai dovresti aver sbloccato la protezione da scrittura sulla tua chiavetta USB e riformattata. Ciò potrebbe essere stato fatto utilizzando Diskpart su Windows o un'utilità specializzata di terze parti.
Alla fine, dovresti avere un'unità USB che ora funziona. In caso contrario, è molto probabile che sia difettoso. Pertanto, se l'unità è ancora in garanzia, esplorare le opzioni relative alla sostituzione del produttore.
Stai lottando con un problema di protezione dalla scrittura su una scheda SD? Ecco come rimuovere la protezione da scrittura da una scheda SD 3 modi per rimuovere la protezione da scrittura su schede SD 3 modi per rimuovere la protezione da scrittura su schede SD Vedere gli errori di protezione da scrittura sulla scheda SD in Windows? Ecco tre modi rapidi per risolvere quel problema. Leggi di più .
Ulteriori informazioni su: Manutenzione del computer, formato dell'unità, risoluzione dei problemi, unità USB.

