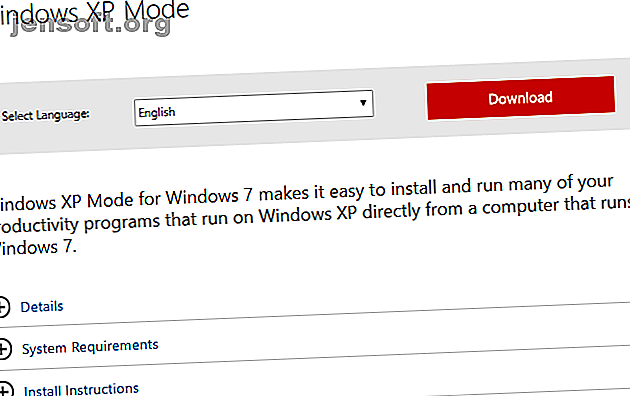
Come ottenere un download di Windows XP gratuitamente da Microsoft, legalmente
Annuncio pubblicitario
Vuoi un download gratuito di Windows XP da Microsoft? È possibile usare una macchina virtuale. Questo articolo spiega come.
Windows XP è obsoleto e Microsoft non fornisce più supporto ufficiale per il venerabile sistema operativo. Ma nonostante la mancanza di supporto, Windows XP è ancora in esecuzione sul 5 percento di tutti i computer in tutto il mondo. Perché le persone usano ancora Windows XP? Principalmente a causa di lavoro, ricerca o intrattenimento.
Trovare una copia di Windows XP non è facile. Trovare un po 'di hardware su cui eseguirlo è altrettanto difficile. Ecco perché l'opzione migliore è installare Windows XP in una macchina virtuale in modo da poterlo tenere sempre a portata di mano. Ecco come lo fai!
Windows XP è davvero disponibile gratuitamente?
Microsoft sa che ci sono buoni motivi per tornare a Windows XP. Ecco perché forniscono la modalità Windows XP, una versione completa di XP che funziona all'interno di Windows 7. Tuttavia, la maggior parte di noi è passata da tempo da Windows 7, rendendo questa correzione di compatibilità ... beh, un po 'inutile.
Fortunatamente per te e per me, c'è un modo relativamente semplice per prendere il download della modalità Windows XP e caricarlo in qualsiasi macchina virtuale di tua scelta. Prima di iniziare, hai bisogno di alcune cose:
- Scarica e installa l'ultima versione di VirtualBox.
- Scarica e installa uno strumento di archiviazione file Come estrarre i file da ZIP, RAR, 7z e altri archivi comuni Come estrarre i file da ZIP, RAR, 7z e altri archivi comuni Ti sei mai trovato di fronte a un file .rar e ti chiedevi come aprirlo ? Fortunatamente, gestire i file ZIP e altri archivi compressi è semplice con gli strumenti giusti. Ecco cosa ti serve sapere. Leggi di più .
- Una copia della modalità Windows XP (vedi sotto).
Passaggio 1: Scarica il disco rigido virtuale in modalità Windows XP
Vai alla pagina di download della modalità Microsoft Windows XP. Seleziona Scarica. Nella pagina successiva, seleziona WindowsXPMode_en-us.exe, quindi premi Avanti. L'eseguibile della modalità Windows XP verrà ora scaricato.

Al termine, non installarlo ancora!
Passa invece all'eseguibile, quindi fai clic con il pulsante destro del mouse e seleziona 7-Zip> Apri archivio> cabina dal menu di scelta rapida.

Questo apre immediatamente l'eseguibile in 7-Zip per farti dare un'occhiata. Ci sono tre file:

Apri fonti per rivelare altri tre file:

Fare doppio clic su xpm . Questa è la cartella del disco rigido virtuale in modalità XP. Dovrebbe apparire uguale all'immagine qui sotto:

Questi sono i file necessari per creare il disco rigido virtuale in modalità XP. Sfortunatamente, sono file di archivio e non file eseguibili, il che significa che attualmente sono di sola lettura .
È necessario estrarre questi file in una nuova cartella.
Seleziona Estrai dalla barra degli strumenti, quindi premi l'icona con i puntini di sospensione accanto alla barra degli indirizzi. Cerca dove vuoi estrarre i file — la tua unità C: va bene — e seleziona Crea nuova cartella . Ho chiamato la mia cartella "Modalità Windows XP", ma la scelta è tua. Quando sei pronto, premi OK, quindi di nuovo OK per avviare il processo di estrazione. Questo può richiedere un minuto o due.
Vai alla cartella che hai creato al termine del processo di estrazione. Vedrai lo stesso elenco di file. La differenza è che ora puoi modificare questi file come ritieni opportuno.
Seleziona il file chiamato VirtualXPVHD . Premere F2 per rinominare. Inserire un punto tra la "P" e la "V" e premere Invio . Il file dovrebbe cambiare immediatamente in un disco rigido virtuale e l'icona per l'avvio:

Passaggio 2: installare la modalità Windows XP in una macchina virtuale
Prima di completare l'estrazione del disco rigido virtuale in modalità XP, ti ho chiesto di scaricare e installare VirtualBox. VirtualBox è un'app gratuita che ti consente di eseguire i sistemi operativi in una finestra.
Installeremo il disco rigido virtuale in modalità Windows XP in VirtualBox.
- Apri VirtualBox. Seleziona Nuovo Nella parte inferiore della finestra Crea macchina virtuale, seleziona Modalità esperto (se la tua finestra mostra un'opzione per Modalità guidata, stai già utilizzando la Modalità esperto). Ora dai alla tua macchina virtuale un nome adatto. Se si include "XP" nel nome della macchina virtuale, la versione cambierà automaticamente per riflettere ciò. Tuttavia, ricontrolla che la versione sia Windows XP (32 bit) .

- Assegna un po 'di memoria alla macchina virtuale. La memoria è una risorsa condivisa, il che significa che sia l'host (il tuo PC) che il guest (la macchina virtuale) la usano contemporaneamente. Fortunatamente, Windows XP è vecchio e non richiede l'esecuzione di bucket di RAM. Consiglierei di assegnare un minimo di 512 MB (ma non avrai bisogno di più di 2048 MB).

- Infine, dobbiamo assegnare un disco rigido, il disco rigido virtuale che abbiamo estratto in precedenza dall'eseguibile della modalità Windows XP. In Disco rigido, selezionare Usa un file del disco rigido virtuale esistente. Quindi, premi la cartella con la freccia verde. Passa alla cartella in cui abbiamo estratto i nostri file, seleziona VirtualXP, quindi Apri .

Al termine, la nuova configurazione della macchina virtuale dovrebbe apparire così:

Va bene? Premi Crea .
Passaggio 3: Impostazioni disco modalità Windows XP
Prima di avviare la tua nuova brillante macchina virtuale Windows XP, devi modificare alcune impostazioni.
Sulla barra degli strumenti di VirtualBox, premere Impostazioni. Vai al sistema . Guarda l' ordine di avvio . Deseleziona Floppy e spostalo in basso nell'elenco. Promuovi Hard Disk nella parte superiore della pila. Proprio come il tuo PC host, la macchina virtuale ha un ordine di avvio specifico. È necessario il disco rigido virtuale in cima all'elenco, quindi si avvia prima:

In Display, aumenta la memoria video a 128 MB:

Impostazioni di rete della macchina virtuale Windows XP
Successivamente, controlla le impostazioni di rete della macchina virtuale Windows XP. Le versioni precedenti di VirtualBox richiedevano un approccio più manuale alla configurazione della rete. Il software è più intelligente in questi giorni (leggi: automatizzato) e di solito raccoglie le tue impostazioni di rete senza prompt.
Ad esempio, la mia macchina virtuale in modalità Windows XP funziona utilizzando la configurazione predefinita: utilizzando NAT, l'adattatore specifico per VirtualBox e assicurando che Cable Connected sia selezionato.

Tuttavia, se non funziona (e realizzerai le notizie buone o cattive in un momento in cui accendi la macchina virtuale), puoi provare una configurazione alternativa.
- Impostare Attaccato a: Adattatore solo host
- Imposta nome: adattatore Ethernet solo host VirtualBox
- Imposta modalità promiscua: Nega
- Controllare il cavo collegato
Utilizzando la barra di ricerca del menu Start, digitare "rete" e selezionare il Centro connessioni di rete e condivisione . Nella colonna di sinistra, seleziona Modifica impostazioni adattatore. Tenere premuto CTRL e selezionare sia la scheda Ethernet / wireless sia la rete solo host VirtualBox. Quindi, fare clic con il tasto destro e selezionare Bridge Connection .

La "combinazione" degli adattatori crea un bridge di rete, consentendo alla macchina virtuale di connettersi a una rete anche se non ha accesso diretto al router (o switch alternativo):

Quando si accede alla macchina virtuale, è necessario aggiornare le impostazioni della scheda di rete:
- Vai a Pannello di controllo> Rete e connessioni Internet> Connessioni di rete.
- Quindi, fare clic con il tasto destro del mouse su Connessione alla rete locale e selezionare Proprietà . Evidenzia Protocollo Internet (TCP / IP), quindi seleziona Proprietà .
- Seleziona Usa il seguente indirizzo IP e inserisci un indirizzo IP disponibile per la tua rete domestica. Ad esempio, inserirò 192.168.1.10. Immettere la subnet mask e il gateway predefinito .
- Non sei sicuro di cosa siano? Sul tuo computer host, premi il tasto Windows + R, quindi digita CMD e premi Invio . Ora digita ipconfig / all . Le informazioni necessarie sono elencate sotto il nome della scheda Ethernet o wireless.
- Immettere gli stessi indirizzi del server DNS dell'host. Uso Google DNS, quindi inserirò 8.8.8.8 e 8.8.4.4.
- Premi OK .

Passaggio 4: eseguire la macchina virtuale Windows XP
Hai estratto il disco rigido virtuale. Hai creato una macchina virtuale, armeggiato con le impostazioni e ora sei pronto a premere l'interruttore di alimentazione.
Evidenzia la tua macchina virtuale in modalità Windows XP nella finestra principale di VirtualBox. Fai doppio clic su di esso e attendi che Windows XP diventi realtà:

Sembra che tu ce l'abbia fatta!
Esiste la forte possibilità che il mouse non funzioni immediatamente con la macchina virtuale in modalità Windows XP. Passare alle pagine di installazione del sistema operativo utilizzando il tasto Tab, i tasti freccia, la barra spaziatrice e il tasto Invio.
Completa l'installazione. Arriverete a una schermata completamente nera. Non ti preoccupare! Premi il tasto destro Ctrl + R per riavviare la macchina virtuale.
Al riavvio, è possibile annullare le procedure guidate Installazione di nuovo hardware e Aggiornamento automatico Microsoft. Invece, vai su Dispositivi> Installa immagine CD Aggiunte guest . (Come da immagine sotto.) Utilizzare il percorso di installazione predefinito e attendere il completamento dell'installazione:

Potresti ricevere avvisi che stai tentando di installare software e / o driver non supportati. Seleziona Continua comunque . Al termine dell'installazione di Guest Additions, selezionare Riavvia ora .

(Se il riavvio non riesce, riavviare nuovamente la macchina virtuale.)
E il gioco è fatto. Un'installazione funzionante e completa di Windows XP per chiamare la tua.
Che dire dei codici Product Key di Windows XP?
La macchina virtuale in modalità Windows XP ha una licenza temporanea che scade dopo 30 giorni.
Se hai una vecchia licenza di Windows XP Tutto ciò che dovresti sapere sui codici Product Key di Windows Tutto ciò che dovresti sapere sui codici Product Key di Windows 25 caratteri regolano il tuo sistema Windows. Il tuo codice Product Key vale $ 100 o più, indipendentemente dal fatto che tu abbia eseguito l'aggiornamento a Windows 10. Spieghiamo cosa puoi e cosa non puoi fare con la tua licenza Windows. Leggi di più, scavalo e inseriscilo per provare a mantenere in vita la macchina virtuale. Dico "prova" perché i server di attivazione di Windows XP sono offline da molto tempo, ma puoi provare un'attivazione del telefono.
Se ti senti subdolo, puoi provare il vecchio ciclo di attivazione di Windows, per cui ripristini la licenza di prova al suo contatore originale di 30 giorni. Tuttavia, non ho provato a utilizzare la macchina virtuale in modalità Windows XP, quindi dovrai condurre un esperimento privato.
Ma la soluzione più semplice è creare un'istantanea della macchina virtuale in modalità Windows XP subito dopo l'installazione. Quindi, quando la licenza scade, puoi tornare alla tua nuova istantanea (ma perderai tutti i dati sulla macchina virtuale, quindi tienilo a mente).
Senza snapshot, dovrai continuare a reinstallare la macchina virtuale in modalità Windows XP.
Nota che solo perché Windows XP funziona non significa che dovresti usarlo! Windows XP non è più adatto come sistema operativo principale Come modificare Windows XP e smettere di preoccuparsi dell'Apocalisse Come modificare Windows XP e smettere di preoccuparsi dell'Apocalisse Sei costretto a rimanere con Windows XP? L'uso di un sistema operativo non supportato è rischioso, ma non disperare! Ti mostriamo come è possibile continuare a eseguire Windows XP, se necessario. Maggiori informazioni a causa dei rischi per la sicurezza.
Ulteriori informazioni su: Sistemi operativi, Macchina virtuale, Windows XP.

