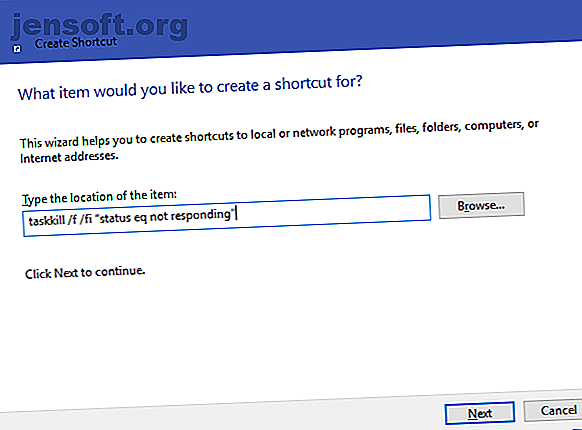
Come forzare la chiusura di un programma senza Task Manager
Annuncio pubblicitario
Vuoi imparare a forzare la chiusura di un programma? Questo articolo tratta i migliori assassini di programmi Windows, dal più semplice al più efficace.
Sblocca subito il cheat sheet "100+ Essential Windows CMD Commands"!
Questo ti iscriverà alla nostra newsletter
Inserisci la tua e-mail di sblocco Leggi la nostra politica sulla privacyÈ frustrante quando i programmi Windows si bloccano. Tutti hanno fatto clic su qualcosa in un'app solo per avere la finestra lucida e mostrare il temuto testo Non risponde .
La prima mossa per la chiusura forzata di programmi bloccati potrebbe essere l'apertura di Task Manager, il che va bene. Tuttavia, se desideri chiudere forzatamente Windows ancora più velocemente, puoi creare un collegamento per eliminare istantaneamente qualsiasi programma che non risponde. Ti mostreremo questo e altri metodi per forzare facilmente la chiusura.
Come forzare la chiusura di un programma in modo semplice
Per forzare la chiusura di un programma senza Task Manager, è possibile utilizzare il comando taskkill . In genere, immettere questo comando dal prompt dei comandi per terminare un processo specifico. Tuttavia, è goffo aprire la finestra della riga di comando ogni volta che un programma smette di rispondere e digitare il comando ogni volta è uno spreco. Puoi forzare la chiusura delle finestre molto più facilmente con una scorciatoia.
- Fai clic con il pulsante destro del mouse su uno spazio vuoto sul desktop e scegli Nuovo> Collegamento .
- Ti verrà chiesto di inserire una posizione per il collegamento. In quella casella, incolla il seguente comando:
taskkill /f /fi "status eq not responding"
Questo comando è semplice da capire quando lo si scompone:
- Taskkill è il comando per terminare un processo, cosa che dovresti fare quando qualcosa è congelato.
- / f dice al comando di forzare la chiusura del programma. Senza questo, Windows chiede solo di terminare il processo, che non funzionerà se è bloccato.
- / fi dice al comando di essere eseguito solo su processi che soddisfano i seguenti criteri di filtro.
- Infine, il testo tra virgolette è il criterio di comando. Volete che uccida solo i processi con uno stato uguale a Non risponde .
- La casella di creazione del collegamento ti chiederà quindi di assegnare un nome al nuovo collegamento. Chiamalo come preferisci, quindi premi Fine .
- Ora puoi forzare la chiusura di un programma facendo doppio clic su questo collegamento in qualsiasi momento. Questo ucciderà qualsiasi finestra che è bloccata.
Come forzare la chiusura su Windows con una scorciatoia da tastiera
Per rendere questo processo di chiusura forzata ancora più veloce, possiamo creare una scorciatoia da tastiera personalizzata per eseguire il comando task killer.
- Fai clic con il pulsante destro del mouse sul nuovo collegamento e scegli Proprietà .
- Nella scheda Collegamento, fare clic nella casella Tasto di scelta rapida per impostare una scorciatoia da tastiera personalizzata.
- Windows aggiungerà automaticamente Ctrl + Alt a qualsiasi lettera che premi, ma puoi cambiarlo in Ctrl + Maiusc se lo desideri.
Nota: poiché questo collegamento avvia momentaneamente una finestra del prompt dei comandi, è possibile impostare Esegui su Ridotto a icona . Ciò significa che non si vedrà un breve flash di disturbo quando si preme il collegamento.

Metodi alternativi per la chiusura forzata in Windows
Il metodo sopra è il modo più semplice per forzare la chiusura dei programmi quando si bloccano. Tuttavia, ci sono alcuni altri metodi e strumenti che potresti voler sapere per farlo.
Prova a chiudere prima con Alt + F4
Un passaggio di base per la risoluzione dei problemi quando i programmi si bloccano è premendo Alt + F4 . Questa è la scorciatoia da tastiera di Windows per chiudere la finestra corrente, equivalente a fare clic sull'icona X nell'angolo in alto a destra di una finestra.
Pertanto, non chiuderà forzatamente un programma realmente bloccato, ma puoi provarlo se l'app ha appena avuto un piccolo singhiozzo.
Come forzare la chiusura di un programma con SuperF4

SuperF4 è un semplice programma che ti permette di uccidere forzatamente qualsiasi finestra, anche se non risponde. Come il comando taskkill discusso sopra, forza i programmi a fermarsi immediatamente invece di chiederglielo.
Per questo motivo, il programma non verificherà che tu abbia salvato il tuo lavoro prima della chiusura, quindi fai attenzione quando usi questa app. SuperF4 ti consente anche di spostare il cursore su qualsiasi finestra che desideri uccidere.
Programmi di chiusura forzata con un'alternativa a Task Manager
Tecnicamente, un altro modo per forzare la chiusura dei programmi senza Task Manager è utilizzare un'alternativa a Task Manager 5 Potenti alternative a Task Manager di Windows 5 Potenti alternative a Task Manager di Windows Task Killer sarebbe un nome migliore per il Task Manager di Windows nativo poiché allevalo solo per uccidere i processi che non rispondono. Task Manager alternativi ti consentono di gestire effettivamente i tuoi processi. Leggi di più . Ad esempio, se stai cercando qualcosa con più potenza, Process Explorer soddisferà sicuramente questa esigenza.
Come forzare la chiusura dei programmi con AutoHotkey
È inoltre possibile creare uno script AutoHotkey di base per forzare la chiusura di Windows. Dovrai scaricare AutoHotkey, quindi creare uno script con questa riga:
#!Q::WinKill, A Spostare il file finito nella cartella di avvio (immettere shell: avvio nella barra degli indirizzi di Esplora file per arrivarci) in modo che venga eseguito ogni volta che si accede. Quindi premi semplicemente Win + Alt + Q per eliminare la finestra corrente.
Altre app di terze parti per i programmi di chiusura forzata
Se nessuna delle opzioni precedenti funziona per te, troverai altri strumenti di terze parti che possono forzare la chiusura dei programmi Windows. ProcessKO è una buona opzione per utenti esperti, in quanto offre extra come la possibilità di uccidere un processo specifico dopo un intervallo di tempo prestabilito.
La maggior parte delle altre opzioni sono abbastanza simili a quelle sopra, quindi ti consigliamo di verificarle tutte prima di cercare un'alternativa.
La chiusura forzata di Windows non è mai stata così facile
Si spera che non si debbano affrontare programmi che si bloccano troppo spesso. In caso di problemi regolari con un software specifico, potrebbe valere la pena verificare la presenza di aggiornamenti o cercare un sostituto. Proprio come quando Windows si arresta in modo anomalo, c'è quasi sempre una ragione per cui un programma ha problemi.
Nonostante ciò, l'arresto occasionale è una sfortunata realtà con cui ogni utente di computer si occupa. Somiglianza, un altro problema comune che potresti incontrare sono i file bloccati in Esplora file. È riparabile! Scopri come eliminare un file in uso da un altro programma Come eliminare un file in uso da un altro programma Come eliminare un file in uso da un altro programma Windows dice che il file è in uso perché è aperto in un altro programma? Ti mostriamo come forzare rinominare, eliminare o spostare il file. Leggi di più .
Ulteriori informazioni su: Prompt dei comandi, Tasti di scelta rapida, Gestione attività, Risoluzione dei problemi, Trucchi di Windows.

