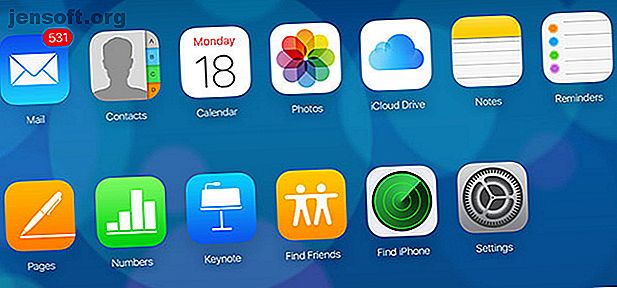
7 consigli su iCloud Mail per una migliore esperienza e-mail
Annuncio pubblicitario
Apple distribuisce indirizzi e-mail gratuiti con ogni nuovo ID Apple registrato. Potrebbe non essere la potenza di Gmail, ma iCloud Mail è ancora un utile servizio di posta elettronica da avere a tua disposizione.
Se usi già il tuo indirizzo di posta iCloud, assicurati di avere familiarità con funzionalità come alias e regole di posta. Se hai evitato di usare il tuo indirizzo iCloud perché sei convinto che sia inutile, questi suggerimenti potrebbero farti cambiare idea.
1. Accedi alla posta da qualsiasi luogo con iCloud.com

Probabilmente il modo migliore per utilizzare iCloud Mail è tramite un browser. Se accedi a iCloud.com usando il tuo ID Apple e selezioni Mail, avrai accesso ad alcune altre funzionalità che un client di posta tradizionale non è in grado di fornire (incluso Apple Mail).
Questa versione di iCloud Mail ha un discreto motore di ricerca e opzioni di filtro nella parte inferiore dello schermo per mostrare solo i messaggi non letti. Puoi anche trascinare e rilasciare i messaggi nelle cartelle che hai creato nella barra laterale di sinistra.
Quasi tutti gli altri suggerimenti qui elencati si basano sulla versione web di iCloud Mail. Sfortunatamente non puoi accedere a questa versione da un dispositivo mobile, quindi dovrai accedere da un browser desktop sul tuo Mac o PC.
2. Gli alias di posta iCloud possono gestire lo spamming

Gli alias consentono di creare fino a tre indirizzi e-mail fittizi @ icloud.com . Riceverai qualsiasi e-mail inviata a questi indirizzi alias fino a quando non deciderai di disattivarli. Puoi anche filtrare la tua casella di posta in base all'alias per rimuovere i messaggi indesiderati dalla visualizzazione.
Gli alias forniscono una barriera abbastanza utile contro lo spam (senza bisogno di un servizio di posta elettronica usa e getta Hai bisogno di un indirizzo di posta elettronica usa e getta? Prova questi fantastici servizi Hai bisogno di un indirizzo di posta elettronica usa e getta? Prova questi fantastici servizi Devi inviare o ricevere un'e-mail senza usare il tuo vero indirizzo? alcuni ottimi servizi che ti consentono di fare proprio questo. Per saperne di più). Se sei preoccupato di distribuire il tuo vero indirizzo e-mail quando ti iscrivi a un servizio o partecipi a un concorso, puoi invece consegnare un alias. Sarai comunque in grado di utilizzare il servizio o richiedere il tuo premio e puoi disabilitare l'alias in un secondo momento (o semplicemente filtrarlo).
Per creare un alias, accedi a iCloud.com e fai clic su Posta . Fai clic sull'icona a forma di ingranaggio nell'angolo in basso a sinistra dello schermo e seleziona Preferenze . Scegli Account seguito da Aggiungi un alias, quindi scegli un nome di alias adatto. Puoi registrare solo gli alias email @ icloud.com .
3. Creare regole per iCloud Mail

Le regole sono una delle caratteristiche che rendono Gmail un client di posta così potente. Questi ti consentono di indirizzare la posta verso cartelle specifiche o saltare del tutto la posta in arrivo. Puoi filtrare in base a criteri come riga dell'oggetto, indirizzo e-mail di origine o se è indirizzato a uno dei tuoi alias.
Puoi creare regole in iCloud Mail accedendo a iCloud.com e facendo clic su Mail . Quindi fai clic sull'icona a forma di ingranaggio nell'angolo in basso a sinistra, quindi scegli Preferenze . Seleziona Regole e fai clic su Aggiungi una regola . Ora imposta i criteri di posta in arrivo seguiti dall'azione desiderata, quindi salvali con Fine .
Queste regole si applicano a tutti i tuoi dispositivi in futuro. Ciò significa che anche se non puoi impostare regole sul tuo client di posta iPhone. Mail.app iOS Suggerimenti e trucchi per inviare e-mail come un professionista sul tuo iPhone iOS Mail.app Suggerimenti e trucchi per inviare e-mail come un professionista sul tuo iPhone Nonostante le prime apparizioni, Mail per iOS è molto più potente di prima. Leggi di più o in Apple Mail per macOS, iCloud rispetterà comunque queste regole sul lato server.
4. Invia file di grandi dimensioni con Mail Drop

Sapevi che puoi inviare file di dimensioni fino a 5 GB usando iCloud Mail? Utilizzando una funzione chiamata Mail Drop, iCloud Mail memorizza il tuo file nel cloud e consente al destinatario di scaricarlo utilizzando un link contenuto nella tua e-mail. Apple non afferma quanto è grande l'allegato massimo prima che Mail Drop entri in azione. Qualsiasi file consegnato utilizzando Mail Drop sarà disponibile per il download per 30 giorni.
Potrebbe essere necessario attivare questa funzione prima di poterla utilizzare. Accedi a iCloud.com e fai clic su Posta . Fai clic sulla ruota dentata nell'angolo in basso a sinistra, quindi scegli Preferenze . In Composizione, abilita Usa Mail Drop quando invii allegati di grandi dimensioni .
Per allegare un file al tuo messaggio e-mail, trascinalo e rilascialo sul messaggio durante la composizione. Puoi anche fare clic sul pulsante Allega (sembra una graffetta) e selezionare un file usando questo metodo. Se l'e-mail non lo taglia, controlla alcuni altri modi in cui puoi inviare file di grandi dimensioni 5 App Web veloci e gratuite per trasferire file di grandi dimensioni localmente o online 5 App Web veloci e gratuite per trasferire file di grandi dimensioni localmente o online Esistono diversi modi per trasferire file di grandi dimensioni tra computer, ma queste app Web sono gratuite ed efficaci. Probabilmente non avrai bisogno di nient'altro. Leggi di più .
5. Inoltra posta altrove

Una delle regole di posta più utili è la possibilità di inoltrare tutta la posta in arrivo a un altro indirizzo di posta elettronica. Ciò significa che non devi mai controllare la tua posta iCloud e puoi invece usarla come alias per gli altri tuoi account.
Puoi configurarlo facilmente usando le regole di iCloud Mail. Accedi a iCloud.com e fai clic su Posta . Fai clic sull'icona a forma di ingranaggio nell'angolo in basso a sinistra, quindi scegli Regole . In Se un messaggio scegli è indirizzato a, inserisci il tuo indirizzo e-mail iCloud Mail nel primo campo.
Nel campo successivo in Quindi scegli Inoltra a un indirizzo e-mail e Segna come già letto, quindi inserisci l'indirizzo e-mail a cui desideri ricevere i messaggi nel campo sottostante. Ora tutta la tua posta iCloud in arrivo verrà inoltrata al tuo account di posta elettronica principale.
Usando Gmail, puoi filtrare ulteriormente questi messaggi in arrivo. E se stai usando iCloud Mail come alias e inizi a ricevere spam, puoi sempre eliminare questa regola.
6. Configurare un risponditore automatico in iCloud Mail

Che cos'è un client di posta elettronica senza un autorisponditore? La risposta automatica iCloud Mail di Apple è piuttosto semplice, ma fa il suo lavoro. Non puoi impostare un autorisponditore giornaliero che si attiva mentre sei fuori ufficio, ma puoi impostare un autorisponditore per le vacanze che risponde ai messaggi mentre sei in viaggio.
Accedi a iCloud.com e fai clic su Posta . Nell'angolo in basso a sinistra fai clic sul pignone seguito da Preferenze . Quindi fai clic su Vacanze, abilita Rispondi automaticamente ai messaggi quando vengono ricevuti e inserisci le date durante le quali sarai assente.
Infine, aggiungi il messaggio che desideri inviare a chiunque tenti di contattarti durante questo periodo.
7. Scarica l'intera cronologia della posta

Se desideri scaricare l'intero contenuto di iCloud Mail a scopo di archiviazione, puoi farlo richiedendo una copia dei tuoi dati da Apple. Puoi anche configurare un normale client di posta elettronica desktop per eliminare tutto e quindi archiviarlo utilizzando quello.
Per effettuare una richiesta di dati, vai su privacy.apple.com e accedi con il tuo ID Apple. Sotto Ottieni una copia dei tuoi dati, fai clic su Inizia, quindi scorri fino alla fine della pagina e controlla iCloud Mail . Se desideri una copia di qualsiasi altro dato, come i contenuti di iCloud Drive, iCloud Photo Library o i dati personali che Apple conserva sui suoi server, aggiungili al download.
Premi Continua, quindi specifica una dimensione di download per i file di archivio che Apple fornirà. Infine, premi Completa richiesta e attendi. Apple impiegherà alcuni giorni per preparare i dati, quindi riceverai un'email che ti avviserà che il download è pronto. È quindi possibile accedere nuovamente al mini-sito sulla privacy di Apple per avviare il download.
Non il peggior servizio di posta elettronica al mondo
iCloud Mail è un servizio di posta elettronica senza fronzoli, ma funziona abbastanza bene. Le regole impostate vengono seguite indipendentemente dal dispositivo utilizzato. Mail Drop è un modo veramente utile per inviare file di grandi dimensioni. E se non ti piace il servizio di posta di Apple, puoi usarlo come un altro alias con l'inoltro automatico.
Usi Apple Mail per accedere al tuo account iCloud Mail? Dai un'occhiata ai nostri migliori consigli su Apple Mail per gli utenti Mac Come rendere Apple Mail un client di posta elettronica desktop migliore Come rendere Apple Mail un client di posta elettronica desktop migliore Prenditi il tempo necessario per configurare il noioso client di posta elettronica di Apple giusto e rendere l'elaborazione della posta elettronica indolore come possibile. Leggi di più .
Scopri di più su: Apple Mail, Suggerimenti e-mail, iCloud.

