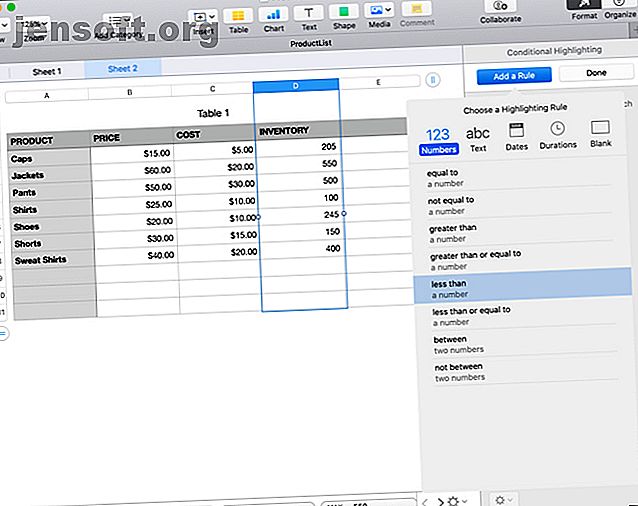
Come utilizzare la formattazione condizionale in Numbers su Mac
Annuncio pubblicitario
La formattazione condizionale nei fogli di calcolo è una funzione eccezionale che fa risaltare i tuoi dati. È sufficiente posizionare le condizioni attorno ai valori in una cella o in un gruppo di celle. Quando tali condizioni sono soddisfatte, puoi avere automaticamente la cella evidenziata, il testo formattato o entrambi. Questo rende pop specifici dati.
Se desideri impostare la formattazione condizionale in Numbers su Mac, siamo qui per aiutarti. Mentre segui questo tutorial, nota che in Numbers, la funzione viene definita evidenziazione condizionale, piuttosto che formattazione condizionale.
Tipi di dati per l'evidenziazione condizionale
Prima di aggiungere una regola per l'evidenziazione condizionale, ecco un elenco dei tipi di dati che è possibile utilizzare e le condizioni corrispondenti.
- Numeri : uguale a, non uguale a, maggiore di, maggiore o uguale a, minore di, minore di o uguale a, tra e non tra
- Testo : è, non è, inizia con, termina con, contiene e non contiene
- Date : ieri, oggi, domani, in questo, nel prossimo, nell'ultimo, esattamente, prima, dopo, tra, la data, prima della data, dopo la data e nell'intervallo
- Durate : stesse opzioni dei numeri
- Vuoto : è vuoto o non è vuoto
Per ulteriori modi di visualizzare i tuoi dati, potresti anche dare un'occhiata all'utilizzo di diagrammi e grafici interattivi in Numbers Come creare grafici e diagrammi interattivi su Mac Utilizzo di Numbers Come creare grafici e diagrammi interattivi su Mac Utilizzo di Numbers Vuoi visualizzare i tuoi dati? Numbers per Mac offre una funzione per la creazione di diagrammi e grafici interattivi ed ecco come usarlo. Leggi di più .
Imposta una regola di evidenziazione condizionale per i numeri
I numeri sono i tipi di dati più diffusi che utilizzerai nei fogli di calcolo. Che si tratti di un semplice numero, denaro o percentuale, i numeri sono ovunque nei fogli di calcolo.
Per impostare l'evidenziazione condizionale dei numeri circostanti, useremo una scheda prodotto come esempio. Questi dati includono numeri per prezzo, costo e inventario, ma ci concentreremo sull'inventario.
Supponiamo che tu voglia vedere rapidamente quando l'inventario per un prodotto scende al di sotto di un determinato importo. Ad esempio, 50. Avremo numeri evidenziare quelle celle in rosso. Ecco come configurarlo.
- Seleziona le celle nel foglio di calcolo. Puoi selezionare un gruppo facendo clic sul primo e trascinando il resto o selezionando un'intera colonna o riga.
- Fai clic sul pulsante Formato in alto a destra per aprire la barra laterale se è chiusa.
- Seleziona Cella dalla parte superiore della barra laterale.
- Fai clic su Evidenziazione condizionale
- Fai clic su Aggiungi una regola .
- Seleziona Numeri e poi Meno di .

Ora puoi personalizzare la tua regola nella barra laterale per applicare la formattazione. Immettere il numero (50) nella casella in base alle proprie condizioni (inferiore a), quindi selezionare la formattazione dalla casella a discesa (Riempimento rosso). Dovresti vedere immediatamente le modifiche se hai valori che soddisfano la condizione. Fai clic su Fine .

Imposta una regola di evidenziazione condizionale per il testo
Il testo è un altro tipo di dati ampiamente utilizzato nei fogli di calcolo. E per insegnanti o professori che usano Numbers per tenere traccia dei voti degli studenti, l'evidenziazione condizionale è molto utile.
Quindi, per questo esempio, useremo un foglio di valutazione. Diciamo che ogni volta che uno studente riceve una F in un test, vogliamo evidenziare quel voto in giallo in modo da poter offrire loro un credito extra. Ecco come configurarlo.
- Seleziona le celle nel foglio di calcolo.
- Fai clic sul pulsante Formato in alto a destra per aprire la barra laterale se è chiusa.
- Seleziona Cella dalla parte superiore della barra laterale.
- Fai clic su Evidenziazione condizionale
- Fai clic su Aggiungi una regola .
- Seleziona Testo e poi Is .

Quindi, personalizza la tua regola nella barra laterale. Immettere il testo (F) nella casella in base alle proprie condizioni (il testo è), quindi selezionare la formattazione nella casella a discesa (Riempimento giallo). Ancora una volta, vedrai subito le modifiche per i valori che soddisfano la condizione. Fai clic su Fine .

Imposta una regola di evidenziazione condizionale per le date
L'uso delle date nei fogli di calcolo è l'ideale per tante situazioni aziendali e personali. Dai registri dei dipendenti ai budget delle famiglie alla gestione dei progetti I 5 migliori consigli per la gestione dei progetti per principianti I 5 migliori consigli per la gestione dei progetti per principianti Se stai assumendo un ruolo di project manager per la prima volta, ecco solo cinque suggerimenti per la gestione dei progetti che ti aiutano a ottenere iniziato. Leggi di più, probabilmente hai già delle date in un foglio di calcolo.
Uno dei modi migliori per utilizzare la formattazione condizionale per le date è far risaltare le scadenze scadute per le fatture. Quindi, questo è il nostro prossimo esempio. Stabiliremo una regola per tutte le Date a pagamento che superano le Due Date da visualizzare in rosso.
Ecco come impostare l'evidenziazione condizionale per le date successive ad altre date.
- Seleziona le celle nel foglio di calcolo.
- Fai clic sul pulsante Formato in alto a destra per aprire la barra laterale se è chiusa.
- Seleziona Cella dalla parte superiore della barra laterale.
- Fai clic su Evidenziazione condizionale
- Fai clic su Aggiungi una regola .
- Seleziona Date e poi Dopo la data .

Per impostare facilmente questa regola, invece di inserire un valore nella casella sotto la condizione, come un numero o un testo, selezioneremo le celle.
Fai clic sul pulsante all'interno della casella in cui inserire un valore di condizione. Quindi, seleziona le celle che contengono le date. Quindi, fai clic sul segno di spunta . Ora puoi vedere che tutte le Date a pagamento che seguono le Due Date hanno un testo rosso. Fai clic su Fine .

Imposta una regola di evidenziazione condizionale per le durate
Le durate potrebbero non essere i tipi più popolari di voci di dati in Numbers, ma se gestisci progetti o tieni traccia delle attività, le durate sono utili. E evidenziare determinate durate è ancora più pratico.
Per questo esempio, useremo un semplice foglio di attività di gestione del progetto. Qui, monitoriamo il tempo che dedichiamo alle attività ogni settimana. Ora, vogliamo vedere quei giorni in cui abbiamo trascorso due o più ore su una singola attività evidenziata in verde. Ecco come configurarlo.
- Seleziona le celle nel foglio di calcolo.
- Fai clic sul pulsante Formato in alto a destra per aprire la barra laterale se è chiusa.
- Seleziona Cella dalla parte superiore della barra laterale.
- Fai clic su Evidenziazione condizionale
- Fai clic su Aggiungi una regola .
- Seleziona Durate e quindi Maggiore o uguale a .

Ora personalizza la tua regola. Immettere la durata (2 ore) nella casella in base alle proprie condizioni (maggiore o uguale a), quindi selezionare la formattazione nella casella a discesa (Riempimento verde). Fai clic su Fine .

Impostare una regola di evidenziazione condizionale per gli spazi
Un'altra regola di evidenziazione più comoda da impostare in Numbers è per le celle vuote. Puoi utilizzarlo in ciascuno dei nostri esempi sopra come conteggi di inventario mancanti, voti degli studenti e date per le fatture.
Per mostrarti come impostare questa regola, utilizzeremo il nostro foglio di calcolo per la gestione dei progetti e tutte le durate vuote verranno visualizzate in blu.
- Seleziona le celle nel foglio di calcolo.
- Fai clic sul pulsante Formato in alto a destra per aprire la barra laterale se è chiusa.
- Seleziona Cella dalla parte superiore della barra laterale.
- Fai clic su Evidenziazione condizionale
- Fai clic su Aggiungi una regola .
- Selezionare Vuoto e quindi Vuoto .

Quindi, basta selezionare il tipo di evidenziazione dalla casella a discesa poiché non vi è alcun valore da aggiungere nella condizione. Fai clic su Fine .

Crea il tuo stile personalizzato per l'evidenziazione
Mentre le opzioni di formattazione di base vanno bene, come testo in grassetto o celle colorate, forse vuoi qualcosa di più specifico. Grandi notizie, puoi creare il tuo stile personalizzato!
Per creare il tuo stile personale, imposta la regola di evidenziazione condizionale seguendo i passaggi precedenti. Quando arrivi alla parte in cui scegli la formattazione dalla casella a discesa, vai fino in fondo alla casella e fai clic su Stile personalizzato .
È quindi possibile formattare il testo con grassetto, corsivo, sottolineato o barrato. E puoi usare il colore per il testo oltre a un colore per la cella. Quindi, questo ti consente di combinare tutti i tipi di formattazione più adatta alle tue esigenze.
Nel nostro esempio di seguito, per tutti i costi del progetto che costano $ 20 o più, le nostre celle sono formattate con evidenziazione gialla e testo rosso che è anche in grassetto.

Approfitta della formattazione condizionale in Numbers su Mac
Speriamo che questo tutorial ti faccia iniziare alla grande usando l'evidenziazione condizionale in Numbers sul tuo Mac. Imparare come usare formule e funzioni in Numbers è utile anche per analizzare i dati.
Ti capita di usare due diversi computer e applicazioni per fogli di calcolo? Ad esempio, forse usi Numbers su Mac in ufficio e Microsoft Excel su Windows a casa. In tal caso, consulta il nostro articolo su come utilizzare la formattazione condizionale in Excel Formatta automaticamente i dati in fogli di calcolo Excel con formattazione condizionale Formatta automaticamente i dati in fogli di calcolo Excel con formattazione condizionale La funzionalità di formattazione condizionale di Excel ti consente di formattare singole celle in un foglio di calcolo Excel in base al loro valore . Ti mostriamo come usarlo per varie attività quotidiane. Leggi anche di più.
Ulteriori informazioni su: Suggerimenti per Mac, foglio di calcolo.

