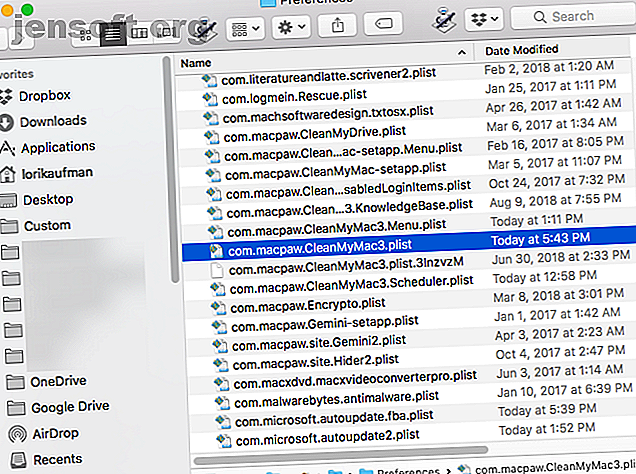
11 Impostazioni Mac nascoste che puoi sbloccare con il comando Predefiniti
Annuncio pubblicitario
Molte app macOS hanno un menu Preferenze che ti consente di modificare le loro impostazioni. Puoi anche modificare le opzioni del Mac nel pannello Preferenze di Sistema .
Ma non tutte le impostazioni sono disponibili nelle finestre di dialogo Preferenze o Impostazioni. Ecco perché è necessario conoscere il comando Terminal predefinito . Ciò consente di modificare le impostazioni nascoste per le app e il sistema Mac utilizzando la riga di comando.
Oggi ti mostreremo alcune utili impostazioni nascoste sul tuo Mac che puoi modificare usando il comando di default .
Cosa sono gli elenchi di proprietà?
Le impostazioni dell'app e le preferenze dell'utente sono memorizzate in file chiamati elenchi di proprietà (file PLIST). Ma non è consigliabile modificare manualmente i file PLIST. Il comando predefinito consente di modificare in modo sicuro le impostazioni e le preferenze nei file PLIST senza scavare in esse manualmente.
I file PLIST sono memorizzati in due posizioni sul tuo Mac. I file PLIST dell'utente sono memorizzati in ~ / Library / Preferences / . Il carattere tilde (~) rappresenta la cartella principale. Le impostazioni di sistema sono memorizzate in / Libreria / Preferenze / .
I nomi dei file PLIST sono domini e generalmente appartengono a singole app. Ad esempio, il dominio per Clean My Mac 3 è com.macpaw.CleanMyMac3 . Quindi il file dell'elenco delle proprietà per Clean My Mac 3 è com.macpaw.CleanMyMac3.plist .

Visualizza le preferenze dell'utente
Puoi visualizzare le preferenze dell'utente per un'app usando il comando defaults . Potrebbe essere necessario farlo prima di apportare modifiche alle preferenze. In questo modo sai quali erano le opzioni originali nel caso in cui desideri tornare a loro.
Per visualizzare tutte le preferenze dell'utente, aprire il Terminale (nella cartella / Applicazioni / Utilità / ), digitare il seguente comando al prompt e premere Invio .
defaults read L'elenco di output viene visualizzato nella finestra Terminale. Questo sarà piuttosto lungo perché include tutte le impostazioni per ogni app. È inoltre possibile inviare l'output a un file di testo se si desidera salvarlo. Aggiungi semplicemente > [percorso e nome file] alla fine del comando. Ad esempio, per salvare tutte le preferenze dell'utente in un file sul desktop, digitare il comando seguente e premere Invio .
defaults read > ~/Desktop/userpreferences.txt 
Potresti non preoccuparti delle preferenze dell'utente per tutte le app sul tuo Mac. Per fortuna, puoi anche visualizzare le preferenze dell'utente per una singola app usando il suo dominio e il file PLIST. Ad esempio, per visualizzare le preferenze dell'app Encrypto, digitare il comando seguente.
defaults read com.macpaw.Encrypto Come sopra, puoi aggiungere un percorso e un nome file come sopra per salvarlo in un file, se lo desideri. 
Applicazione delle modifiche mediante il comando Default
Se modifichi un'impostazione per un'app attualmente in esecuzione utilizzando il comando defaults, l'app non vedrà la modifica. Potrebbe anche sovrascrivere ciò che hai fatto. Pertanto, è necessario chiudere un'app prima di modificarne le impostazioni con il comando predefinito .
Nel caso del Dock e del Finder, è necessario riavviarli dopo aver apportato una modifica alle impostazioni. Per riavviare il Dock, utilizzare il seguente comando in una finestra Terminale:
killall Dock Per riavviare Finder, utilizzare il seguente comando:
killall Finder Per le preferenze elencate di seguito, includiamo il comando killall appropriato dove necessario. In questo modo, nella maggior parte dei casi è possibile semplicemente copiare il comando e incollarlo in una finestra Terminale (fare clic con il tasto destro del mouse sul prompt e selezionare Incolla ).
1. Mostra sempre i file nascosti nel Finder

Per impostazione predefinita, Finder non visualizza tutti i file. Alcuni file sono nascosti alla vista, per lo più file di cui non hai bisogno. I file nascosti hanno un punto all'inizio del nome del file. Puoi anche nascondere i tuoi file Come nascondere praticamente qualsiasi cosa sul tuo Mac: una guida alla produttività Come nascondere praticamente qualsiasi cosa sul tuo Mac: una guida alla produttività Vuoi uno spazio di lavoro più produttivo? Esaminiamo ogni angolo del tuo Mac e nascondiamo tutto ciò che non ti serve. Leggi di più usando lo stesso metodo.
Per mostrare sempre i file nascosti nel Finder, immettere il seguente comando al prompt in una finestra Terminale.
defaults write com.apple.finder AppleShowAllFiles TRUE && killall Finder Per nascondere nuovamente tutti i file nascosti, esegui lo stesso comando ma sostituisci TRUE con FALSE :
defaults write com.apple.finder AppleShowAllFiles FALSE && killall Finder 2. Mostra sempre la finestra di dialogo Stampa estesa per impostazione predefinita

Per ottenere ulteriori opzioni di stampa su un Mac, è necessario fare clic su Mostra dettagli nella finestra di dialogo Stampa . Se si utilizzano spesso queste opzioni di stampa aggiuntive, è possibile modificare un'impostazione per mostrare ogni volta la finestra di dialogo Stampa completamente espansa.
Immettere il seguente comando al prompt in una finestra Terminale.
defaults write -g PMPrintingExpandedStateForPrint -bool TRUE Per tornare alla finestra di dialogo predefinita senza le opzioni aggiuntive, immettere lo stesso comando, sostituendo VERO con FALSO :
defaults write -g PMPrintingExpandedStateForPrint -bool FALSE 3. Modificare il formato e la posizione degli screenshot predefiniti

Il sistema del tuo Mac include diverse scorciatoie utili per acquisire schermate Come acquisire schermate su Mac: suggerimenti, strumenti e trucchi per sapere Come acquisire schermate su Mac: suggerimenti, strumenti e trucchi da sapere Hai bisogno di fare uno screenshot sul tuo mac? Ecco le migliori scorciatoie, suggerimenti e app per gli screenshot di macOS. Altre informazioni, come Cmd + Maiusc + 3 per acquisire l'intero schermo e Cmd + Maiusc + 4 per selezionare un'area da acquisire.
Abbiamo spiegato come utilizzare il comando defaults per modificare i valori predefiniti per gli screenshot Come modificare il formato dell'immagine di screenshot predefinito e altre proprietà [Mac] Come modificare il formato dell'immagine di screenshot predefinito e altre proprietà [Mac] Altre informazioni, come il file predefinito formato per gli screenshot e dove vengono salvati automaticamente.
4. Trascina i Dashboard Widget sul desktop

Molte persone dimenticano o non sanno del Mac Dashboard. È nascosto dietro una scorciatoia da tastiera ( F12 ). I widget nella Dashboard sono come gadget in Windows e includono elementi come un orologio, un pannello meteo e una calcolatrice.
È possibile spostare i widget dalla dashboard al desktop Come posizionare i widget sul desktop [Mac] Come posizionare i widget sul desktop [Mac] Altre informazioni utilizzando una combinazione di un comando predefinito e il collegamento Dashboard.
5. Sbarazzarsi del cruscotto
Se non usi affatto la Dashboard, puoi liberartene. Se hai un Mac più vecchio con una piccola quantità di memoria, potresti voler disabilitare il Dashboard in modo che non stia utilizzando le risorse in background.
Immettere il seguente comando al prompt in una finestra Terminale:
defaults write com.apple.dashboard mcx-disabled -boolean YES && killall Dock Per riportare il Dashboard, è sufficiente eseguire nuovamente il comando sopra, sostituendo YES con NO :
defaults write com.apple.dashboard mcx-disabled -boolean NO && killall Dock 6. Nascondi completamente le icone del desktop

È possibile che il desktop del tuo Mac si riempia di file e cartelle, soprattutto se hai uno schermo più piccolo. Puoi nascondere tutte le icone sul desktop per liberarti dal disordine. I file e le cartelle sono ancora disponibili nella cartella Desktop nel Finder.
Abbiamo spiegato come nascondere le icone del desktop come parte della pulizia del desktop del Mac per aumentare la produttività Come pulire il desktop del Mac e aumentare la produttività Come pulire il desktop del Mac e aumentare la produttività Un desktop disordinato può non solo ridurre la produttività ma anche causare stress cognitivo. Ecco come ripulire il desktop del Mac per un ambiente di lavoro migliore. Leggi di più .
7. Mostra le informazioni di sistema nella schermata di accesso

È possibile visualizzare le informazioni di sistema (nome computer, versione macOS e indirizzo IP) nella schermata di accesso facendo clic sull'orologio, ma questa funzione non è attiva per impostazione predefinita.
Per abilitarlo, immettere il seguente comando in una finestra Terminale:
sudo defaults write /Library/Preferences/com.apple.loginwindow AdminHostInfo HostName Per disabilitare questa funzione, immettere il seguente comando:
sudo defaults delete /Library/Preferences/com.apple.loginwindow AdminHostInfo 8. Ripristina personalizzazioni Dock

Quando si configura per la prima volta un Mac, il Dock contiene un set di icone stock. Questi mostrano le dimensioni predefinite nella parte inferiore dello schermo. Puoi personalizzare i comandi del Terminale nascosto Dock 10 per la personalizzazione del Mac Comandi del Terminale nascosto Dock 10 per la personalizzazione del Dock Mac Da semplici modifiche come l'aggiunta di stack nascosti per elementi recenti, alla visualizzazione solo delle applicazioni attualmente aperte, c'è molto che puoi fare per personalizzare dock del tuo Mac. Ulteriori informazioni, inclusa l'aggiunta di icone delle app al Dock, il trasferimento in una posizione diversa sullo schermo e la chiusura automatica del Dock.
Un modo semplice per ripristinare rapidamente le impostazioni predefinite del Dock è inserire il seguente comando nella finestra Terminale:
defaults delete com.apple.dock && killall Dock 9. Aggiungi l'opzione Esci al Finder

Sapevi che puoi effettivamente uscire da Finder? Per impostazione predefinita, non c'è alcuna opzione Esci nel Finder, ma puoi aggiungerne una.
Immettere il seguente comando nel Terminale:
defaults write com.apple.finder QuitMenuItem -bool TRUE && killall Finder Per rimuovere l'opzione Esci, ripeti il comando sopra, sostituendo VERO con FALSO :
defaults write com.apple.finder QuitMenuItem -bool FALSE; killall Finder 10. Mostra un'app alla volta
Puoi avere molte app visualizzate sul desktop alla volta. Ma se lavori su un piccolo schermo, potrebbe essere utile mostrare solo un'app alla volta. Con la modalità app singola abilitata, l'apertura di un'app ridotta a icona nasconderà tutte le altre app aperte.
Immettere il comando seguente in una finestra Terminale per provarlo:
defaults write com.apple.dock single-app -bool TRUE && killall Dock Per disabilitare la modalità app singola, sostituire TRUE con FALSE in questo comando:
defaults write com.apple.dock single-app -bool FALSE && killall Dock 11. Modifica righe e colonne in Launchpad

Puoi personalizzare Launchpad riorganizzando le app. Ma puoi anche cambiare il numero di righe e colonne visualizzate in Launchpad. Per impostazione predefinita, visualizza sette colonne e cinque righe di app.
Per modificare il numero di colonne, immettere il seguente comando in una finestra Terminale. Sostituisci X con il numero di colonne che desideri:
defaults write com.apple.dock springboard-columns -int X Per modificare il numero di righe, utilizzare questo comando, sostituendo nuovamente la X con il numero di righe:
defaults write com.apple.dock springboard-rows -int X Quindi forzare un riavvio di Launchpad e riavviare il Dock con il seguente comando:
defaults write com.apple.dock ResetLaunchPad -bool TRUE && killall Dock Per ripristinare il numero predefinito di colonne e righe, immettere i seguenti comandi:
defaults delete com.apple.dock springboard-rows defaults delete com.apple.dock springboard-columns killall Dock Per ripristinare completamente Launchpad, inclusa la disposizione delle app, immettere il seguente comando nel Terminale:
defaults write com.apple.dock ResetLaunchPad -bool TRUE; killall Dock Ulteriori informazioni sul comando Default
Questo è solo un esempio di cosa può fare il comando default . Controlla la pagina SS64 sui valori predefiniti per ulteriori informazioni. E la pagina GitHub di herrbischoff ha tonnellate di comandi da provare.
Non preoccuparti se non ti senti a tuo agio con il comando di default . Puoi utilizzare uno strumento di terze parti per modificare le impostazioni sul tuo Mac 4 Utilità per modificare il tuo Mac senza il Terminale 4 Utilità per modificare il tuo Mac senza il Terminale Vuoi modificare il tuo Mac in modo sicuro e senza usare il Terminale? Queste app ti consentono di apportare modifiche a macOS con pochi clic. Leggi di più .
Ulteriori informazioni su: Prompt dei comandi, Trucchi per Mac, Performance Tweaks, Terminale.

