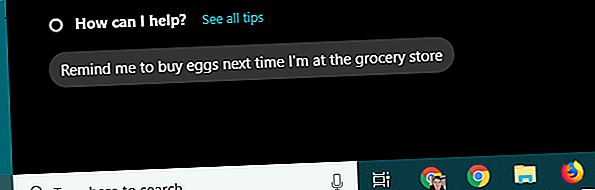
La barra delle applicazioni di Windows 10 non funziona? 6 correzioni rapide
Annuncio pubblicitario
La barra delle applicazioni di Windows 10 non funziona? Microsoft ha dato all'umile barra delle applicazioni nuovi trucchi in Windows 10. Ma questo ha introdotto errori frustranti.
Sblocca subito il cheat sheet "Scorciatoie da tastiera 101 di Windows"!
Questo ti iscriverà alla nostra newsletter
Inserisci la tua e-mail di sblocco Leggi la nostra politica sulla privacyDi seguito discuteremo di ciò che è cambiato sulla barra delle applicazioni con l'avvento di Windows 10, oltre a offrire alcune correzioni per i problemi più comuni che affliggono la barra delle applicazioni.
Con questi suggerimenti al seguito, dovresti essere sulla buona strada per avere di nuovo una barra delle applicazioni completamente funzionale.
Novità della barra delle applicazioni di Windows 10?
Come gran parte del sistema operativo, la barra delle applicazioni ha subito un rinnovamento estetico e funzionale all'avvio di Windows 10 nel 2015.
Il cambiamento più grande è l'aggiunta della casella di ricerca, che funge anche da metodo per interagire con l'assistente personale di Microsoft, Cortana. Se questa barra non ti piace, fai clic con il pulsante destro del mouse sulla barra delle applicazioni e scegli Cortana> Mostra icona Cortana per un'icona molto meno invasiva o Nascosto per rimuoverla completamente.

All'immediata destra della barra di ricerca si trova l'icona Visualizzazione attività . Questa potente funzionalità ti consente di vedere tutte le finestre che hai aperto a colpo d'occhio. Offre anche un modo semplice per creare desktop virtuali.
I desktop virtuali consentono di separare diverse finestre e applicazioni in singole istanze. Ad esempio, potresti voler creare un desktop di lavoro separato da quello che usi per navigare sul Web e ascoltare la musica durante la pausa pranzo.

Task View ti consente anche di accedere alla funzione Timeline di Windows 10. Questo fornisce una cronologia di tutto ciò che hai fatto di recente in modo da poter tornare facilmente a un'attività precedente.

Windows 10 offre un ottimo livello di controllo sulla nuova barra delle applicazioni. Ci concentreremo sulla risoluzione dei problemi di seguito, quindi dai un'occhiata alla nostra guida completa alla personalizzazione della barra delle applicazioni Personalizzazione della barra delle applicazioni di Windows 10: la guida completa Personalizzazione della barra delle applicazioni di Windows 10: la guida completa Usa questa guida per rendere la tua barra delle applicazioni di Windows 10 sia esteticamente più piacevole e più utile. Ti mostreremo come personalizzare completamente la tua barra delle applicazioni. Leggi di più se è quello che stai cercando.
1. Riavvia Esplora risorse
Un primo rapido passaggio in caso di problemi con la barra delle applicazioni è il riavvio del processo explorer.exe . Controlla la shell di Windows, che include l'app Esplora file, la barra delle applicazioni e il menu Start. Il riavvio può quindi eliminare eventuali singhiozzi minori.
Per riavviare questo processo, premere Ctrl + Maiusc + Esc per avviare Task Manager. Fai clic su Ulteriori dettagli in basso se vedi solo la semplice finestra. Quindi nella scheda Processi, individuare Esplora risorse . Fai clic destro e scegli Riavvia .

Noterai che la barra delle applicazioni scompare per un minuto, quindi ritorna. Questo è normale, e quando ritorna, si spera che torni alla normalità.
Se il problema persiste, puoi anche provare a disconnetterti e riconnetterti al tuo account utente. Non dimenticare che riavviare il PC è sempre una buona idea se non lo fai da un po 'di tempo.
2. La barra delle applicazioni di Windows 10 non si nasconde
Quando hai abilitato la funzionalità di occultamento automatico della barra delle applicazioni, è fastidioso se non funziona correttamente. Se il riavvio del processo Explorer non funziona o il problema si verifica frequentemente, puoi provare alcune altre correzioni.
Innanzitutto, assicurati di aver abilitato la funzione di nascondere automaticamente. Vai su Impostazioni> Personalizzazione> Barra delle applicazioni e assicurati che l' opzione Nascondi automaticamente la barra delle applicazioni in modalità desktop sia abilitata. Vale la pena disabilitare e riattivare questo mentre sei qui.

Una delle cause più comuni per cui la barra delle applicazioni non si ritira automaticamente è un'app che richiede la tua attenzione. Mentre questo viene spesso accompagnato da un'icona di app luminosa, non è sempre ovvio in questo caso.
Scorri le app che hai aperto e assicurati che non vi siano messaggi di errore o altri avvisi in attesa di te. Il tuo browser può passare a questo stato di "attenzione" se un sito Web visualizza una notifica, ad esempio, o WhatsApp potrebbe aver appena ricevuto un nuovo messaggio.
Se il controllo delle app aperte non risolve questo problema, dai un'occhiata alle app nella barra delle applicazioni. Uno di loro, in esecuzione in background, potrebbe richiedere attenzione.
Se dovessi riscontrare questo problema su base regolare, prova a regolare le notifiche per l'app che si blocca continuamente: apri Impostazioni> Sistema> Notifiche e azioni o controlla all'interno delle impostazioni dell'app. In caso contrario, reinstallare l'app potrebbe risolvere il problema.

3. Icone della barra delle applicazioni di Windows 10 mancanti
Se sulla barra delle applicazioni mancano le sue icone e la barra delle applicazioni in basso a destra non mostra l'orologio e altre funzioni, potrebbe essere necessario immergersi nella riga di comando per risolvere il problema. Fortunatamente, questo non è così intimidatorio come potrebbe sembrare.
Innanzitutto, utilizza il collegamento Windows + X (o fai clic con il pulsante destro del mouse sul pulsante Start) per aprire il menu Power User. Da qui, è possibile avviare una finestra del prompt dei comandi (Admin) o Windows PowerShell (Admin) . Da uno di questi, è possibile accedere ad alcuni strumenti che possono eseguire la correzione.

Nel prompt risultante, dovresti prima provare un comando SFC, che esegue l'utilità Controllo file di sistema per correggere i problemi di Windows. Utilizzare questo comando per farlo, quindi riavviare al termine:
sfc /scannow Se ciò non risolve il problema, puoi provare un'altra utility. Immettere il comando seguente per richiamare Disk Image Servicing and Management (DISM) e si dovrebbe trovare che la barra delle applicazioni ritorna al suo stato normale dopo un riavvio:
DISM /Online /Cleanup-Image /RestoreHealth 4. Barra delle applicazioni di Windows 10 bloccata
Se la barra delle applicazioni è presente, ma non è possibile fare clic su nessuna delle icone, è possibile provare alcune correzioni di PowerShell.

C'è un processo relativamente semplice che dovrebbe chiarire questa situazione con un comando non invasivo. Digita PowerShell nel menu Start, quindi fai clic con il pulsante destro del mouse sulla voce e scegli Esegui come amministratore .
Immettere il comando seguente per registrare nuovamente tutte le app:
Get-AppXPackage -AllUsers | Foreach {Add-AppxPackage -DisableDevelopmentMode -Register "$($_.InstallLocation)\AppXManifest.xml"} Successivamente, vai a C: \ Users \ [Nome utente] \ AppData \ Local . Trova la cartella TileDataLayer ed eliminala. Spero che, dopo un momento, questo risolverà la tua barra delle applicazioni.

C'è una seconda soluzione più invasiva. Sfortunatamente, questo ha un costo in quanto rimuoverà anche tutte le app di Windows 10, incluso lo Store, dal tuo sistema.
Per provarlo, apri PowerShell con le credenziali di amministratore come mostrato sopra. Quindi immettere questo comando:
Get-AppxPackage | Remove-AppxPackage Get-AppxProvisionedPackage -Online | Remove-AppxProvisionedPackage -online Successivamente, riavvia il sistema e, si spera, avrai tutto riparato. Segui la guida di Winaero se decidi di riavere il Windows Store.
5. Verifica aggiornamenti driver e Windows
Questo è un consiglio ampio che è applicabile a molti problemi del PC, ma per alcuni è stato risolto il conflitto della barra delle applicazioni. I driver obsoleti, in particolare i driver di visualizzazione, possono causare problemi di ogni genere. Pertanto, aggiornarli vale la pena dare un'occhiata se si è ancora in perdita su ciò che colpisce il sistema.
È possibile che Windows 10 abbia causato la disputa sul driver. L'implementazione degli aggiornamenti automatici si ripercuote sui driver, ma l'implementazione di questa funzione non è perfetta. Abbiamo mostrato come riprendere il controllo degli aggiornamenti del driver se sei preoccupato.
Naturalmente, dovrai quindi assicurarti che i driver vengano effettivamente aggiornati. Segui la nostra guida per l'aggiornamento sicuro dei driver di Windows Come trovare e sostituire i driver di Windows obsoleti Come trovare e sostituire i driver di Windows obsoleti I tuoi driver potrebbero essere obsoleti e necessitano di un aggiornamento, ma come fai a saperlo? Ecco cosa devi sapere e come procedere. Leggi di più e vedi se questo risolve il problema.
Mentre ci sei, assicurati di aver installato tutti gli aggiornamenti di Windows in Impostazioni> Aggiornamento e sicurezza> Windows Update . A volte le ultime patch di Windows possono risolvere problemi come questo.
6. Prova Ripristino configurazione di sistema o Crea un nuovo account utente
Hai provato tutto sopra e non riesci ancora a far funzionare la tua barra delle applicazioni come dovrebbe? Puoi provare un punto di Ripristino configurazione di sistema Come ripristinare le impostazioni di fabbrica di Windows 10 o Utilizzare Ripristino configurazione di sistema Come ripristinare le impostazioni di fabbrica di Windows 10 o Utilizzare Ripristino configurazione di sistema Scopri come Ripristino configurazione di sistema e Ripristino impostazioni di fabbrica possono aiutarti a sopravvivere a qualsiasi disastro di Windows 10 e ripristinare il tuo sistema. Leggi di più, se ne hai uno, per tornare indietro nel tempo prima dell'inizio del problema.
In caso contrario, è possibile creare un nuovo account utente di Windows Risolvi i problemi di Windows creando un nuovo account utente Risolvi i problemi di Windows creando un nuovo account utente Hai risolto un problema di Windows senza risultati? La creazione di un nuovo account utente potrebbe essere l'ultima risorsa. È complicato, ma ti mostreremo come farlo nel modo giusto. Leggi di più per chiarire il problema. Anche se questo è abbastanza scomodo, ovviamente.
Per creare un nuovo account utente, apri l'app Impostazioni ( Windows + I ) e vai su Account > Famiglia e altri utenti . Nella sezione Altri utenti, seleziona Aggiungi qualcun altro a questo PC .

È quindi possibile seguire la procedura di creazione dell'account. Se stai sostituendo il tuo account utente, dovresti scegliere l' opzione Non ho le informazioni di accesso di questa persona, quindi Aggiungi un utente senza un account Microsoft per evitare confusione con il tuo accesso originale.
Lunga vita alla barra delle applicazioni di Windows 10
Si spera che non si verifichino mai problemi con la barra delle applicazioni di Windows 10 (di nuovo). Speriamo che uno di questi suggerimenti ti abbia aiutato a risolvere eventuali fastidiosi problemi.
Per di più, dai un'occhiata ai migliori strumenti gratuiti per risolvere qualsiasi problema di Windows 10 I migliori strumenti gratuiti di riparazione di Windows 10 per risolvere qualsiasi problema I migliori strumenti gratuiti di riparazione di Windows 10 per risolvere qualsiasi problema Se riscontri problemi di sistema o impostazioni non autorizzate, dovresti usare questi strumenti gratuiti di riparazione di Windows 10 per riparare il tuo PC. Leggi di più . Se stai riscontrando problemi con il mercato delle app in particolare, prova le nostre correzioni per i problemi di Microsoft Store 8 Suggerimenti per risolvere i problemi di Microsoft Store e App in Windows 10 8 Suggerimenti per risolvere i problemi di Microsoft Store e App in Windows 10 Hai problemi con il Microsoft Store o le sue app non vengono scaricate? Seguire questi passaggi per risolvere i problemi. Leggi di più .
Ulteriori informazioni su: risoluzione dei problemi, Windows 10, barra delle applicazioni di Windows.

