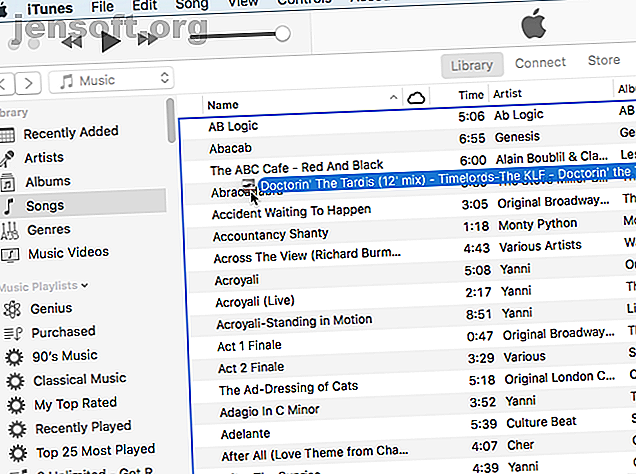
5 modi rapidi per riprodurre l'audio su Mac senza installare nulla
Annuncio pubblicitario
Se vuoi riprodurre un singolo file audio senza installare nulla di nuovo sul tuo Mac, ci sono diversi modi per farlo usando le app predefinite fornite con il tuo Mac.
Forse qualcuno ti ha inviato un file audio o hai scaricato un podcast che desideri ascoltare sul tuo Mac. Oggi ti mostreremo le opzioni che hai per riprodurre un file audio senza installare alcun software extra o di terze parti.
1. Riproduci l'audio usando iTunes
Sia che usi iTunes o meno per gestire la tua musica 5 modi per sincronizzare la musica con il tuo iPhone senza iTunes 5 modi per sincronizzare la musica con il tuo iPhone senza iTunes Non lottare con iTunes per scaricare musica sul tuo iPhone, usa uno di questi metodi alternativi e soluzioni alternative invece. Leggi di più, puoi usarlo per riprodurre rapidamente un file audio senza aggiungere il file alla libreria multimediale di iTunes.
Avvia iTunes, quindi apri una finestra del Finder e naviga fino al file audio che desideri riprodurre.
Tieni premuto il tasto Alt / Opzione mentre trascini il file audio nella finestra di iTunes. Il file audio viene aggiunto a iTunes, ma non copiato nella cartella della libreria multimediale sul Mac (~ / Musica / iTunes / iTunes \ Media /), anche se l'opzione Copia file su iTunes Media quando si aggiunge alla libreria è attiva in iTunes > Preferenze> Avanzate .

Puoi ridurre a icona la finestra di iTunes mentre il tuo file audio viene riprodotto, quindi puoi fare altre cose sul tuo Mac.
Se non vuoi lasciare il file audio in iTunes dopo averlo ascoltato, puoi cancellarlo quando hai finito. Se lasci il file in iTunes, verrà eseguito il backup se esegui il backup manuale della libreria di iTunes Come eseguire il backup e il ripristino della libreria iTunes e Foto del tuo Mac Come eseguire il backup e ripristino della libreria iTunes e della foto del Mac Le probabilità sono se ' ho perso tutta la tua musica, foto e video una volta, ti assicurerai che non accada mai più. Maggiori informazioni, anche se il file non si trova nella libreria multimediale.

2. Riproduci l'audio usando Ottieni informazioni nel Finder
Un modo semplice per riprodurre un file audio è utilizzare Ottieni informazioni in Finder 8 Suggerimenti per Finder per Mac Newbies 8 Suggerimenti per Finder per Mac Newbies Navigare in file e cartelle utilizzando il browser di file Mac nativo Finder è abbastanza semplice, ma ci sono molte altre funzioni nascoste dietro menu e scorciatoie da tastiera. Leggi di più .
Seleziona il file che desideri riprodurre e premi Comando + I. Nella sezione Anteprima del riquadro Ottieni informazioni, sposta il mouse sulla copertina dell'album e fai clic sul pulsante Riproduci .
Il file audio viene riprodotto mentre la finestra Ottieni informazioni è aperta e continua a essere riprodotta quando si minimizza la finestra Ottieni informazioni . Quando si chiude la finestra Ottieni informazioni, la riproduzione del file audio viene interrotta.

3. Riproduci l'audio usando Quick Look nel Finder
Occhiata veloce nel Finder 17 Termini macOS di base e cosa significano 17 Termini macOS di base e cosa significano Come utente Mac, verrai probabilmente sopraffatto da nomi sconosciuti. Lasciati guidare attraverso alcuni dei termini macOS più importanti. Leggi di più fornisce un modo ancora più veloce per riprodurre un file audio.
Seleziona il file audio che desideri riprodurre in Finder, quindi premi la barra spaziatrice. Viene visualizzata la finestra di dialogo Quick Look e la riproduzione del file audio inizia automaticamente.
Lo svantaggio di questo metodo è che la finestra Quick Look deve rimanere aperta e focalizzata affinché l'audio continui a essere riprodotto. Se si minimizza o si chiude la finestra, il file audio non continuerà a essere riprodotto in background.

4. Riproduci l'audio usando QuickTime
Se vuoi riprodurre un file audio in background, ma non vuoi usare iTunes, QuickTime è una soluzione semplice e veloce.
In Finder, fai clic con il pulsante destro del mouse sul file audio che desideri riprodurre e vai su Apri con> QuickTime Player.app .

Si apre la finestra QuickTime, ma il file audio non viene riprodotto automaticamente. Fare clic sul pulsante Riproduci per iniziare a riprodurre il file audio. Puoi ridurre a icona la finestra e il file audio continua a essere riprodotto mentre fai altre cose sul tuo Mac.
Puoi anche trascinare e rilasciare un file audio nella finestra di QuickTime per riprodurlo.

5. Riproduci l'audio utilizzando la riga di comando
Se ti piace usare la riga di comando 4 cose interessanti che puoi fare con il terminale Mac 4 cose interessanti che puoi fare con il terminale Mac Il terminale è l'analogo di Mac OS X del prompt dei comandi di Windows o CMD. È uno strumento, come probabilmente già saprai, che ti consente di controllare il tuo computer usando i comandi di testo, al contrario di ... Leggi di più, puoi usare il comando afplay per riprodurre un file audio, incluso riprodurlo in background. Eseguiremo un file MP3 nel nostro esempio, ma puoi riprodurre molti altri formati audio usando afplay.
Apri Terminale da Applicazioni> Utilità . Quindi, esegui il comando seguente, sostituendo audiofile.mp3 con il percorso completo del file audio che desideri riprodurre:
afplay audiofile.mp3 Ad esempio, il nostro comando è simile al seguente:
afplay /Users/lorikaufman/Music/MyMusic/Doctorin\ The\ Tardis\ -\ Timelords\ -\ The\ KLF.mp3 Se ci sono spazi nel percorso o nel nome del file, inserire una barra rovesciata davanti a ogni spazio.
Per riprodurre un file audio dalla libreria di iTunes, utilizzare il seguente percorso di cartella nel comando afplay:
~/Music/iTunes/iTunes\ Media/Music/. Se l'opzione Mantieni organizzata la cartella iTunes Media è abilitata in iTunes> Preferenze> Avanzate, puoi utilizzare il completamento della scheda per navigare verso l'artista, l'album e quindi il brano. I brani iniziano con il numero del brano quando questa opzione è attiva.

Per utilizzare il comando afplay per riprodurre un file audio in background, aggiungi uno spazio e quindi una e commerciale ( & ) alla fine del comando. Ad esempio, il nostro comando per riprodurre un file audio in background è simile al seguente:
afplay /Users/lorikaufman/Music/MyMusic/Doctorin\ The\ Tardis\ -\ Timelords\ -\ The\ KLF.mp3 & Non è necessario lasciare attiva la finestra del Terminale né lasciare aperta la finestra. È possibile chiudere la finestra Terminale e il file audio continua a essere riprodotto.
Quando chiudi la finestra Terminale, ti verrà chiesto se desideri terminare il processo afplay . Può sembrare strano ma fai clic su Termina . Il tuo file audio continua a essere riprodotto.

Per interrompere un file audio che stai riproducendo in background utilizzando il comando afplay, apri di nuovo una finestra Terminale e digita il seguente comando:
killall afplay La riproduzione del file audio si interrompe immediatamente.

Altri modi per riprodurre file audio su Mac
Le opzioni che abbiamo discusso qui sono tutte disponibili utilizzando gli strumenti inclusi nel sistema Mac. Esistono altre app per la riproduzione di musica che possono riprodurre file audio (e altri tipi di file multimediali) se desideri che un'app riproduca la tua musica ma non desideri utilizzare iTunes.
Inoltre, se hai un vecchio iPod con la musica che vuoi toglierlo, puoi trasferire quei file audio sul tuo computer Come trasferire musica da un vecchio iPod al tuo computer o iPhone Come trasferire musica da un vecchio iPod a Il tuo computer o iPhone Hai un vecchio iPod o due dell'ultimo decennio in giro a raccogliere polvere? Bene, rispolverali, perché puoi salvare la musica dal tuo vecchio iPod. Leggi di più .
Ulteriori informazioni su: Suggerimenti per Mac, Trucchi per Mac, MP3.

