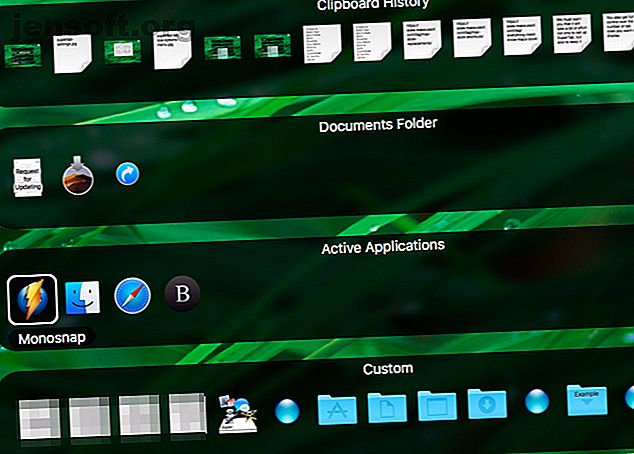
3 macOS Dock Apps per un migliore avvio delle app
Annuncio pubblicitario
Il dock del tuo Mac è abbastanza personalizzabile, ma non è potente come alcune delle app dock di terze parti disponibili.
Se il controllo completo sul lancio di app è ciò che stai cercando, sei sicuro di trovare queste tre app di sostituzione del Dock molto utili.
1. SuperTab

SuperTab si comporta più come una sostituzione dello switcher app che una sostituzione Dock. Non si trova nella parte inferiore dello schermo come fa il Dock, ma si presenta quando si preme il tasto di scelta rapida Opzione + Tab . Detto questo, SuperTab funziona come il Dock in quanto consente di avviare app e altri contenuti.
L'app ti configura con più dock. Ogni dock (o "riga di tabulazione", come viene chiamata dall'app) offre un set speciale di elementi come le applicazioni recenti, le app attive e i documenti recenti.
Non è tutto; puoi anche inserire elementi personalizzati come collegamenti a siti Web, cartelle e sottocartelle, schermate ed elementi del calendario. È particolarmente utile poter creare una fila di schede di elementi appartenenti a uno o più tag Finder, che semplificano la ricerca dei file più velocemente.

Aggiungere file a schede, eliminarle e spostarle è semplice; le icone universali per queste azioni aprono la strada. Hai anche il pieno controllo del numero di righe della scheda che desideri visualizzare e del loro aspetto.

Data la versatilità di SuperTab, puoi tenere praticamente qualsiasi elemento macOS a portata di mano in una riga di schede. Ricerche Spotlight, dati Dropbox, riquadri delle impostazioni, appunti, segnalibri: puoi aggiungerli tutti!
SuperTab si raddoppia anche come espansore di testo grazie alla sua funzione AutoTypes, che può anche selezionare le voci di menu per te. Per finire, SuperTab ti consente di attivare gli elementi del dock con i tasti di scelta rapida e persino con la tua voce.
Sarai felice di sapere che il supporto per l'app arriva fino all'ultima versione di macOS, Mojave. Tuttavia, dobbiamo avvertirti che ci vorrà un po 'di sforzo non solo per configurare SuperTab, ma anche per evitare che diventi ingombra e inutilizzabile. Ma ne varrà la pena.
Download: SuperTab (disponibile una versione di prova di $ 20, 30 giorni)
2. ActiveDock

Se desideri una sostituzione del Dock più "simile al Dock" rispetto a SuperTab, ActiveDock è la soluzione perfetta. Una volta installato, puoi scegliere di disabilitare il Dock predefinito dalle impostazioni di ActiveDock. Questi sono accessibili tramite il menu Start (cerca l'icona del razzo all'estrema sinistra nel dock).
Sì, esiste un menu Start simile a Windows che consente di accedere rapidamente al contenuto della cartella Home e alle Preferenze di Sistema .
Cosa fa ActiveDock rispetto al Dock predefinito? Per cominciare, ti offre anteprime delle finestre che consentono di identificare facilmente le app aperte mentre si passa da una all'altra. Ma non si ferma qui. Ti consente di ridimensionare le finestre a dimensioni predefinite diverse direttamente dall'anteprima di un'app.

L'icona Mostra / Nascondi desktop è anche un bel tocco, e anche abbastanza utile!
ActiveDock consente di raggruppare diversi elementi in un'unica vista. Ciò risulta utile quando si desidera, ad esempio, mantenere tutte le risorse relative a un determinato progetto accessibili dal dock. Puoi aggiungere app, file, cartelle e foto: qualsiasi elemento funziona purché sia accessibile tramite Finder. (Se desideri raggruppare risorse non Finder, considera le app che ti consentono di creare aree di lavoro unificate.)
Non è possibile creare facilmente tali gruppi con macOS Dock. Dovrai prima spostare / copiare singoli elementi del Finder dalla loro posizione originale in una cartella separata. Quindi dovrai trascinare quella cartella sul Dock. Non è affatto conveniente.
L'app offre alcune opzioni per personalizzare l'aspetto del dock e i suoi contenuti. In particolare, è possibile passare a un tema diverso per il dock e aggiungere icone personalizzate per le applicazioni. Puoi anche selezionare nuove icone per il menu Start, Cestino e Mostra desktop da una delle preimpostazioni disponibili.

Nel complesso, con ActiveDock ottieni un launcher versatile che è facile da configurare e utilizzare.
Download: ActiveDock (licenza standard di $ 20, versione di prova disponibile)
3. TabLauncher

TabLauncher attacca un pannello simile a Dock al bordo destro dello schermo del tuo Mac. (È possibile spostare il pannello su qualsiasi bordo dello schermo trascinandolo nella posizione corretta.)
Le icone non sono direttamente visibili, ma sono nascoste dietro diverse schede come Strumenti, Rete e Principale . Queste schede o gruppi di icone semplificano il disordine del dock.
Sei libero di creare più schede per una migliore organizzazione, a meno che tu non stia utilizzando la versione lite dell'app, nel qual caso dovrai rimanere solo con tre schede. Ma puoi rinominare le schede predefinite e personalizzare il loro contenuto.

TabLauncher viene fornito con anteprime delle finestre per le app attive. Ti dà anche un ottimo controllo sull'aspetto e sulla funzione delle schede e delle loro icone.
Non dovresti avere problemi a bloccare Hang di TabLauncher, soprattutto dopo averlo spostato nella parte inferiore dello schermo, dove sei abituato a vedere il Dock.

La funzione Schede speciali può rivelarsi molto utile. Ti consente di posizionare cartelle specifiche, finestre attive, file modificati di recente e così via all'interno di singole schede. Con la scheda Musica, puoi tenere un mini lettore musicale e una radio Internet nel dock.
Puoi decidere se vuoi che il dock TabLauncher venga visualizzato tutto il tempo o solo quando passi il mouse sopra il bordo dello schermo. Puoi anche scegliere di vederlo sempre visualizzato quando fai clic sul bordo. O nascondilo se preferisci.
Download: TabLauncher ($ 4, versione lite gratuita disponibile)
È tempo di ottenere un dock per Mac migliore? Noi pensiamo di sì!
Se vuoi semplificare la configurazione, ti consigliamo di attenersi al Dock macOS predefinito e provare queste cinque scorciatoie per rendere il Dock più utile. Se vuoi sostituire il Dock con un'alternativa più flessibile, ottieni una delle app che abbiamo elencato sopra.
Inoltre, che ne dici di provare alcune app Dock con una svolta? Dopotutto, non esiste un modo più rapido per personalizzare il desktop del Mac I 7 modi migliori per personalizzare il desktop del Mac I 7 modi per personalizzare il tuo desktop del Mac Vuoi rendere il tuo Mac più personale? Dai un'occhiata a questi fantastici metodi per personalizzare il tema del tuo Mac e altro ancora. Leggi di più che abbellire il Dock.
Ulteriori informazioni su: Dock per applicazioni, Avvio applicazioni per Mac, Menu Start.

