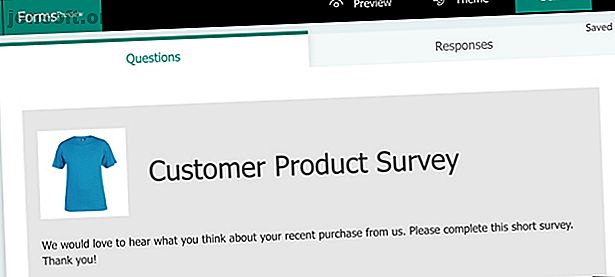
Come utilizzare Microsoft Forms per creare sondaggi professionali
Annuncio pubblicitario
I sondaggi sono strumenti fantastici per acquisire informazioni dai tuoi clienti o clienti in merito ai tuoi prodotti o servizi. Possono aiutarti a prendere decisioni più informate sulle tue offerte commerciali.
Sebbene esistano diversi strumenti per la creazione di sondaggi, un'applicazione molto semplice è Microsoft Forms, che sostituisce Microsoft InfoPath. Se desideri provare questo strumento, questo articolo ti guida nei dettagli della creazione di un sondaggio con Microsoft Forms.
Crea un sondaggio in Microsoft Forms
Per iniziare, vai al sito Web Microsoft Forms e accedi con le credenziali del tuo account Microsoft. Nella schermata I miei moduli, fai clic su Nuovo modulo per creare il sondaggio.
Dai al tuo modulo un titolo e, facoltativamente, una descrizione. Puoi fare clic sull'icona dell'immagine per caricare un'immagine dal tuo computer o OneDrive oppure cercare un'immagine adatta a Bing. E puoi selezionare un tema dall'alto o usare un'immagine come sfondo.

Mentre continui a creare il sondaggio, Microsoft Forms lo salverà automaticamente. Quindi, non devi preoccuparti di perdere il tuo lavoro.
Dovresti anche fare clic sul pulsante Anteprima in alto mentre crei il sondaggio. Ciò ti consente di visualizzare il sondaggio come faranno i tuoi partecipanti. Puoi utilizzare i pulsanti aggiuntivi in alto per vederlo sia su un computer che su un dispositivo mobile.
Scegli un tipo di domanda del sondaggio
Per aggiungere una domanda, fai clic sul pulsante Aggiungi nuovo in verde. Puoi scegliere tra vari tipi di domande.
- Scelta : domande a scelta multipla che offrono un'opzione "Altro" per una risposta.
- Testo : testo a mano libera per la tua domanda e la risposta del partecipante.
- Valutazione : utilizzare fino a 10 livelli con stelle o numeri per il sistema di valutazione.
- Data : una semplice data per il tuo partecipante.
- Classifica : il partecipante sposta gli oggetti forniti su e giù nell'elenco per classificarli.
- Likert : opzioni di ridimensionamento per le risposte per le dichiarazioni fornite.
- Punteggio promotore netto : il partecipante seleziona un punteggio per la risposta dai numeri da 1 a 10.

Puoi anche scegliere di creare una nuova sezione nel tuo sondaggio se desideri dividerla in diverse aree. Se lo desideri, assegna a ciascuna sezione un nome, una descrizione e un'immagine.
Caratteristiche del tipo di domanda
Mentre alcune domande sono molto semplici e non richiedono nulla in più, altre offrono opzioni flessibili. Ad esempio, il tipo di domanda Data è semplicemente quello; il partecipante inserisce una data e non c'è nulla da aggiustare. Tuttavia, con il tipo di domanda Scelta, è possibile modificare lo stile della domanda e riorganizzare le risposte.
Quindi diamo un'occhiata a quei tipi di domande dettagliate e alle loro caratteristiche.
Tipo di domanda a scelta
Per domande a scelta multipla, inserirai la tua domanda e le possibili risposte. Per impostazione predefinita, le risposte utilizzano i pulsanti di opzione. Ma puoi scegliere di utilizzare uno stile di menu se preferisci facendo clic sul pulsante Altro > Elenco a discesa .
Se desideri che i tuoi partecipanti siano in grado di scegliere più di una risposta, puoi abilitare l'interruttore per più risposte in basso. E se si desidera un'opzione di scrittura, è possibile fare clic sulla risposta Aggiungi opzione "Altro" .

Puoi riorganizzare le risposte nel tuo elenco facendo clic, trascinandole nei loro nuovi punti e rilasciandole.
Tipo di domanda di testo
Mentre questo è per il partecipante digitare la risposta, è possibile modificare questo tipo di domanda per i numeri e aggiungere restrizioni.
Fai clic sul pulsante Altro > Restrizioni . Nella casella a discesa Restrizioni, puoi scegliere tra opzioni come maggiore di, minore di, uguale a e tra. Scegli la tua restrizione preferita e inserisci tutti i dettagli corrispondenti.

Tipo di domanda di valutazione
Come accennato in precedenza, il tipo di domanda di valutazione offre fino a 10 livelli e numeri o stelle per il sistema di valutazione. Inoltre, è possibile aggiungere etichette per la prima e l'ultima stella o numero nella valutazione. Fai clic sul pulsante Altro > Etichetta .

Modifica le impostazioni per le domande del sondaggio
Dopo aver selezionato un tipo di domanda, sono disponibili alcune impostazioni che è possibile modificare in base alle esigenze. Nella parte superiore della sezione di una domanda, vedrai i pulsanti per copiarlo, eliminarlo, spostarlo verso l'alto o verso il basso.

Nella parte inferiore della sezione di una domanda, vedrai un interruttore a levetta se desideri rendere la domanda richiesta. Potresti vedere ulteriori opzioni accanto a quello, a seconda del tipo di domanda. Ad esempio, se si utilizza il tipo di domanda Testo, è possibile abilitare un interruttore per Risposta lunga per il partecipante.
Il pulsante Altro (icona a tre punti) in basso a destra offre anche opzioni a seconda del tipo di domanda come Sottotitoli, Casuale o Restrizioni.
Scegli le impostazioni per il tuo sondaggio
Una volta completato il sondaggio, puoi selezionare le opzioni per le risposte. Fai clic sul pulsante Altro (icona a tre punti) in alto a destra nella pagina del sondaggio e seleziona Impostazioni .
Qui vedrai le opzioni per accettare risposte, date di inizio e fine, domande casuali, ricevere una notifica e-mail e personalizzare un messaggio di ringraziamento. Contrassegna le caselle per le impostazioni desiderate e inserisci tutti i dettagli corrispondenti.

Condividi il tuo sondaggio
Hai alcune belle opzioni per inviare o condividere il sondaggio completato. Fai clic sul pulsante Invia in alto per visualizzare queste opzioni.
- Copia un link al sondaggio e invialo ai tuoi partecipanti.
- Scarica un codice QR da condividere con i tuoi partecipanti.
- Prendi il codice di incorporamento per inserire il sondaggio in una pagina web.
- Crea e invia un'e-mail con un link al tuo sondaggio.
- Condividi il tuo sondaggio direttamente su Facebook o Twitter.

Rivedi le tue risposte al sondaggio
Se desideri visualizzare tutte le risposte al tuo sondaggio, torna a Microsoft Forms e accedi. Vedrai il numero di risposte che hai per il tuo sondaggio nella pagina I miei moduli .

Fai clic sul sondaggio e seleziona la scheda Risposte dall'alto. Riceverai quindi una grande quantità di informazioni a partire dal numero di risposte, dal tempo medio di completamento e dallo stato del sondaggio.
È possibile fare clic sul pulsante Visualizza risultati per visualizzare ogni sondaggio completato per partecipante. E puoi salvare tutte le risposte in un foglio di calcolo facendo clic sull'opzione Apri in Excel . Se stai già utilizzando Excel, potresti anche dare un'occhiata a come è possibile creare sondaggi e raccogliere dati con esso.

Per ogni domanda, vedrai le risposte fornite dai tuoi partecipanti in modo diverso. Ad esempio, il tipo di domanda Scelta mostrerà le tue risposte in un elegante grafico a torta, nonché il numero di risposte per risposta.

Come altro esempio, vedrai le risposte della scala Classifica e Likert negli stili dei grafici a barre.

Sotto ogni domanda, noterai un collegamento a Maggiori dettagli . Se fai clic su quello, puoi vedere ogni risposta a quella domanda in un formato di tabella pulito.

Prepara le tue domande
Ora che hai dato una buona occhiata a come funziona Microsoft Forms per la creazione di sondaggi, è tempo di mettere insieme i tuoi. Prepara le tue domande, vai al sito di Microsoft Forms e crea il tuo sondaggio.
Se desideri provare più di uno strumento di sondaggio per vedere quale ti piace di più, puoi anche dare un'occhiata al nostro articolo su Google Forms vs SurveyMonkey Google Forms vs SurveyMonkey: quale strumento di sondaggio è giusto per te? Google Forms vs. SurveyMonkey: quale strumento di indagine è giusto per te? Google Forms e SurveyMonkey sono due popolari strumenti online che ti consentono di progettare sondaggi di base. Questo confronto dovrebbe aiutarti a decidere tra i due. Maggiori informazioni per un chiaro confronto.
Scopri di più su: Microsoft, Microsoft Office 2016, Microsoft Office 2019, Microsoft Office 365, Sondaggi.

