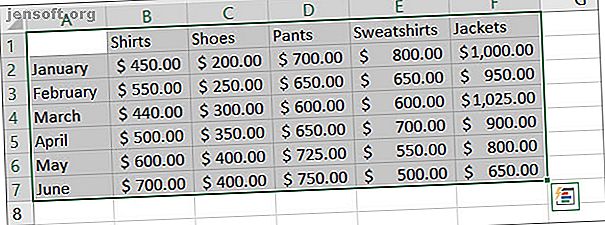
Come creare un grafico in Excel
Annuncio pubblicitario
I grafici sono strumenti meravigliosi per visualizzare i dati visivamente. E se sei un utente di Microsoft Excel, hai una varietà di opzioni per i grafici a portata di mano. Ecco come creare un grafico in Excel e personalizzarlo, utilizzando i tipi di grafico più comuni.
Se non hai mai creato un grafico in Microsoft Excel, inizia qui con il tuo primo grafico.
Avvio del grafico
Con ogni tipo di grafico in Excel, passerai attraverso lo stesso processo iniziale per inserirlo ogni volta.
Seleziona i tuoi dati . Puoi farlo facendo clic sulla prima cella, tenendo premuto il mouse e trascinando il resto delle celle. In alternativa, puoi fare clic sulla cella in alto a sinistra, tenere premuto il tasto Maiusc e quindi fare clic sulla cella in basso a destra.

I tuoi dati verranno visualizzati nel grafico meglio se includi le intestazioni per le colonne e le righe. Ciò renderà più semplice la lettura del grafico e potrai apportare le modifiche necessarie.
Inserisci il tuo grafico . Fare clic sulla scheda Inserisci e quindi selezionare il grafico dalla barra multifunzione. Vedrai una breve anteprima mentre passi il mouse su di esso e quindi quando fai clic, verrà visualizzato direttamente nel tuo foglio di calcolo.
In alternativa, puoi scegliere il pulsante Grafici consigliati per visualizzare diverse opzioni se non sei sicuro di quale desideri utilizzare. Puoi anche vedere tutti i tipi di grafici disponibili, il che è utile. Se ne selezioni uno da lì, fai clic su OK per inserirlo.

Se non sei sicuro di quale tipo di grafico si adatta meglio ai tuoi dati, faremo degli esempi mentre procediamo. Ma per una spiegazione più approfondita, leggi il nostro articolo sui tipi di grafici di Excel e quando usarli 8 tipi di grafici e diagrammi di Excel e quando usarli 8 tipi di grafici e diagrammi di Excel e quando usarli La grafica è più facile da comprensione di testo e numeri. I grafici sono un ottimo modo per visualizzare i numeri. Ti mostriamo come creare grafici in Microsoft Excel e quando utilizzare al meglio il tipo. Leggi di più .
Creazione di un grafico a linee in Excel
Un tipo di grafico comune è il grafico a linee. Excel offre 2-D e 3-D, impilati o non impilati, con e senza grafici a linee marker.
Questo funziona bene per visualizzare le tendenze in un periodo di tempo o categorie in cui il loro ordine è essenziale. Ad esempio, disponiamo di totali di vendita per prodotti di durata superiore a sei mesi.
- Seleziona i tuoi dati.
- Fai clic su Inserisci
- Fare clic sul pulsante sulla barra multifunzione per Inserisci linea o grafico ad area .
- Scegli lo stile del grafico che ti piace e il grafico verrà visualizzato nel tuo foglio di calcolo.

Creazione di una colonna o di un grafico a barre in Excel
Un altro tipo di grafico che probabilmente vedi spesso è un grafico a colonne o a barre ed Excel fornisce sia grafici a barre 2D che a colonne 3D.
Questi tipi di grafici funzionano bene anche con i dati di vendita utilizzati per il nostro grafico a linee. Sono intesi per confrontare pezzi di un insieme o categorie insieme a cambiamenti nel tempo.
- Seleziona i tuoi dati.
- Fai clic su Inserisci
- Fare clic sul pulsante sulla barra multifunzione per Inserisci colonna o grafico a barre .
- Scegli lo stile del grafico e il grafico verrà visualizzato nel tuo foglio di calcolo.

Creazione di un grafico a torta in Excel
I grafici a torta sono strumenti eccellenti per la visualizzazione di parti di un intero quando l'intero è uguale al 100 percento. Excel offre grafici a torta 2-D, 3-D e a ciambella.
Usando il nostro esempio di dati di vendita, supponiamo che tu voglia visualizzare le vendite solo per le camicie nel periodo di sei mesi.
- Seleziona solo quella sezione dei tuoi dati.
- Fai clic su Inserisci
- Fai clic sul pulsante sulla barra multifunzione per Inserisci grafico a torta o grafico a ciambella .
- Scegli lo stile del grafico che desideri e verrà visualizzato nel tuo foglio di calcolo.

Se un grafico a torta è un tipo di cui hai bisogno spesso o desideri approfondire di più, consulta il nostro articolo su come creare un grafico a torta in Excel Come creare un grafico a torta in Microsoft Excel Come creare un grafico a torta in Microsoft Excel Tutti possono creare un semplice grafico a torta. Ma puoi formattarlo alla perfezione? Ti guideremo attraverso il processo, un passo alla volta. Leggi di più .
Creazione di un grafico a cascata in Excel
I grafici a cascata potrebbero non essere così comunemente usati o visti come altri tipi. Ma possono funzionare bene quando hai a che fare con dati finanziari e vuoi visualizzare gli aumenti e le diminuzioni. C'è solo un tipo di grafico a cascata in Excel, tuttavia, sarai in grado di regolare il suo aspetto.
È possibile utilizzare un grafico a cascata per visualizzare gli alti e bassi del reddito mensile, le percentuali di vendita o i conteggi di inventario.
- Seleziona i tuoi dati.
- Fai clic su Inserisci
- Fare clic sul pulsante sulla barra multifunzione per Inserisci grafico a cascata, a imbuto, di scorta, di superficie o radar .
- Seleziona Cascata e verrà visualizzato nel tuo foglio di calcolo.

Altri tipi di grafici Excel
Questa non è certamente l'estensione dei grafici di Excel che è possibile creare. Per visualizzare quelli consigliati per i tuoi dati o per tutti i tipi di grafici, fai clic sulla scheda Inserisci e sui Grafici consigliati dalla barra multifunzione.
Puoi sfogliare la scheda Grafici consigliati se non sei sicuro del tipo di grafico più adatto a te.

Fai clic sulla scheda Tutti i grafici per visualizzare tutti i grafici disponibili in Excel. Come puoi vedere, ci sono molte opzioni tra cui scegliere insieme ai tipi comuni. Scegli uno stock, un imbuto, uno sprazzo di sole o un grafico di superficie se si adatta meglio ai tuoi dati. Una volta effettuata la scelta, fai clic su OK e il grafico verrà visualizzato nel tuo foglio di calcolo.

Personalizza il tuo grafico
Ora che hai il tuo grafico, puoi personalizzarlo con una varietà di opzioni. Seleziona il tuo grafico e un piccolo menu apparirà in alto a destra con i pulsanti per gli elementi del grafico, gli stili del grafico e i filtri del grafico (solo alcuni grafici).
Elementi del grafico
Quest'area consente di selezionare gli elementi del grafico che si desidera visualizzare come assi, etichette dati, linee della griglia e una legenda. Queste opzioni cambiano in base al tipo di grafico che usi. E alcuni degli elementi ti consentono di approfondire ulteriormente. Ad esempio, se si desidera una legenda, è possibile selezionare la posizione da visualizzare sul grafico.
Usando il nostro grafico a linee dall'alto, aggiungiamo e spostiamo alcuni elementi. Includeremo un titolo del grafico in alto, una tabella di dati senza chiavi di legenda, una legenda a destra e ridurre le linee della griglia.
Seleziona il grafico e fai clic sul pulsante Elementi grafico . Quindi seleziona e deseleziona gli elementi di cui hai bisogno.
- Controlla il titolo del grafico, fai clic sulla freccia, scegli Sopra il grafico, quindi fai clic all'interno del riquadro del grafico per inserire il titolo.
- Controlla la tabella dei dati, fai clic sulla freccia e scegli Nessuna chiave legenda .
- Seleziona Griglie, fai clic sulla freccia, seleziona Orizzontale minore primario e deseleziona le altre opzioni.
- Controlla la legenda, fai clic sulla freccia e scegli Destra .

Ecco i nostri screenshot prima e dopo delle classifiche. Tali modifiche rendono il grafico molto più chiaro da comprendere e includono dati aggiuntivi per il nostro pubblico.

Stili di grafico
Questa funzione ti consente di modificare l'aspetto grafico del grafico. Puoi scegliere tra stili e combinazioni di colori attraenti per dare personalità al tuo grafico. Diamo al nostro grafico a cascata un po 'di pizzazz usando i colori della nostra azienda.
Seleziona il grafico e fai clic sul pulsante Stili grafico nella scheda Stile . Quando passi il mouse sui vari stili, puoi vedere un'anteprima di come apparirà il tuo grafico. Fai clic quando vedi quello che ti piace.
Funziona allo stesso modo con la scheda Colore, passa il mouse sulle opzioni dello schema per vedere come appariranno e fai clic per effettuare una selezione. Per ulteriori combinazioni di colori e temi per il tuo grafico, seleziona la scheda Layout di pagina e naviga con i pulsanti Temi e Colori .
Ecco i nostri screenshot prima e dopo delle classifiche. Tali modifiche potrebbero non fare la differenza in termini di chiarezza, ma permettiamo di far declinare il lato sinistro e utilizzare i colori desiderati.

Filtri grafici
Alcuni tipi di grafici, come linea e grafico a torta, offrono filtri grafici per aggiungere e rimuovere dati specifici. Questo può essere utile se è necessario apportare una modifica rapida.
Per questo, useremo il nostro grafico a torta. E diciamo che dobbiamo solo mostrare le vendite trimestrali per le nostre camicie invece delle vendite di sei mesi.
Seleziona il grafico e fai clic sul pulsante Filtri grafico . Ora deseleziona i dati nella scheda Valori che desideri rimuovere. Stiamo togliendo luglio e agosto dalla scena. Fai clic su Applica al termine.

Puoi anche selezionare la scheda Nomi per rimuovere i nomi di Serie o Categoria dal grafico. Ancora una volta, fai clic su Applica per salvare le modifiche.
Spostamento o ridimensionamento del grafico
Per spostare il grafico in un altro punto del foglio di calcolo, selezionalo e quando viene visualizzata la freccia a quattro lati, trascina il grafico nella nuova posizione.

Per ridimensionare il grafico, selezionalo e trascina uno dei cerchi sul bordo del grafico nella direzione in cui desideri espanderlo.
Happy Charting!
Come puoi vedere, creare grafici in Excel è molto più semplice di quanto potresti pensare. Se sei pronto per andare con i tuoi dati, inserire un grafico e personalizzarlo per il tuo pubblico o il suo scopo è un gioco da ragazzi!
Se desideri aiutare a creare un diagramma di flusso in Excel Come creare un diagramma di flusso in Excel Come creare un diagramma di flusso in Excel Se ti abboni a Office 365, puoi creare diagrammi di flusso in Microsoft Excel. Ecco come impostare un ambiente del diagramma di flusso e creare subito diagrammi di flusso. Per saperne di più, abbiamo anche un articolo dedicato a quel tipo di grafico.
Ulteriori informazioni su: Microsoft Excel, Microsoft Office 2019, Microsoft Office 365, foglio di calcolo, visualizzazioni.

