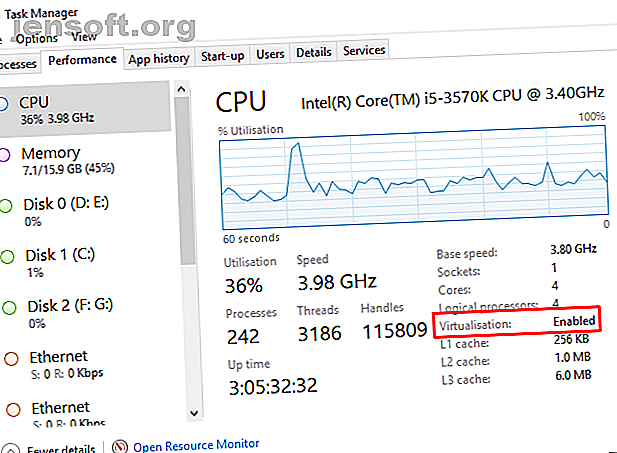
Come creare una macchina virtuale usando Hyper-V di Windows 10
Annuncio pubblicitario
Sapevi che Windows 10 ha uno strumento integrato per la creazione di macchine virtuali? Microsoft Hyper-V è un hypervisor nativo di Windows. È possibile utilizzare Hyper-V per creare macchine virtuali su Windows 10 Pro, Enterprise ed Education edizioni a 64 bit, il tutto senza installare alcun software di terze parti.
Ecco come creare una macchina virtuale in Windows 10 usando Hyper-V.
Che cos'è Hyper-V?
Hyper-V era originariamente una funzionalità solo per Windows Server. Tuttavia, ha fatto il salto su Windows 10, portando un hypervisor integrato sul desktop di Windows. Hyper-V è disponibile solo su versioni a 64 bit di Windows . Inoltre, Hyper-V non è disponibile su Windows 10 Home Edition (almeno, non pronto all'uso).
Hyper-V esegue ogni macchina virtuale in un ambiente isolato. È possibile eseguire più di una macchina virtuale Hyper-V contemporaneamente, purché l'hardware del sistema sia in grado di far fronte alle esigenze. In questo, è necessario verificare i requisiti di sistema prima di continuare con il tutorial.
Hai bisogno di almeno 2 GB di RAM, se non di più. La CPU deve supportare la virtualizzazione mediante Intel VT-x o AMD-V. Non sei sicuro di come scoprirlo?
Fare clic con il tasto destro sulla barra delle applicazioni e selezionare Task Manager . Apri la scheda Prestazioni . Sotto il grafico, controlla lo stato di virtualizzazione .
- Se dice Abilitato, significa che la virtualizzazione è attualmente attivata nel BIOS.
- Se dice disabilitato, è necessario andare al BIOS e attivare l'opzione di virtualizzazione.
Tuttavia, se non vedi l'opzione, significa che la tua CPU non supporta la virtualizzazione.

Come installare Hyper-V su Windows 10
Dopo aver attivato la virtualizzazione della CPU, è necessario installare Hyper-V.
Il modo più semplice per assicurarsi che Hyper-V si installi correttamente è usare PowerShell. (Qual è la differenza tra PowerShell e il prompt dei comandi?) Esiste anche un'opzione per installare Hyper-V utilizzando le funzionalità di Windows, ma questo non funziona sempre correttamente.
Digita powershell nella barra di ricerca del menu Start, fai clic con il pulsante destro del mouse sulla corrispondenza migliore e seleziona Esegui come amministratore . Ora, inserisci il seguente comando:
DISM /Online /Enable-Feature /All /FeatureName:Microsoft-Hyper-V Dopo che il comando è stato completato correttamente, salva tutto il lavoro che hai aperto, quindi riavvia il sistema. Una volta riavviato il sistema, troverai le opzioni per Hyper-V nel menu Start.
Come creare una macchina virtuale usando Hyper-V su Windows 10
Digitare hyper v nella barra di ricerca del menu Start e selezionare Hyper-V Manager .

Nell'elenco Azioni, selezionare Nuovo> Macchina virtuale> Avanti .
Assegna un nome alla tua macchina virtuale, quindi seleziona Avanti.
Scegli Hyper-V Generation
Ora devi scegliere Hyper-V Generation per la tua macchina virtuale.
La prima generazione supporta i sistemi operativi guest a 32 e 64 bit, fornendo hardware virtuale compatibile con le versioni precedenti di Hyper-V.
La seconda generazione supporta solo i sistemi operativi guest a 64 bit, ha un firmware basato su UEFI e altre nuove funzionalità di virtualizzazione.
Se stai tentando di utilizzare un sistema operativo a 32 bit, scegli Generazione 1. Allo stesso modo, se stai considerando di spostare la macchina virtuale su un altro computer host, scegli Generazione 1. Altrimenti, scegli Generazione 2.
Le macchine virtuali di seconda generazione si avviano più velocemente, possono utilizzare una quantità di RAM massima maggiore, più core di CPU virtuale e altro ancora.
Dopo aver creato la macchina virtuale, non è possibile modificarne la generazione Hyper-V.
Assegna tipo di memoria, rete e disco rigido virtuale
Quindi, specificare la quantità di memoria che si desidera allocare la macchina virtuale. Più memoria ti darà un'esperienza più veloce della macchina virtuale. Ma dipende anche dal sistema operativo guest e dall'hardware del computer host.
Se non si è sicuri della quantità di RAM da assegnare, verificare i requisiti minimi per il sistema operativo guest, quindi, se possibile, assegnare un po 'di memoria aggiuntiva.

È inoltre possibile utilizzare la memoria dinamica Hyper-V. L'opzione di memoria dinamica consente a Hyper-V di gestire il consumo di RAM in modo flessibile senza vincolare il computer host.
Una volta assegnato, continua a Configurare la rete e seleziona lo Switch predefinito.
Ora puoi selezionare la dimensione della memoria della macchina virtuale.
Suggerirei di impostare le dimensioni di archiviazione della macchina virtuale sulla specifica minima per il sistema operativo guest, oltre a un piccolo extra. Il disco di archiviazione virtuale VHDX si espande in modo dinamico, quindi non è necessario creare subito un disco enorme. Naturalmente, se necessario, aggiungi tutto lo spazio di archiviazione che desideri.

Infine, scegli se installare un sistema operativo ora o più tardi.
Per installare ora (come in, al primo avvio della macchina virtuale), selezionare Installa un sistema operativo da un CD / DVD-ROM avviabile . Quindi passare al file immagine del sistema operativo (.ISO) che si desidera installare.
Controlla il Riepilogo e Fine .
Regola le impostazioni della macchina virtuale Hyper-V
Quando premi Fine, verrai riportato a Hyper-V Manager. Fare clic con il tasto destro del mouse sul nome della macchina virtuale e selezionare Impostazioni.
Il menu Impostazioni offre un controllo più preciso sulle impostazioni della macchina virtuale.
Ad esempio, è possibile utilizzare la scheda Processore per assegnare più core del processore alla macchina virtuale o modificare le impostazioni della scheda di rete per modificare lo switch della macchina virtuale o in altro modo.
Avvia la tua macchina virtuale Hyper-V
È giunto il momento. Fare doppio clic sulla macchina virtuale per avviarla. Dovrai installare il sistema operativo guest, ma puoi usarlo come preferisci.

Utilizzare Hyper-V Quick Create per distribuire una macchina virtuale
Dopo aver installato Hyper-V, hai anche la possibilità di utilizzare Hyper-V Quick Create .

Hyper-V Quick Create crea rapidamente una macchina virtuale.
Digitare hyper v nella barra di ricerca del menu Start e selezionare Hyper-V Quick Create . Seleziona Origine installazione locale, cerca il disco di installazione del sistema operativo guest (o .ISO) e seleziona Crea macchina virtuale . Il processo richiede solo pochi secondi e successivamente è possibile regolare le impostazioni della macchina virtuale.
Sebbene il secondo metodo sia molto più veloce, vale la pena sapere come accedere e utilizzare Hyper-V Manager.
Qual è la migliore macchina virtuale?
Tutte le macchine virtuali hanno pro e contro. Hyper-V si integra bene con Windows 10, è facile da usare ed è completamente gratuito. Non è l'unica opzione, ovviamente. Le altre principali macchine virtuali da considerare sono VirtualBox e VMWare Player. Ecco come VirtualBox, VMWare e Hyper-V si sovrappongono tra loro VirtualBox vs VMWare vs. Hyper-V: qual è la migliore macchina virtuale? VirtualBox vs. VMWare vs. Hyper-V: qual è la migliore macchina virtuale? VirtualBox, VMware e Hyper-V dominano il mercato. Quale software per macchina virtuale è il migliore? Leggi di più .
Ulteriori informazioni su: Macchina virtuale, Virtualizzazione, Windows 10.

