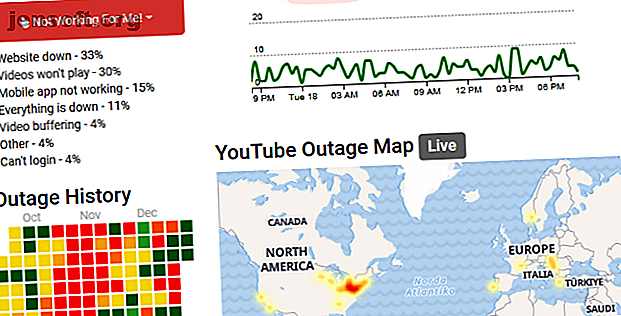
YouTube non funziona? Ecco come risolverlo
YouTube non funziona? Non abbiate paura, torneremo a guardare quei video di gatti abbastanza presto. È possibile che YouTube non sia adatto a tutti, ma il problema è più probabile da parte tua.
Desideri scoprire oltre 70 utili consigli e trucchi su YouTube? Scarica subito il nostro cheat sheet GRATUITO su YouTube!Indipendentemente dal fatto che i video eseguano il buffering all'infinito, l'app non venga caricata o qualcos'altro, i nostri passaggi per la risoluzione dei problemi di Chrome, Android e iOS dovrebbero aiutarti a far funzionare di nuovo YouTube.
Controlla se YouTube non funziona
È raro che YouTube abbia un'interruzione completa, ma è già successo prima. La prima cosa da verificare prima di ogni altra cosa è se il problema riguarda YouTube stesso, piuttosto che qualsiasi cosa dalla tua parte.
Due siti per aiutarti sono downdetector.com e outage.report. Raccolgono i rapporti degli utenti per mostrarti quali problemi vengono segnalati e da dove nel mondo.

Quando YouTube ha grandi tempi di inattività, anche le agenzie di stampa segnalano su di esso. Il modo più rapido per verificare è andare su Google News e cercare "YouTube down" o "YouTube outage".
Hai stabilito che YouTube sembra funzionare per gli altri? In tal caso, proseguire con questi passaggi per la risoluzione dei problemi.
Come risolvere YouTube su Chrome
Se stai utilizzando YouTube su una versione desktop di Chrome, segui questi passaggi per provare a risolvere YouTube.
1. Aggiorna Chrome
Dovresti sempre utilizzare la versione più aggiornata di Chrome. Dovrebbe aggiornarsi automaticamente, ma è sempre meglio ricontrollarlo.

Incolla chrome: // settings / help nella barra degli URL e premi Invio . Dovresti vedere "Google Chrome è aggiornato". In caso contrario, fai clic su Aggiorna Google Chrome, quindi fai clic su Riavvia .
2. Cancella cookie e cache
Prova a cancellare i cookie e la cache su Chrome per ripulire il browser. Incolla chrome: // settings / clearBrowserData nella barra degli URL e premi Invio .

Nel menu a discesa Intervallo di tempo, seleziona Sempre . Spuntare Cookie e altri dati del sito e Immagini e file memorizzati nella cache . Fai clic su Cancella dati .
3. Disabilitare le estensioni
Le estensioni possono causare problemi di compatibilità con YouTube. Per visualizzare le estensioni, incolla chrome: // extensions / nella barra degli URL e premi Invio .

Disabilita ciascuna estensione a turno facendo clic sul dispositivo di scorrimento in modo che diventi grigio. Dopo ognuno, riprova YouTube e vedi se il problema è stato risolto. In tal caso, mantenere l'estensione disabilitata e provare a contattare lo sviluppatore per vedere se possono correggere il problema.
4. Aggiorna i driver video
Se i driver video non sono aggiornati, può causare problemi durante la riproduzione dei video. Prova ad aggiornarli per vedere che risolve il problema. Per fare ciò, premi il tasto Windows + X e fai clic su Gestione dispositivi .

Fare doppio clic su Schede video . Quindi fare clic con il pulsante destro del mouse sulla scheda e fare clic su Aggiorna driver . Fare clic su Cerca automaticamente il software del driver aggiornato e seguire la procedura guidata.
Per ulteriore supporto, consulta la nostra guida su come trovare e sostituire i driver di Windows obsoleti Come trovare e sostituire i driver di Windows obsoleti Come trovare e sostituire i driver di Windows obsoleti I tuoi driver potrebbero essere obsoleti e devono essere aggiornati, ma come fai a saperlo? Ecco cosa devi sapere e come procedere. Leggi di più .
5. Controlla la connessione a Internet
Anche se puoi accedere ad altri siti Web, ciò non significa che la tua connessione Internet non sia in errore. Potrebbe non essere abbastanza stabile per lo streaming di YouTube. Usa lo strumento di risoluzione dei problemi nativo di Windows 10 per rilevare e risolvere i problemi.

Premi il tasto Windows + I per aprire Impostazioni. Vai su Aggiornamento e sicurezza> Risoluzione dei problemi> Connessioni Internet> Esegui lo strumento di risoluzione dei problemi .
Se non funziona, consulta il nostro articolo sulla diagnosi di un problema di rete Problemi di rete? 7 Trucchi diagnostici e correzioni semplici Problemi di rete? 7 Trucchi diagnostici e correzioni semplici I problemi di rete devono essere diagnosticati prima che possano essere risolti. Questo articolo tratta sette semplici trucchi per riparare la tua rete. Maggiori informazioni per ulteriori consigli.
Come risolvere YouTube su Android e iOS
Se stai utilizzando YouTube su un dispositivo Android o iOS, come un iPhone o iPad, prova questi passaggi per la risoluzione dei problemi.
1. Aggiorna il sistema operativo
Il tuo sistema operativo potrebbe non essere aggiornato e pertanto YouTube non è in grado di funzionare correttamente.

Su Android, apri Impostazioni e cerca Aggiornamento software (o Aggiornamento del sistema ). Potrebbe trovarsi nella sezione Informazioni sul telefono . Se è disponibile una nuova versione, scaricala e installala.
Su iOS, vai su Impostazioni> Generali> Aggiornamento software e scarica e installa un aggiornamento se ce n'è uno disponibile.
2. Aggiorna l'app YouTube
L'app YouTube dovrebbe sempre eseguire l'ultima versione in modo da poter beneficiare delle ultime funzionalità e correzioni di bug.

Su Android, apri il Play Store, scorri da sinistra per aprire la barra laterale, quindi tocca Le mie app e i miei giochi . Sarai nella scheda Aggiornamenti . Tutte le app che richiedono un aggiornamento saranno nella sezione Aggiornamenti in sospeso . Se YouTube è qui, tocca Aggiorna .
Su iOS, apri l' App Store e tocca la scheda Aggiornamenti . Se vedi YouTube in questo elenco, tocca Aggiorna .
3. Cancella cache e dati di YouTube
Se utilizzi l'app YouTube da un po 'di tempo, una grande quantità di cache e dati potrebbe essersi accumulata e causare problemi.

Su Android, vai su Impostazioni> App> YouTube> Archiviazione . Tocca Svuota cache e verifica se risolve il problema. In caso contrario, torna qui e tocca Cancella dati .
Su iOS, il modo migliore per farlo è disinstallare e reinstallare YouTube. Tieni premuta l'app nella schermata iniziale e tocca Elimina . Quindi vai nel Play Store e scarica nuovamente YouTube.
4. Sincronizza data e ora
L'app YouTube può avere problemi se la data e l'ora del tuo dispositivo non sono allineate con quella del server YouTube. Il modo migliore per risolvere questo problema è consentire alla rete di gestire automaticamente la data e l'ora.

Su Android, vai su Impostazioni> Gestione generale> Data e ora e fai scorrere la data e l'ora automatiche su Sì .
Su iOS, vai su Impostazioni> Generali> Data e ora e fai scorrere Imposta automaticamente su Attivato .
5. Controlla la connessione a Internet
YouTube potrebbe non funzionare se Internet ha difficoltà a connettersi correttamente. Su Android, vai su Impostazioni> Connessioni . Su iOS, vai su Impostazioni .
Innanzitutto, attiva e disattiva la modalità aereo . Questo può spesso aggiornare le impostazioni di rete e risolvere il problema. Quindi, prova a connetterti tramite Wi-Fi o rete telefonica (qualunque sia quella che non stai utilizzando per impostazione predefinita). Se non funziona, prova a disabilitare il Bluetooth.

Ancora niente fortuna? È possibile ripristinare completamente la connessione di rete. Su Android, vai su Impostazioni> Gestione generale> Ripristina> Ripristina impostazioni di rete . Su iOS, vai su Impostazioni> Impostazioni generali> Ripristina> Ripristina impostazioni di rete .
Migliora YouTube con le estensioni
Se hai seguito tutti questi passaggi per la risoluzione dei problemi, YouTube dovrebbe essere di nuovo attivo e funzionante. In caso contrario, non esitare a chiedere ulteriore aiuto nei commenti sotto questo articolo.
Supponendo che YouTube funzioni di nuovo, perché non migliorarlo ulteriormente? Puoi farlo con queste app ed estensioni Web di YouTube che ti consentono di tagliare video, cercare testo all'interno dei video, aggiungere note ai video e altro ancora.
Cerchi il sito di gioco di YouTube? Non è più in giro. Prova queste alternative di gioco di YouTube Le migliori alternative di gioco di YouTube per i giocatori Le migliori alternative di gioco di YouTube per i giocatori Il gioco di YouTube non esiste più, quindi ecco le migliori alternative di gioco di YouTube per colmare il vuoto. Maggiori informazioni invece:
Ulteriori informazioni su: video online, risoluzione dei problemi, YouTube.

