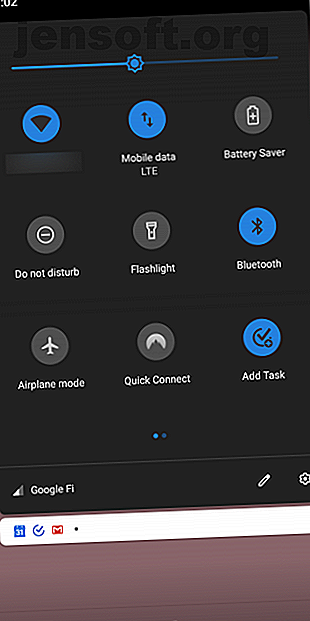
Come configurare il Bluetooth per un PC Windows 7
Annuncio pubblicitario
Il Bluetooth è una comoda alternativa ai cavi. Con Bluetooth, è possibile collegare telefoni, mouse, cuffie, stampanti, tastiere, tablet e molti altri dispositivi supportati al computer, purché supporti anche il Bluetooth.
Nel complesso, il Bluetooth è piuttosto semplice da usare, ma può essere un po 'confuso per i nuovi utenti. Per connettere due dispositivi Bluetooth insieme, uno (o entrambi) dei dispositivi deve essere "rilevabile". E questo processo di connessione Bluetooth iniziale è noto come "accoppiamento".
Ti sembra confuso? Ti mostreremo tutto il necessario per configurare il Bluetooth per Windows 7.
Nota: è tempo di eseguire l'aggiornamento a Windows 10 4 I migliori modi per eseguire l'aggiornamento da Windows 7 a 10 Prima del 2020 4 I migliori modi per eseguire l'aggiornamento da Windows 7 a 10 Prima del 2020 La fine della vita di Windows 7 si avvicina rapidamente. Esegui l'aggiornamento da Windows 7 a 10 prima di gennaio 2020, ti mostriamo come. Leggi di più ! Leggi il nostro articolo su come gestire il Bluetooth su Windows 10 Come attivare o correggere il Bluetooth su Windows 10 Come attivare o correggere il Bluetooth su Windows 10 Devi associare un dispositivo Bluetooth a Windows 10? Ecco come attivare il Bluetooth su Windows 10 e risolvere eventuali problemi. Maggiori informazioni quando aggiorni il tuo computer!
Attiva il Bluetooth sul tuo computer e dispositivo
Innanzitutto, assicurati che il Bluetooth sia abilitato sul tuo computer. Molti laptop sono dotati di supporto Bluetooth, ma potrebbe essere disabilitato per impostazione predefinita per risparmiare la batteria. Spesso, puoi trovare un pulsante sulla tastiera del tuo laptop che attiva il Bluetooth. Potresti anche avere un'icona nella barra delle applicazioni nella parte inferiore destra dello schermo o un'opzione nel software incluso del produttore del computer.
Se il tuo computer non ha il supporto Bluetooth (che è il caso di molti desktop), puoi acquistare un adattatore Bluetooth economico Come aggiungere Bluetooth a un computer: 3 Ottimi adattatori Bluetooth per PC Come aggiungere Bluetooth a un computer: 3 Ottimo Gli adattatori Bluetooth per PC e laptop sono dotati di Bluetooth integrato. E se il tuo no? Configura il tuo PC con un dongle Bluetooth. Leggi di più . Questo è un piccolo dongle USB che fornisce accesso Bluetooth su qualsiasi macchina.
Successivamente, assicurati che il Bluetooth sia abilitato sul dispositivo che desideri associare al tuo computer. Il Bluetooth è abilitato per impostazione predefinita su mouse e cuffie Bluetooth, ma potrebbe essere disabilitato su smartphone e tablet.
La posizione esatta di questa opzione dipenderà dal tuo dispositivo.
Su Android, scorri due volte verso il basso dalla parte superiore dello schermo per accedere alle Impostazioni rapide, quindi assicurati di avere il Bluetooth abilitato. Gli utenti iOS dovrebbero aprire Control Center scorrendo verso l'alto dalla parte inferiore dello schermo (iPhone 8 o precedente) o scorrendo verso il basso dall'angolo in alto a destra dello schermo (iPhone X o successivo). Quindi tocca l'icona Bluetooth per abilitarlo, se non lo è già.


Rendi rilevabili PC e dispositivi
Sebbene il Bluetooth sia ora abilitato sia sul computer che sul dispositivo, non possono ancora vedersi. Perché un dispositivo Bluetooth ne veda un altro, deve essere rilevabile . In modalità rilevabile, il tuo PC o dispositivo invia segnali pubblicitari stessi. Questo è disabilitato di default per motivi di sicurezza; deve essere abilitato solo quando si accoppiano i dispositivi.
Devi solo rendere rilevabile uno dei dispositivi. Fare questo per il PC o il dispositivo che si desidera connettere funzionerà, ma non fa male farlo per entrambi.
Per rendere rilevabile il tuo PC Windows 7, fai clic sul pulsante Start e seleziona Dispositivi e stampanti sul lato destro del menu Start. Quindi fai clic con il pulsante destro del mouse sul nome del tuo computer (o nome dell'adattatore Bluetooth) nell'elenco dei dispositivi e seleziona Impostazioni Bluetooth .
Se è necessario farlo anche nelle versioni più recenti di Windows, abbiamo una guida su come connettere il telefono tramite Bluetooth su Windows 10.

Fare clic sulla casella di controllo Consenti ai dispositivi Bluetooth di trovare questo computer nella finestra Impostazioni Bluetooth, quindi fare clic su OK . Il tuo computer sarà ora rilevabile su altri dispositivi.

Per rendere il tuo telefono rilevabile, vai nelle sue opzioni Bluetooth. Se usi Android, lo troverai in Impostazioni> Dispositivi collegati . Su iOS, vai su Impostazioni> Bluetooth . Entrambi visualizzeranno un messaggio come Ora rilevabile come [Nome] quando il dispositivo è pronto per l'accoppiamento.
Se stai accoppiando un dispositivo come un mouse o le cuffie Bluetooth, segui le istruzioni nel manuale per attivare la modalità di associazione. In genere, è necessario tenere premuto il pulsante di accensione per alcuni secondi o qualcosa di simile.


Associare il dispositivo
Ora puoi associare il dispositivo al tuo computer. Se hai reso il tuo PC rilevabile, puoi selezionare il tuo PC dall'elenco dei dispositivi disponibili che viene mostrato sul tuo telefono o tablet per avviare il processo di associazione.
In alternativa, puoi associare un dispositivo dal tuo PC, purché tale dispositivo sia rilevabile. Innanzitutto, fai clic sul pulsante Aggiungi un dispositivo nel pannello Dispositivi e stampanti di Windows 7. (Se desideri accoppiare una stampante Bluetooth, fai clic su Aggiungi stampante ).
Windows cercherà i dispositivi Bluetooth rilevabili e li presenterà nell'elenco. Selezionane uno e fai clic su Avanti per aggiungerlo.

Se non vedi il tuo dispositivo Bluetooth qui, assicurati che sia rilevabile e che Bluetooth sia abilitato. Come accennato in precedenza, ciò potrebbe richiedere un certo input di pulsante su accessori Bluetooth come le tastiere.
Per molti dispositivi, vedrai un passcode. Assicurarsi che la chiave sul PC e sul dispositivo siano uguali. Questo ti aiuta a garantire che stai collegando il dispositivo al computer corretto e non a un altro computer nelle vicinanze.
Dovrai accettare la richiesta di associazione per avviare la connessione. Quando si accoppia un telefono, è necessario confermare il codice sia sul telefono che sul computer. Apparirà una finestra che ti chiede di confermare la connessione. Ciò consente di impedire ad altre persone di accoppiarsi con il dispositivo quando è in modalità rilevabile.

Una volta confermato, Windows può installare i driver secondo necessità. Quindi sei pronto per iniziare a usarlo.
È possibile fare doppio clic sul dispositivo nella finestra Dispositivi e stampanti per accedere a più funzioni, come la possibilità di inviare file e riprodurre musica. Le esatte funzionalità disponibili dipenderanno dal tuo dispositivo.

Scopri, abbina e vai
Ora che il dispositivo e il computer sono associati, continueranno a lavorare insieme. Non dovrai eseguire il processo di associazione ogni volta che desideri utilizzare il dispositivo e si collegheranno automaticamente quando si trovano nel raggio di azione e sono accesi.
Quando non stai effettivamente abbinando i dispositivi, per la tua sicurezza, dovresti assicurarti che sia il dispositivo che il PC non siano rilevabili. Potresti anche voler disabilitare il Bluetooth quando non lo usi, il che può aiutare a risparmiare la carica della batteria sia sul tuo computer che sul tuo dispositivo.
Per ulteriori informazioni su questo argomento, consulta la nostra guida alle domande frequenti su Bluetooth Che cos'è il Bluetooth? 10 domande comuni, poste e risposte Cos'è il Bluetooth? 10 domande comuni, poste e risposte Che cos'è il Bluetooth e come funziona? Diamo un'occhiata al Bluetooth, perché è così utile e come usarlo. Leggi di più .
Ulteriori informazioni su: Bluetooth, risoluzione dei problemi, Windows 7.

