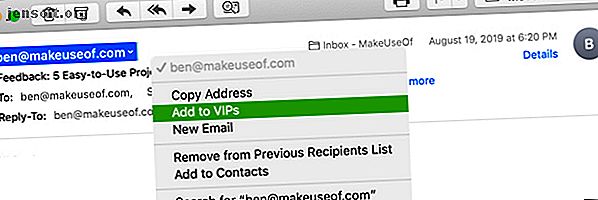
4 Suggerimenti sulla produttività di Mac Mail Tutti i professionisti devono sapere
Annuncio pubblicitario
Se usi un Mac sul posto di lavoro, allora probabilmente usi l'app Mail per le tue comunicazioni e-mail. Questa utility macOS integrata offre funzionalità flessibili che lo rendono uno strumento utile per i professionisti.
Forse semplicemente non hai avuto il tempo di esplorare queste funzionalità o forse sei un nuovo utente Mac. In entrambi i casi, questo elenco di suggerimenti di produttività professionale per Mail su Mac può aiutarti a configurare l'app per il successo.
1. Usa i VIP per il tuo capo o cliente
La funzione VIP di Mail (disponibile su Mac e iOS) ti offre un ottimo modo per individuare facilmente le e-mail dai tuoi contatti più importanti. Grazie alla sua casella di posta dedicata, questo è un modo conveniente per assicurarti di vedere sempre rapidamente i messaggi dal tuo capo o client.
Puoi impostare i tuoi VIP e poi dare loro suoni di notifica personalizzati. In questo modo, sai che un'e-mail in arrivo proviene da un VIP, anche se i tuoi occhi sono da qualche parte oltre allo schermo.
Crea un VIP in Mail
Designare un contatto o un mittente e-mail come VIP è semplice con pochi clic:
- Seleziona un'e-mail nell'app Mail dal mittente che desideri rendere VIP.
- Fai clic sul loro nome nell'intestazione dell'email.
- Scegli Aggiungi a VIP dal menu di scelta rapida.

Una volta fatto questo, vedrai immediatamente alcune modifiche. Innanzitutto, il nome della persona nell'intestazione dell'email avrà ora una stella accanto. In secondo luogo, il loro nome e le loro e-mail appariranno nella tua casella di posta VIP .
Imposta una notifica VIP personalizzata
Sebbene questa parte sia facoltativa, può essere molto utile. Puoi impostare un suono di notifica personalizzato per le e-mail che arrivano da quelle nel tuo elenco VIP seguendo questi passaggi:
- Fai clic su Posta > Preferenze dalla barra dei menu e vai alla scheda Regole .
- Fai clic su Aggiungi regola .
- Assegna un nome alla regola e lascia se [qualsiasi / tutte] delle seguenti condizioni sono impostate su any .
- Per la condizione, selezionare Sender is VIP .
- Per l'azione, seleziona Riproduci suono . Quindi seleziona il suono che desideri utilizzare nella casella a destra.
- Clicca OK . Nella casella successiva che chiede se si desidera applicare la regola ai messaggi nella posta in arrivo, è possibile selezionare Non applicare .

Ora, quando hai la testa bassa per rivedere un documento, saprai quando arriva un'e-mail VIP solo dal suono.
2. Creare gruppi di e-mail per team o dipendenti
Se lavori quotidianamente con un team di progetto o invii spesso e-mail ai tuoi dipendenti, l'utilizzo di un gruppo per tali contatti semplifica l'invio di e-mail tutti in una volta. Sebbene sia necessario utilizzare l'app Contatti per creare il proprio gruppo, è possibile utilizzare l'app Mail per inviare loro le e-mail.
Crea il tuo gruppo
Per iniziare, apri l'app Contatti sul tuo Mac. Hai quindi un paio di modi rapidi per creare il tuo gruppo:
- Fai clic su File > Nuovo gruppo dalla barra dei menu o fai clic sul segno più che appare accanto a una delle tue categorie di contatti come iCloud o Gmail. Assegna un nome al nuovo gruppo e premi Invio . È quindi possibile trascinare i contatti dalle varie posizioni in quel nuovo gruppo.
- Seleziona tutti i contatti che desideri nel gruppo. Puoi fare clic sul primo, quindi tenere premuto Comando e fare clic su ogni ulteriore. Quindi seleziona File > Nuovo gruppo dalla selezione nella barra dei menu e dai un nome al tuo gruppo.

Crea un'e-mail di gruppo
Dopo aver configurato il tuo gruppo nell'app Contatti, indirizzare loro un'e-mail è un gioco da ragazzi. Inoltre, puoi farlo tramite l'app Contatti o Mail.
Nell'app Contatti, fare clic con il tasto destro del mouse sul gruppo e-mail e selezionare Invia e-mail a [nome gruppo] . La nuova finestra di messaggio nell'app Mail si aprirà quindi con quel gruppo nel campo A.

Nell'app Mail, inizia a digitare il nome del tuo gruppo nel campo T o. Quando il gruppo viene visualizzato nell'elenco di suggerimenti, fai clic su di esso.

Indipendentemente dal modo in cui si crea la posta elettronica di gruppo, questo suggerimento consente di inviare e-mail a più persone contemporaneamente, soprattutto se si inviano spesso messaggi alle stesse persone.
3. Impostare le regole di posta per le e-mail di progetto
Se hai impostato il suono di notifica personalizzato per i tuoi VIP come menzionato sopra, allora hai già approfondito l'utilizzo delle regole nell'app Mail. Ma puoi fare molto di più con quelle Regole di posta per le tue e-mail 6 Regole di Apple Mail per gestire la posta elettronica per te 6 Regole di Apple Mail per gestire la posta elettronica per te Sei sopraffatto dalla posta elettronica sul tuo Mac? I filtri di Apple Mail ti consentono di concentrarti facilmente sui messaggi importanti e nascondere la spazzatura. Maggiori informazioni oltre all'impostazione dei suoni di notifica.
Impostando le regole di posta per le e-mail relative a un progetto o anche a un argomento particolare, puoi fare in modo che l'app esegua le azioni automaticamente. Questo è un modo formidabile per organizzare la tua casella di posta tenendo uniti messaggi simili o contrassegnando le e-mail in un modo particolare per individuarli rapidamente.
Sposta le email in una cartella
Per questo primo esempio, sposteremo tutte le e-mail per Project X nella cassetta postale di Project X. Ciò includerà i messaggi con la frase "Progetto X" nell'oggetto, nonché quelli dei membri del team del Gruppo Progetto X.
- Fai clic su Posta > Preferenze dalla barra dei menu e passa alla scheda Regole .
- Fai clic su Aggiungi regola .
- Dai un nome alla tua regola. Per il nostro esempio, lo chiameremo e- mail Project X.
- Lasciare If [qualsiasi / tutte] delle seguenti condizioni soddisfatte impostate su any in modo che acquisisca una delle condizioni impostate.
- Per la condizione, selezionare Oggetto nella prima casella a discesa, contiene nella seconda e digitare "Progetto X" nella casella di testo.
- Fare clic sul segno più a destra per aggiungere un'altra condizione.
- Per la condizione successiva, selezionare Mittente è membro del gruppo nella prima casella a discesa e Progetto X Gruppo (il gruppo che abbiamo creato in precedenza) nella seconda.
- Per l'azione, seleziona Sposta messaggio nella prima casella a discesa e Progetto X nella seconda.
- Fare clic su OK, quindi decidere se si desidera applicare la nuova regola alla posta in arrivo selezionando Non applicare o Applica .

Contrassegna le e-mail con un colore o una bandiera
Forse non vuoi spostare le e-mail in una determinata cartella, ma preferiresti essere in grado di individuarle rapidamente nella posta in arrivo. Per ottenere ciò, puoi usare colori, bandiere o entrambi con le regole di Mail.
Usando il nostro esempio di Project X sopra, segui i passaggi da uno a sette per impostare le tue condizioni. Quando si arriva al passaggio 8 per l'azione, selezionare una o entrambe le seguenti opzioni:
- Imposta un colore : nella prima casella a discesa seleziona Imposta colore, nel successivo scegli Sfondo o Testo, quindi scegli un colore nel terzo.
- Contrassegna come contrassegnato : nella prima casella a discesa seleziona Contrassegna come contrassegnato e in quello successivo scegli il colore della bandiera .
Continuare con l'ultimo passaggio facendo clic su OK e se si desidera applicare la regola alla posta in arrivo.

Con questi tipi di regole configurate, puoi spostare automaticamente i messaggi o individuare le e-mail di progetto a colpo d'occhio nella tua casella di posta.
4. Creare caselle di posta intelligenti per e-mail senza risposta
Le cassette postali intelligenti nell'app Mail sono come regole, in un certo senso. Aggiungete condizioni che si applicano alle e-mail in arrivo, ma anziché spostare, contrassegnare o riprodurre suoni, le Smart Mailbox trattengono tali e-mail.
Le e-mail rimangono nelle loro caselle di posta originali, quindi in realtà non lasciano quel particolare account e-mail. Tuttavia, vengono visualizzati anche nell'area Cassette postali intelligenti nella propria cassetta postale.

Mentre guardi attraverso le condizioni che puoi applicare a una Smart Mailbox, probabilmente troverai quelle che ti saranno utili. Ma un ottimo esempio è una cassetta postale per le tue e-mail senza risposta. Se ricevi tonnellate di e-mail ogni giorno che richiedono una risposta, puoi vederle tutte in un unico posto con una Smart Mailbox.
Per impostare questo:
- Fare clic su Cassetta postale > Nuova cassetta postale intelligente dalla barra dei menu e assegnare un nome alla cassetta postale.
- In Contiene i messaggi che corrispondono a [qualsiasi / tutto] delle seguenti condizioni, selezionare tutto . (Questo potrebbe essere diverso per te se usi Smart Mailbox in modo diverso.)
- Per la condizione, selezionare Non è stato risposto al messaggio nella casella a discesa.
- Fare clic sul segno più a destra per aggiungere un'altra condizione.
- Per la condizione successiva, selezionare Data ricevuta nella prima casella a discesa, quindi selezionare è oggi nella seconda. (Puoi anche scegliere tra opzioni come ieri, questa settimana o l'ultima settimana in base alle tue preferenze.)
- Clicca OK .

Con questa configurazione di Smart Mailbox, puoi guardarla alla fine di ogni giornata per vedere a quali e-mail non hai risposto, in modo da non perdere l'opportunità di rispondere.
Fai di più con Mac Mail
Questi suggerimenti di produttività per l'app Mail su Mac sono solo l'inizio dei modi per usarla in modo più efficiente. Puoi anche dare un'occhiata ad alcuni modi per rendere Mail un client di posta elettronica desktop migliore in generale.
Ma se non sei ancora convinto e vuoi guardare altre opzioni e-mail, scopri perché dovresti usare Spark per gestire la tua posta Mac e iOS Perché dovresti usare Spark per gestire la tua posta su iPhone e Mac Perché dovresti usare Spark per gestire la tua posta su iPhone e Mac Spark è una nuova generazione di app di posta elettronica, che organizza e dà la priorità alla tua posta (ed è gratuita). Leggi di più .
Ulteriori informazioni su: Apple Mail, Desktop Email Client, Suggerimenti e-mail.

