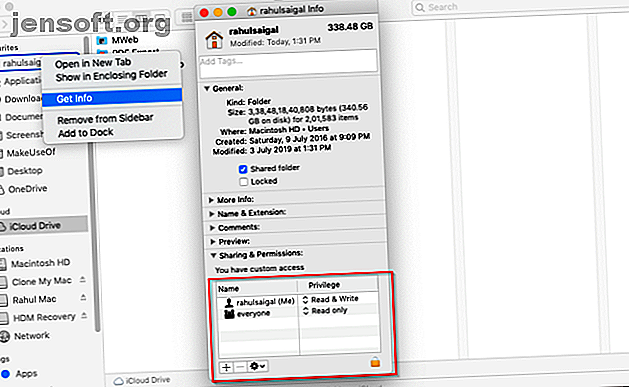
Spiegazioni delle autorizzazioni del disco Mac: come riparare le autorizzazioni macOS
Annuncio pubblicitario
"Hai provato a riparare le autorizzazioni?" È un suggerimento standard per la risoluzione dei problemi del Mac che galleggia sul Web da sempre. Per molti utenti, questo sembrava risolvere molti rari tipi di problemi. Ma quando è stato rilasciato OS X El Capitan (10.11), l'opzione Ripara autorizzazione disco è svanita improvvisamente dall'app Utility Disco.
Ciò significa che Apple ha risolto i problemi relativi alle autorizzazioni in macOS o era qualcos'altro? Sveleremo questo mistero e ti mostreremo come funzionano le autorizzazioni del disco sul tuo Mac.
Come funzionano le autorizzazioni in macOS
Ogni elemento sul tuo Mac, sia esso un file o una cartella, ha una serie di autorizzazioni. Questi controllano quali account utente possono accedervi e che tipo di accesso hanno. Le autorizzazioni sono costituite da tre attività (lettura, scrittura ed esecuzione), eseguite da tre tipi di utente (proprietario, gruppo e tutti).
È possibile definire le regole dei privilegi separatamente per ogni livello di proprietà. L'autorizzazione, in combinazione con account e proprietà, fornisce sicurezza, abilita la condivisione controllata, può impostare l'accesso limitato o nullo ai file e mantiene l'integrità del sistema.
Visualizza le autorizzazioni del file system
Qualsiasi utente può visualizzare le autorizzazioni per file e cartelle utilizzando la finestra Informazioni del Finder o il Terminale. In Finder, fai clic con il pulsante destro del mouse su un file o una cartella e scegli Ottieni informazioni dal menu contestuale. Fai clic sul triangolo Condivisione e autorizzazioni per espandere le autorizzazioni dell'elemento.

Per visualizzare queste informazioni nel Terminale, digitare quanto segue:
ls -l "path to your file" Il carattere dopo il trattino è una L minuscola e rivela la proprietà e l'autorizzazione del file. Sulla riga di comando, l'abbreviazione per l'autorizzazione di lettura è r, mentre write è w, e execute è x .

Proprietario, gruppo e tutti
Analizziamo i tre tipi di utenti che compaiono nei campi di autorizzazione per Mac:
- Proprietario : un proprietario di un elemento è un utente che crea l'elemento o lo copia sul Mac. Gli utenti di solito possiedono la maggior parte degli elementi nella loro cartella home.
- Gruppo : ogni articolo appartiene anche a un gruppo. Un gruppo è un insieme di account utente uniti in modo che le autorizzazioni possano essere applicate a tutti i membri.
- Tutti : utilizzare questa impostazione di autorizzazione per definire l'accesso per chiunque, inclusi utenti locali, condivisi e ospiti.
Leggi, scrivi ed esegui
Quindi, esaminiamo i tre tipi di autorizzazioni che questi utenti possono avere:
- Leggi : i membri dell'utente o del gruppo possono aprire un file ma non possono salvare le modifiche. Se è una cartella, puoi sfogliare l'elenco degli elementi.
- Scrivi : i membri dell'utente o del gruppo possono modificare o eliminare il file. Per una cartella, è possibile apportare modifiche al contenuto della cartella.
- Esegui : i file con l'autorizzazione di esecuzione possono comportarsi come un programma o uno script. Nel caso di una cartella, eseguire significa che qualcuno può elencarne il contenuto purché sia abilitata anche l'autorizzazione di lettura.
Fattori che causano problemi di autorizzazione
In OS X Yosemite e precedenti, Utility Disco può verificare e riparare le autorizzazioni su alcuni file e cartelle. Tuttavia, in realtà, l'app non ripristina le autorizzazioni. Li ripristina semplicemente.
Inoltre, dire che i permessi di riparazione di Utility Disco fanno sembrare che i permessi possano andare male o corrompersi nel tempo. Ma questo non è vero. Le autorizzazioni rimangono le stesse fino a quando qualcosa o qualcuno arriva e le modifica. Ci sono molte ragioni per cui ciò può accadere:
- Programmi di installazione app: alcuni programmi di installazione modificano le autorizzazioni per gli elementi esistenti come parte necessaria del processo di installazione, ma non riescono a riportarli alle impostazioni appropriate.
- Errore utente: se stai armeggiando con le autorizzazioni nel Terminale o tramite un'app di terze parti, gli errori possono portare a problemi. Ad esempio, l'uso improprio del comando chmod può modificare l'impostazione delle autorizzazioni di un elemento.
- Condivisione di una cartella: tutti gli utenti del computer dispongono dell'autorizzazione per accedere agli elementi nella cartella condivisa . Se si utilizza questa cartella come repository per i file in transito, è improbabile che si verifichino problemi di autorizzazione. Ma se gli articoli vengono archiviati per essere utilizzati da più persone su base permanente, possono sorgere problemi.
- Autorizzazioni per gli oggetti copiati: è difficile prevedere quali autorizzazioni macOS assegnerà quando si copiano i file su un volume esterno, SMB o FTP. Potrebbe essere necessario utilizzare alcuni tentativi ed errori per risolvere questo problema.
Cosa è successo dopo OS X El Capitan?
In OS X El Capitan, Apple ha introdotto System Integrity Protection (SIP) in tutti i file di sistema, le cartelle e persino le app in bundle. Protegge i contenuti del sistema da manomissioni intenzionali e involontarie preservando al contempo le impostazioni di autorizzazione predefinite. SIP protegge le seguenti directory: / System, / usr, / bin e / sbin .
Quando aggiorni le app Apple o aggiorni macOS, il programma di installazione controllerà e ripristinerà le autorizzazioni di qualsiasi elemento, se necessario. Nessuna app di terze parti (indipendentemente dal comportamento scadente) può modificare le autorizzazioni a meno che non si disabiliti SIP. Abbiamo approfondito ciò che fa SIP Cos'è SIP? spiegazione della protezione dell'integrità del sistema macOS Che cos'è il SIP? spiegazione della protezione dell'integrità del sistema macOS Che cos'è la protezione dell'integrità del sistema sul Mac? Spieghiamo cosa fa SIP e come influenza il software macOS. Leggi di più se sei curioso.
Che dire dell'utente e delle cartelle domestiche?
System Integrity Protection non protegge gli elementi nella cartella / Libreria, le app in / Applicazioni e tutto nella cartella Home . La cartella ~ / Library è particolarmente importante, poiché comprende file delle preferenze del sistema principale, preferenze dell'app di terze parti, dati del portachiavi e altro ancora.
Se le autorizzazioni sono state modificate in uno di questi file o cartelle, puoi aspettarti una moltitudine di bizzarri problemi sul tuo Mac. I problemi che possono sorgere a causa di autorizzazioni errate includono:
- Le modifiche apportate a Finder, Preferenze di Sistema o Dock non vengono salvate.
- Windows aperto l'ultima volta che ti sei disconnesso o hai chiuso un'app dopo aver effettuato l'accesso.
- Ti viene chiesta una password amministratore durante lo spostamento di alcuni elementi nella cartella Home.
- Viene ripetutamente visualizzato un messaggio che dice "macOS deve riparare la tua libreria per eseguire le applicazioni".
- Quando si salva un file, viene visualizzato il messaggio che un file è bloccato o non dispone delle autorizzazioni necessarie. Questo succede molto con i documenti di Microsoft Office.
- Le app predefinite o di terze parti potrebbero arrestarsi in modo anomalo all'avvio. Alcune app potrebbero non riuscire ad aggiornare.
- Firefox o Chrome non caricano le tue preferenze e dice "Impossibile caricare il tuo profilo".
- Le foto e i video importati in Foto non vengono visualizzati nell'app. Oppure ricevi un messaggio per selezionare una libreria Foto predefinita ogni volta che apri l'app.
Ripristina autorizzazioni per la cartella principale
Dalla barra laterale del Finder, fai clic con il pulsante destro del mouse sulla cartella Home e scegli Ottieni informazioni . Fai clic sul triangolo a discesa Condivisione e autorizzazioni per visualizzarne le autorizzazioni.

Fai clic sul pulsante Blocca nella parte inferiore della finestra e inserisci la password dell'amministratore. Quindi selezionare il pulsante del menu azioni e scegliere Applica agli elementi allegati .

Fai clic su OK per confermare l'azione. Le autorizzazioni aggiornate si propagheranno attraverso la cartella Home.

Quindi, apri l'app Terminale e digita quanto segue:
diskutil resetUserPermissions / `id -u` Questa opzione reimposta l'autorizzazione dell'utente sul volume principale ( / ) sull'ID utente corrente. Se tutto va bene, riavvia il tuo Mac.
Ma se viene visualizzato l' errore 69841, attenersi alla seguente procedura:
Su macOS High Sierra o versioni precedenti
- Apri l'app Terminale e inserisci quanto segue:
chflags -R nouchg ~ - Quindi immettere questo comando ancora una volta:
diskutil resetUserPermissions / `id -u` - Riavvia il tuo Mac.
Su macOS Mojave e versioni successive
I passaggi per Mojave e successivi sono gli stessi indicati sopra, ma è necessario aggiungere Terminale all'accesso completo al disco prima di procedere. Per fare ciò, vai su Preferenze di Sistema> Sicurezza e Privacy e fai clic sulla scheda Privacy . Fai clic sull'icona Blocca e inserisci la password dell'amministratore per apportare modifiche.

Quindi, selezionare la scheda Accesso completo al disco . Quindi fai clic sul pulsante Più e aggiungi l'app Terminale.

Dopo aver fatto ciò, procedere attraverso i comandi Terminal sopra menzionati per High Sierra e precedenti.
Comprensione degli account utente Mac
Quando l'opzione per ripristinare le autorizzazioni del disco è svanita dall'app Utility Disco, non ci abbiamo pensato molto perché non è mai stato un passaggio importante per la risoluzione dei problemi. Ma vedendo il tipo di problemi che potresti incontrare a causa di autorizzazioni errate, è chiaro che il ripristino delle autorizzazioni per la tua cartella Home è l'ultima risorsa quando si presentano questi problemi.
È sorprendente vedere che Apple non include più questa opzione. Ma ricorda, dovresti applicare questi passaggi solo se necessario. La comprensione delle autorizzazioni è un argomento complesso. Se capisci come funzionano gli account utente macOS, diventerà molto più semplice. Leggi questa guida per configurare più account utente su un Mac Come impostare più account utente sul tuo Mac Come impostare più account utente sul tuo Mac Come funzionano gli account utente su un Mac? Gli utenti possono leggere e modificare i file degli altri? Cosa succede quando elimini un account utente? Leggi di più per saperne di più.
Ulteriori informazioni su: File system, Suggerimenti per Mac, Risoluzione dei problemi, Unix, Controllo dell'account utente.

