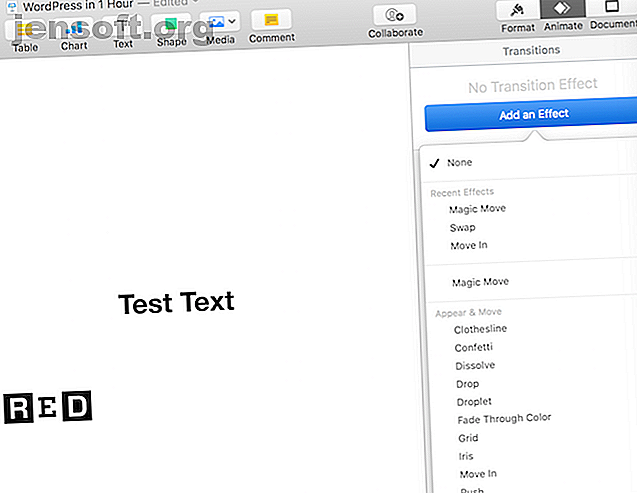
10 suggerimenti e trucchi per fantastiche presentazioni di Keynote su Mac
Annuncio pubblicitario
Keynote è il modo più semplice per fare una bella presentazione sul tuo Mac. Se scegli un modello che ti piace e lasci che le impostazioni predefinite facciano il trucco, finirai sempre con qualcosa di decente. Ma c'è molto di più su Keynote dopo aver imparato le basi di iWork.
Keynote si intrufola in straordinarie funzionalità per animazioni, transizioni, elementi condivisi e altro. Continua a leggere per scoprire i migliori suggerimenti di Keynote che potenzieranno le tue presentazioni.
1. Transizioni diapositive del Master Keynote

Transizioni e animazioni sono i due motivi principali per utilizzare Keynote per fare una presentazione. Sono gli effetti sottili che distingueranno la tua presentazione dagli altri usando Microsoft PowerPoint o —il cielo proibito — una presentazione PDF.
Per aggiungere un effetto di transizione, seleziona la diapositiva dal navigatore delle diapositive a sinistra. Dalla barra laterale destra, fai clic sulla scheda Animate . Quindi seleziona l'opzione Azione e vedrai un grande pulsante blu Aggiungi un effetto . Questo è il tuo suggerimento.
Quando fai clic su di esso, sarai in grado di selezionare tra più di una dozzina di effetti. Scegli qualcosa di base come i coriandoli, oppure vai alla moda con Swish o Swirl .
Dopo aver selezionato una transizione, sarai in grado di definire la durata, la direzione e l'ora di inizio.
2. Animare singoli oggetti sulle diapositive

Una volta ottenuto il giusto effetto di transizione, puoi passare all'animazione di parti specifiche delle diapositive. Qui puoi svolgere due attività: animare gli oggetti mentre entrano nella diapositiva e spostarne la posizione in un secondo momento.
Questa funzione ti offre un controllo incredibile su quando e dove vengono visualizzati gli oggetti. Puoi animare un elenco di proiettili da mostrare uno dopo l'altro o far rimbalzare un'immagine dal bordo destro dello schermo.
Per animare gli oggetti man mano che entrano nella diapositiva, usa la sezione Crea in di Animate .
Seleziona l'oggetto che desideri animare, quindi dalla sezione Crea in, scegli Aggiungi un effetto e seleziona un'animazione. Fai clic sul pulsante Anteprima per vedere come appare. Se si desidera animare più oggetti insieme o uno dopo l'altro, selezionarli tutti quando si definisce l'effetto Build in .
Quando sono coinvolti più oggetti, fai clic sul pulsante Ordine di costruzione nella parte inferiore della barra laterale. Qui, sarai in grado di definire l'ordine in cui gli oggetti vengono visualizzati sullo schermo.
3. Spostare oggetti all'interno di diapositive

Per rendere la tua presentazione ancora più interessante, puoi persino spostare gli oggetti all'interno delle diapositive. Supponiamo che tu stia mostrando un diagramma di processo I 7 migliori creatori di diagrammi di flusso online gratuiti I 7 migliori creatori di diagrammi di flusso online gratuiti Hai bisogno della capacità di creare diagrammi di flusso ovunque e in qualsiasi momento senza spendere molto denaro? Ecco i migliori strumenti di diagramma di flusso online gratuiti oa prezzi ragionevoli. Maggiori informazioni nella presentazione. Sarebbe utile spostare effettivamente un oggetto da una sezione dello schermo a un'altra.
Puoi farlo usando lo strumento Azione . Nella diapositiva specifica, fai clic sull'oggetto che desideri spostare. Quindi dalla barra laterale, vai alla scheda Azione e seleziona l'effetto Sposta .
L'oggetto ora verrà duplicato. Sposta l'oggetto duplicato dove vuoi che finisca. Vedrai una linea che collega entrambi gli oggetti. Questo è il percorso che prenderà l'oggetto mentre si anima. Fai clic sulla linea e trascinala dal centro se desideri aggiungere una curva all'animazione.
Dalla barra laterale, puoi anche definire la durata, il ritardo e l'accelerazione.
4. Master Magic Move 
Magic Move è una caratteristica leggendaria. Questa piccola utilità strabiliante è stata in Keynote per secoli.
Magic Move combina le funzionalità di transizione e animazione di cui abbiamo parlato sopra. Invece di spostare un oggetto da una posizione all'altra in una diapositiva, puoi spostare direttamente un oggetto da una diapositiva all'altra, con il controllo completo sull'animazione.
Innanzitutto, posiziona gli oggetti sulle diapositive nel modo desiderato. Da Slide Navigator, duplica la diapositiva utilizzando il collegamento Cmd + D.
Ora, cambia la posizione degli oggetti su entrambe le diapositive. La prima diapositiva avrà oggetti nello stato predefinito. Nella seconda diapositiva, posiziona gli elementi dove vuoi che finiscano.
Seleziona la prima delle due diapositive (non entrambe) e dalla barra laterale, fai clic sulla scheda Animate . Dalla sezione Aggiungi un effetto, scegli Mossa magica .
Visualizza l'anteprima e vedrai immediatamente un'animazione fluida che passa da una diapositiva all'altra. Keynote si occupa automaticamente della transizione e dell'animazione. Ma se vuoi, puoi cambiare la durata, abbinarla al testo anziché agli oggetti e definire quando iniziare la transizione.
5. Utilizzare diapositive master per un design coerente

Se stai lavorando a una grande presentazione e vuoi avere uno stile coerente, prendi l'abitudine di usare le diapositive master . Questi ti consentono di definire layout particolari per i progetti che usi frequentemente.
Fare clic con il tasto destro su una diapositiva e fare clic su Modifica diapositive master . Il contenuto delle diapositive passerà al modello predefinito. Ora puoi spostare gli oggetti predefiniti e quando li salvi, le diapositive della presentazione corrente verranno aggiornate in modo da corrispondere al modello.
Se i modelli predefiniti non lo fanno per te, perché non provare questi fantastici modelli Keynote gratuiti 12 modelli Keynote gratuiti per far risaltare le tue presentazioni 12 modelli Keynote gratuiti per far risaltare le tue presentazioni Cerchi i migliori modelli Keynote gratuiti per migliorare la tua presentazione presentazioni? Ti offriamo diverse opzioni per ogni occasione. Leggi di più ?
6. Aggiorna i caratteri durante la presentazione

Se giocherai sempre con i caratteri fino all'ultimo minuto, apprezzerai questo. Keynote ha una funzione utile in cui è possibile applicare un cambio di carattere all'intera presentazione.
Supponi di modificare la dimensione del carattere di un titolo in una diapositiva e di volerlo aggiornare anche altrove. Dopo aver apportato la modifica, fai clic sul pulsante Aggiorna accanto al menu a discesa dello stile del testo. Questo ti evita di rintracciare ovunque tu abbia usato quello stile.
7. Incorpora un video di YouTube in Keynote

A differenza di Presentazioni Google, non esiste un modo semplice per incorporare un video di YouTube direttamente in una presentazione Keynote. Ma puoi usare un metodo diverso. Devi prima scaricare il video di YouTube, di cui non possiamo aiutarti qui.
Quindi, crea una nuova diapositiva vuota e dalla barra dei menu, seleziona Inserisci > Scegli . Seleziona il video che hai scaricato e verrà immediatamente mostrato nella diapositiva. Puoi anche utilizzare gli stessi passaggi per incorporare la musica.
Mentre parliamo di media, discutiamo le proporzioni delle presentazioni di Keynote. Per impostazione predefinita, Keynote formatta le presentazioni in proporzioni 4: 3. Va bene se lo stai presentando su un proiettore. Ma se stai usando una TV o stai registrando Keynote come video, ti consigliamo di utilizzare invece lo schermo panoramico.
Dalla barra laterale, passa all'opzione Documento e da Dimensioni diapositiva, scegli il formato Widescreen .
8. Trasforma il tuo iPhone o iPad in un telecomando Keynote

Hai dimenticato di portare un clicker per la tua grande presentazione? Non preoccuparti, puoi utilizzare il tuo iPhone o iPad come telecomando per la presentazione di Keynote.
Sul Mac, vai su Preferenze Keynote e scegli Telecomandi . Fai clic sulla casella di controllo accanto ad Abilita . Quindi sul tuo dispositivo iOS, fai clic sull'icona remota nella barra degli strumenti in alto e premi Continua .
Ora, sul tuo Mac, troverai il tuo dispositivo iOS elencato nella sezione Telecomandi . Conferma il passcode e i tuoi dispositivi si collegheranno. Premi semplicemente Play sul tuo dispositivo iOS. Ora puoi controllare la presentazione e leggere anche le note del relatore.
9. Personalizza la tua barra degli strumenti

Una volta che inizi a lavorare con Keynote più spesso, scoprirai quali funzionalità utilizzi di più. Come con qualsiasi altra cosa sul tuo Mac, dovresti prenderti il tempo di personalizzarlo.
Fai clic su Visualizza dalla barra dei menu e seleziona Personalizza barra degli strumenti . Vedrai una vasta gamma di icone. Trascina le funzioni che usi spesso e rimuovi quelle che non tocchi mai. Mentre ci stai lavorando, potresti voler personalizzare il comportamento della tastiera 6 App per personalizzare il comportamento della tastiera del tuo Mac 6 App per personalizzare il comportamento della tastiera del tuo Mac Queste app per tastiera del Mac porteranno la tua produttività al livello successivo. Ecco alcune fantastiche app per tastiera per digitare più velocemente, navigare e altro ancora. Leggi anche di più.
10. Utilizzare i pulsanti di azione

C'è una funzione nascosta in Keynote che ti consente di trasformare qualsiasi oggetto in un pulsante interattivo. È possibile creare un collegamento per passare a una diapositiva specifica, aprire una pagina Web o persino terminare la presentazione.
Seleziona una forma e usa la scorciatoia da tastiera Cmd + K. Da qui, selezionare se si desidera collegarsi a una diapositiva, una pagina Web o un messaggio di posta elettronica.
Avanzare con iWork
Ora che hai scavato un po 'più a fondo nel mondo di Keynote, perché non immergerti nei nostri suggerimenti avanzati per l'intera suite iWork 18 Suggerimenti avanzati per Pages, Numbers e Keynote 18 Suggerimenti avanzati per Pages, Numbers e Keynote Vuoi diventare più produttivo nella suite iWork? Questi suggerimenti avanzati aiuteranno qualsiasi utente Mac a creare documenti, fogli di calcolo e presentazioni migliori. Leggi di più ? Proprio come Keynote, al loro interno c'è un mondo di personalizzazione.
Scopri di più su: iWork, Suggerimenti per Mac, Presentazioni, Presentazione.

