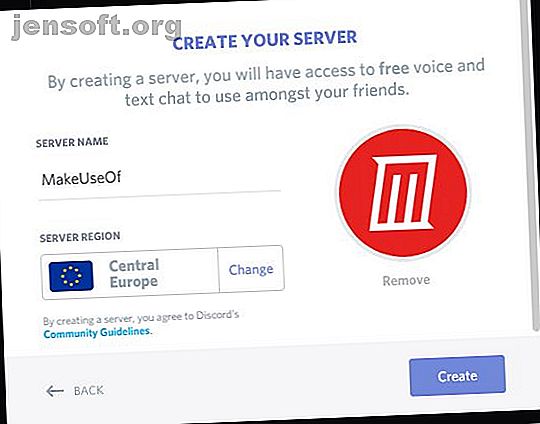
Come configurare il proprio server Discord
Annuncio pubblicitario
Sia che tu voglia un posto dove chattare con gli amici o che stia cercando di creare una community costruita attorno a un interesse comune, hai bisogno di Discord. E in questo articolo spieghiamo come configurare il proprio server Discord.
Discord è un'app che molti considerano la migliore chat vocale gratuita per i giocatori. Ti consente di creare un forum di chat vocale e di testo in modo rapido e semplice.
Configurare il proprio server Discord è facile. Ti guideremo attraverso il processo.
Come creare un server Discord

Per configurare il proprio server Discord, iniziare accedendo al sito Web Discord e configurando un nuovo account o accedendo al proprio account se ne si possiede già uno. Ora, guarda il menu dei server a sinistra e vai fino in fondo, dove vedrai un'icona rotonda con un segno più in esso. Fare clic su questo per aggiungere un nuovo server.
Questo fa apparire un popup che chiede se si desidera creare un server o partecipare a un server. Clicca su Crea .
Questo ti porta alla pagina Crea il tuo server . Dai un nome al tuo server e scegli una regione per il server. La regione non è tremendamente importante, quindi puoi semplicemente utilizzarla ovunque ti trovi. Dovresti anche caricare un'immagine da utilizzare come logo del tuo server. Quindi fare clic su Crea .
Invita le persone a unirsi al tuo server
Dopo aver creato un server, puoi utilizzare il tuo elenco di amici per invitare le persone a unirsi a esso. Vedrai un elenco di tutti i tuoi amici di Discord, con un pulsante che dice Invita accanto a ciascuno. Per invitare qualcuno al tuo server, fai clic su questo pulsante.
In alternativa, c'è anche un link nella parte inferiore del popup Invita Friends. Il collegamento sarà nel formato https://discord.gg/5cM2Up . Questo è un link temporaneo che puoi inviare ai tuoi amici per invitarli al server. Ma questo scadrà tra 24 ore e successivamente nessuno potrà più utilizzare il collegamento per accedere al tuo server. Per modificare il collegamento in modo che sia permanentemente utilizzabile, fai clic su Modifica collegamento di invito e imposta l'opzione Scadenza dopo su Mai .
Se desideri invitare altre persone a unirsi al tuo server in futuro, utilizza il pulsante Invita persone nella parte superiore sinistra della pagina del server.
Modifica le impostazioni del tuo server

Ci sono alcune cose che vorresti cambiare prima di iniziare a usare il tuo server. Per modificare le impostazioni del server, cerca il nome del server in alto a sinistra. Accanto c'è una freccia che punta verso il basso. Fare clic su questa freccia per visualizzare il menu del server.
Ora seleziona Impostazioni server dal menu. Questo ti porta alla Panoramica, dove puoi cambiare il nome, la regione o l'icona per il server.
Ci sono altre due impostazioni in questa pagina: il canale AFK e il canale dei messaggi di sistema . Il canale AFK è il luogo in cui gli utenti vengono inviati se sono stati attivi per un periodo di tempo. Probabilmente non avrai bisogno di questo a meno che tu non abbia un server molto occupato, quindi lascia l'impostazione su Nessun canale AFK . Il canale dei messaggi di sistema è il canale predefinito a cui vengono inviati i nuovi utenti e a cui vengono inviati i messaggi di sistema. Puoi lasciarlo come predefinito, il canale #generale o impostare un nuovo canale per i messaggi di sistema.
Imposta moderazione per impedire lo spam

Un'altra cosa importante da considerare per il tuo server Discord è la moderazione. Discord può avere un problema con gli account bot che lasciano messaggi di spam, quindi potresti voler applicare alcuni filtri di moderazione per mitigare questo problema.
Per impostare la moderazione, selezionare l'opzione Moderazione dal menu del server. La prima opzione è Livello di verifica . Ciò imposta i requisiti affinché i membri possano pubblicare nei canali di testo o inviare messaggi diretti ad altri membri del server. Per impostazione predefinita, il livello di verifica è Nessuno .
Se Discord è privato, puoi lasciare l'impostazione così com'è. Ma se Discord è pubblico, devi aggiungere la verifica per prevenire lo spam. Scegli tra Basso, in cui gli utenti devono avere un indirizzo e-mail verificato allegato al loro account per pubblicare o Medio, in cui gli utenti devono avere un indirizzo e-mail e sono stati registrati su Discord per più di cinque minuti. Ci sono anche regole più severe designate da facce arrabbiate, che puoi selezionare per il massimo livello di sicurezza.
La seconda impostazione da guardare è il filtro contenuto esplicito . Puoi abilitare questo per cercare ed eliminare i messaggi che hanno contenuto esplicito se non è qualcosa che desideri nel tuo server. Puoi scegliere di scansionare i messaggi dai membri senza un ruolo, che verrà applicato ai nuovi membri prima che diventino membri a pieno titolo, o scansionare i messaggi inviati da tutti i membri, che bloccheranno il contenuto esplicito di tutti gli utenti.
Imposta gli amministratori per aiutarti a gestire il tuo server Discord

L'esecuzione di un server può richiedere molto lavoro. Compiti come l'accoglienza di nuovi membri, la risposta a domande dei membri, l'approvazione di nuove richieste di adesione e la gestione delle controversie in chat possono richiedere molto tempo. Per questo motivo, se prevedi che il tuo server sarà occupato, puoi delegare gli amministratori per aiutarti a gestire il server.
Per configurare gli amministratori, vai alla sezione Ruoli del menu del server. Crea un nuovo ruolo guardando in alto a sinistra, dove dice Ruoli con un'icona più accanto. Fare clic sull'icona per creare un nuovo ruolo e nominarlo admin .
Ora modifica le autorizzazioni per questo ruolo attivando le opzioni di seguito. Dovrai attivare Amministratore solo per coloro di cui ti fidi completamente, in quanto saranno in grado di fare tutto ciò che puoi fare. Per un ruolo più generale, attiva / disattiva Gestione server, Gestione rulli e Gestione canali . Quindi premi Salva modifiche .
Ora puoi assegnare il ruolo di amministratore agli amici. Per fare ciò, fai clic destro sul nome utente di un amico. Scegli Rolls dal menu a comparsa, quindi seleziona admin . Ora questa persona può aiutarti a moderare il server.
Imposta nuovi canali

Infine, probabilmente vorrai aggiungere altri canali di testo o vocali. I canali vengono utilizzati come argomenti del forum per mantenere i messaggi correlati in un unico posto. Ad esempio, in un server di gioco potresti avere canali per giochi diversi, quindi un canale fuori tema e un canale sulla tecnologia o sull'hardware.
Vuoi avere abbastanza canali che gli utenti possano trovare il contenuto che stanno cercando. Ma non vuoi così tanti canali da non essere mai attivi. Come guida, un massimo di circa 20 canali è un buon numero per un server di poche centinaia di persone.
Per creare un nuovo canale di testo, cerca accanto all'intestazione Canali di testo l'icona più. Oppure per creare un nuovo canale vocale, cerca l'icona accanto all'intestazione Canali vocali . Premi l'icona più per visualizzare la finestra del nuovo canale. Qui puoi inserire un nome per il tuo nuovo canale.
Per modificare un canale, fai clic sull'icona a forma di ingranaggio accanto al nome del canale. Ciò ti consente di impostare un argomento per il canale, in modo che gli utenti sappiano di cosa parlare. Puoi anche concedere autorizzazioni individuali ai canali in modo che solo alcuni ruoli possano vedere un canale. Questo è utile se vuoi che un canale per i tuoi amministratori discuta argomenti del server, per esempio.
Avvia il tuo Discord Server per qualsiasi argomento
Ora che hai configurato un server Discord di base e sei pronto per iniziare a chattare con altri utenti. Ci sono molte più funzioni con cui giocare come amministratore del server, ma questi sono gli elementi essenziali.
Se ti piace Discord e stai cercando altri posti per chattare con persone affini, dai un'occhiata al nostro elenco di fantastici social network solo per i giocatori 3 Fantastici social network Solo per i giocatori 3 Fantastici social network Solo per i giocatori Stai cercando un social network in cui puoi incontrare altri giocatori che la pensano allo stesso modo? Ecco i migliori siti per verificare se hai bisogno di un po 'più di chiacchiere di gioco nella tua vita. Leggi di più .
Ulteriori informazioni su: Discord, Chat online, Community online, Web server.

