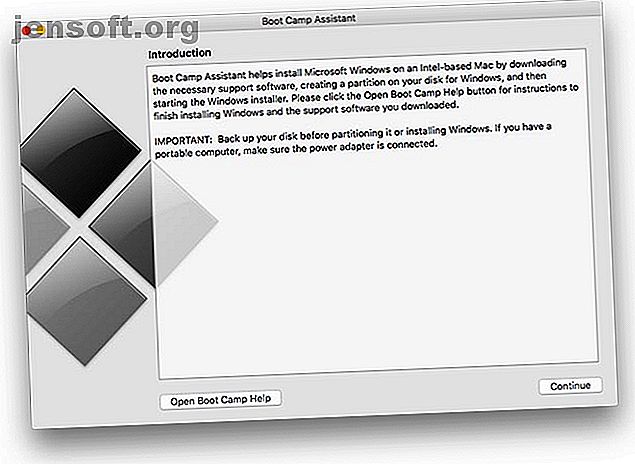
Come installare Windows 10 sul tuo Mac con Boot Camp
Annuncio pubblicitario
L'installazione di Windows 10 sul tuo Mac non è così semplice come potresti pensare. Boot Camp Assistant non funziona molto bene, in particolare quando si tratta di creare supporti di installazione USB avviabili.
Sblocca subito il cheat sheet "Scorciatoie da tastiera per Mac più utili"!
Questo ti iscriverà alla nostra newsletter
Inserisci la tua e-mail di sblocco Leggi la nostra politica sulla privacyFortunatamente, l'aiuto è a portata di mano. Puoi creare il tuo programma di installazione USB avviabile, prendere i driver di cui hai bisogno e lasciare che macOS si occupi del partizionamento per te. Quindi si tratta di sedersi e attendere il completamento dell'installazione.
Il problema con Boot Camp Assistant
Boot Camp Assistant è lo strumento di supporto dual boot di Apple. Viene fornito in bundle con macOS ed è pensato per aiutarti a creare un'unità USB avviabile Come creare e avviare da un'unità USB Linux su Mac Come creare e avviare da un'unità USB Linux su Mac Ci sono alcuni modi per ottenere una creazione un'unità USB Linux live che si avvierà sul tuo Mac: puoi farlo con freeware o sporcarti le mani con la riga di comando. Leggi di più, scarica i driver necessari e ripartiziona l'unità interna per l'uso con Windows.
A causa delle dimensioni delle ultime immagini del disco di Windows 10, questo supporto non funziona più. Boot Camp Assistant formatta il supporto di installazione USB nel file system FAT32. Il problema con FAT32 è che non è possibile archiviare file di dimensioni superiori a 4 GB.

Le ultime immagini del disco di Windows 10 hanno una dimensione di circa 5 GB e contengono un singolo file install.wim con un clock di oltre 4 GB. Microsoft offre esercitazioni per suddividere questo file in più parti, ma richiedono Windows. Su un Mac, sei sfortunato.
Se provi a creare un normale programma di installazione USB utilizzando Boot Camp Assistant, riceverai un errore che ti informa che non c'è abbastanza spazio sul disco. Questo è un errore confuso che non ha molto senso se, come me, stai usando una chiavetta USB da 32 GB.
La soluzione è creare il proprio installer USB e abbandonare completamente FAT32.
Scarica tutto ciò di cui hai bisogno
Per prima cosa, prenditi una copia legittima di Windows da Microsoft. Puoi scaricare Windows 10 dal sito Web di download del software Microsoft. Per motivi di sicurezza, dovresti scaricare sempre Windows da Microsoft.
Avrai anche bisogno dei driver Apple per Windows. I download disponibili sul sito Web di Apple non sono aggiornati, quindi scaricali utilizzando il tuo Mac:
- Avvia Assistente Boot Camp .
- Nella barra dei menu fai clic su Azioni> Scarica software di supporto di Windows .
- Seleziona un percorso in cui salvare il file, quindi attendi il completamento del download.

Ora sei pronto per andare avanti e creare un programma di installazione. Se questo ti sembra troppo, controlla altri modi per eseguire le app di Windows su macOS Il modo più semplice per eseguire programmi Windows su Mac Il modo più semplice per eseguire programmi Windows su Mac L'esecuzione del software Windows sul tuo Mac non è così dura come te penso. Ecco i modi più popolari per eseguire programmi Windows su macOS, incluso il metodo migliore per la maggior parte delle persone. Maggiori informazioni senza un'installazione completa.
Crea il tuo programma di installazione USB avviabile
Microsoft consiglia un supporto di installazione di almeno 5 GB. Alcuni utenti consigliano di utilizzare un'unità USB 2.0 da 8 GB. Ho usato un'unità USB 3.0 da 32 GB senza problemi, ma il tuo chilometraggio può variare.
Inserisci l'unità USB e avvia Utility Disco . Seleziona il tuo disco dall'elenco a sinistra e fai clic su Cancella (assicurati che non ci sia nulla su di esso di cui non hai eseguito il backup). Dalla casella a discesa, selezionare exFAT come file system. Dai un nome al tuo drive USB come WININSTALL e fai clic su Cancella .

Quindi, fai doppio clic sull'ISO di Windows scaricato per montarlo. L'immagine che hai montato dovrebbe aprirsi automaticamente (altrimenti cerca nella barra laterale del Finder). Fare clic e trascinare per selezionare tutti i file di installazione di Windows 10, quindi copiarli ( Cmd + C ).
Ora incolla quei file sull'unità USB che hai appena creato ( Cmd + V ). Passare ai driver scaricati in precedenza. Copia il contenuto della cartella WindowsSupport nella directory principale del tuo programma di installazione USB. Non trascinare semplicemente la cartella WindowsSupport sull'unità, ma copia il contenuto.

L'USB di installazione di Windows 10 è ora pronto. In caso di problemi, consulta la nostra guida alla risoluzione dei problemi del programma di installazione di Windows 10 Impossibile creare un programma di installazione di Windows sul tuo Mac? 4 Suggerimenti per la risoluzione dei problemi Non riesci a creare un programma di installazione di Windows sul tuo Mac? 4 Suggerimenti per la risoluzione dei problemi Le cose possono diventare complicate quando si utilizza un Mac per creare un programma di installazione di Windows 10, quindi ecco cosa fare in caso di problemi. Leggi di più .
Prepara l'unità interna del tuo Mac
Con l'unità USB ancora collegata, avviare nuovamente Boot Camp Assistant . Fai clic su Continua per iniziare il processo, quindi deseleziona Crea un disco di installazione di Windows 7 o versione successiva e Scarica il software di supporto Windows più recente da Apple . Hai già fatto entrambi.

Lascia selezionata l'opzione Installa Windows 7 o versione successiva, quindi fai clic su Continua . Nella schermata successiva ti verrà chiesto di assegnare spazio alla tua partizione di Windows. Fai clic e trascina il cursore (o fai clic su Dividi equamente) per decidere come condividere questo spazio tra le tue partizioni macOS e Windows.

Fai clic su Continua quando sei pronto per avviare il processo, quindi inserisci la password dell'amministratore. macOS inizierà a partizionare il tuo disco. Inserisci la password dell'amministratore ancora una volta, quindi il tuo Mac si riavvierà e inizierà l'installazione di Windows.

Se ricevi un errore relativo alla mancanza del software di supporto di Windows, assicurati di aver copiato il contenuto della cartella Windows Support che hai scaricato nella directory principale dell'unità USB. Se le cartelle come $ WinPEDriver $ e BootCamp non si trovano nella cartella USB principale, Boot Camp Assistant rifiuterà di ripartizionare l'unità.
Ora installa Windows su Mac
Il Mac dovrebbe riavviarsi e avviare automaticamente il programma di installazione di Windows. In caso contrario, o hai annullato per qualche motivo, puoi riavviare il processo:
- Inserisci il tuo programma di installazione USB per Windows 10.
- Se il tuo Mac è in esecuzione, riavvialo.
- Mentre il Mac si avvia, tieni premuto Opzione sulla tastiera per visualizzare il menu di avvio.
- Selezionare EFI Boot e fare clic sulla freccia per iniziare l'installazione.
Sii paziente mentre il programma di installazione carica. Quando viene richiesto un codice Product Key, è possibile fare clic su Non ho un codice Product Key per installare Windows 10 indipendentemente. Dovrai anche selezionare una versione di Windows da installare. Scopri come scegliere la versione giusta di Windows 10 per te Ogni singola versione di Windows 10 che devi conoscere su ogni singola versione di Windows 10 che devi sapere su Windows 10 è disponibile in oltre 10 versioni diverse. Li confrontiamo tutti e spieghiamo a cosa servono e chi sono i loro utenti previsti. Leggi di più .
Alla fine, dovrai specificare dove vuoi installare Windows. Dovresti vedere una partizione chiamata BOOTCAMP nell'elenco. Fai clic su di esso, quindi fai clic su Formato e procedi. Dopo aver formattato la partizione, dovresti essere in grado di fare clic su Avanti e continuare l'installazione di Windows.
Il programma di installazione riavvierà il Mac alcune volte durante l'installazione. Prepara una tazza di caffè e siediti mentre completa.
Configurare Windows e installare i driver
Alla fine Windows 10 verrà riavviato e ti verranno chieste ulteriori informazioni, tra cui la regione e il layout della tastiera. È probabile che l'adattatore wireless non funzioni in modo nativo con Windows, quindi quando ti viene richiesto di collegarti a una rete, fai clic su Salta per ora .
Ora crea un account utente, seleziona una password, aggiungi alcune domande di sicurezza e attendi che Windows completi la configurazione del desktop. Dopo alcuni riavvi, Windows sarà pronto per l'uso. La prima cosa che dovresti vedere è il programma di installazione Boot Camp.

Fare clic su Avanti seguito da Installa per iniziare il processo di installazione del driver. È normale che lo schermo sfarfalli durante questo processo di installazione. Una volta installati i driver, verrà visualizzato un prompt per riavviare Windows.
Al momento del riavvio di Windows, tutto dovrebbe funzionare come previsto. Sarai in grado di collegarti a una rete wireless, scorrere con due dita sul touchpad, utilizzare i tasti multimediali per regolare la luminosità dello schermo e così via.
Windows 10 su Mac: il meglio dei due mondi
Molti utenti Mac acquistano computer Apple principalmente a causa dell'esperienza utente macOS, ma la comodità di avere sia Windows che macOS è innegabile. È un peccato che Boot Camp Assistant non funzioni esattamente come dovrebbe, ma c'è quasi sempre una soluzione alternativa a tali problemi.
Ora che hai Windows 10 attivo e funzionante, perché non dai un'occhiata ad alcuni dei migliori software Windows da installare subito Nuovo PC? 15 applicazioni indispensabili per Windows Dovresti installare il primo nuovo PC? 15 applicazioni Windows indispensabili che devi installare prima Hai un nuovo computer o hai appena reinstallato Windows? Queste app essenziali sono un software indispensabile per Windows 10, non importa quale! Leggi di più ?
Scopri di più su: Partizione del disco, Dual Boot, Mac, Windows 10.

