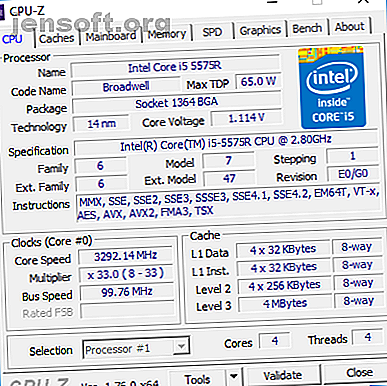
13 Strumenti di diagnostica di Windows per verificare l'integrità del PC
Annuncio pubblicitario
Non importa chi tu sia, principiante o veterano, il tuo sistema Windows alla fine si imbatterà in problemi che non sono così facili da diagnosticare. (Succede anche su altri sistemi operativi.) Quando succede, cosa fai?
Sblocca subito il cheat sheet "Scorciatoie da tastiera 101 di Windows"!
Questo ti iscriverà alla nostra newsletter
Inserisci la tua e-mail di sblocco Leggi la nostra politica sulla privacyPotresti assumere qualcuno per risolvere il problema, ma dovrebbe essere l'ultima risorsa. Non è necessario pagare qualcuno quando riesci a capire facilmente il problema da solo utilizzando strumenti che puoi scaricare gratuitamente.
Ti consigliamo di provare prima questi strumenti. Potresti essere sorpreso da quanto puoi risolvere da solo! Se ANCORA non riesci a risolvere il problema, assicurati di portare la cavalleria.
Strumenti di diagnostica del sistema di Windows
I problemi hardware possono essere un grande dolore al collo su Windows. Tendono a verificarsi più spesso quando si utilizza una versione precedente del sistema operativo (ad esempio Windows 7 o Windows 8) o una versione all'avanguardia (ad esempio Windows Insider).
Ma a volte vuoi solo sapere quale hardware stai usando. Questi sono gli strumenti che dovresti assolutamente sapere come utilizzare per ognuno di questi casi d'uso.
1. CPU-Z

CPU-Z è un piccolo programma elegante che esegue la scansione del sistema per la sua configurazione hardware interna. È indispensabile se si desidera aggiornare le parti del PC e evitare problemi di incompatibilità.
Ma è anche utile quando dimentichi quali componenti hai installato, specialmente se hai costruito il tuo PC, nonché per verificare i componenti quando acquisti un PC usato da qualcuno di cui non ti fidi.
2. Performance Monitor

Come nelle versioni precedenti del sistema operativo, Windows 10 ha un Performance Monitor, tranne ora che esiste come app. Una volta lanciato, guarda la barra laterale. In Strumenti di monitoraggio, dovresti vedere Performance Monitor .
Per impostazione predefinita, il monitor mostra solo "% tempo processore" che mostra la quantità di CPU utilizzata in un determinato momento, ma è possibile aggiungere più contatori come utilizzo del disco, energia utilizzata, dimensione del file di paging, dimensione dell'indice di ricerca e altro .
3. Monitoraggio dell'affidabilità

Il Monitoraggio affidabilità è uno strumento nascosto che esiste da Windows Vista, eppure così tante persone non ne hanno mai sentito parlare. Si trova nel Pannello di controllo in Sistema e sicurezza> Sicurezza e manutenzione> Manutenzione> Visualizza cronologia affidabilità .
Qui vedrai una cronologia del tuo sistema e una sequenza temporale di eventi ed errori verificatisi durante un determinato periodo di tempo. La linea blu è una stima da 1 a 10 della stabilità del sistema nel tempo.
Se qualcosa si blocca molto, questo è un buon posto in cui cercare perché puoi selezionare l'errore e cercare una soluzione .
Strumenti di diagnostica della rete Windows
Sia che tu stia utilizzando il Wi-Fi o Ethernet, ci sono buone probabilità di incorrere in problemi di rete. Al giorno d'oggi è uno dei problemi più comuni. Ecco perché hai bisogno di questi strumenti.
4. Analizzatore WiFi

WiFi Analyzer è uno strumento gratuito che fa esattamente quello che dice il suo nome: analizza la configurazione della tua rete Wi-Fi per vedere se il tuo canale wireless sta interferendo con altre reti Wi-Fi vicine.
Una volta analizzato, ti consiglierà un'impostazione del canale per te. Non è perfetto, soprattutto in appartamenti affollati e città fitte, ma in alcuni casi può aumentare la tua velocità e affidabilità Wi-Fi di una quantità significativa Come aumentare la tua velocità Wi-Fi Fino a 5 volte con una soluzione rapida Come aumentare la tua Wi -Fi Speed fino a 5x con una soluzione rapida Se hai problemi con la tua velocità Wi-Fi, c'è una soluzione rapida che richiede solo un minuto ma potrebbe aumentare significativamente le prestazioni. Dovresti provarlo al più presto! Leggi di più . Vale la pena provare!
5. Angry IP Scanner

Angry IP Scanner è uno strumento piacevole da avere. In poche parole, esegue la scansione della rete per vedere quali indirizzi IP e porte vengono utilizzati da quali dispositivi.
Puoi usarlo a casa per vedere quanti dispositivi sono collegati alla tua rete (per verificare se qualcuno sta uscendo da Internet) o per trovare l'indirizzo IP di un dispositivo specifico (come lo smartphone).
Strumenti di diagnostica di Windows Drive
6. CrystalDiskInfo

Ti sei mai chiesto se il tuo disco rigido o unità a stato solido fosse in buone condizioni? Non è facile da scoprire, soprattutto con i nuovi SSD che possono morire prima ancora di rendersi conto che qualcosa non va. (Scopri i segnali di avvertimento di un SSD difettoso! 5 Segnali di avvertimento Il tuo SSD sta per guastarsi e fallire 5 Segnali di avvertimento Il tuo SSD sta per guastarsi e guastarsi Preoccupato che il tuo SSD si guasta e si guasta e porti con te tutti i tuoi dati ? Cerca questi segnali di pericolo. Leggi di più)
Bene, è qui che entra in gioco CrystalDiskInfo.
Questo semplice programma offre una panoramica completa dello stato delle unità dati, inclusi HDD, SSD e unità USB. I dettagli includono temperatura, tempo di centrifuga, tempo di attività, tassi di errore e altro. Calcola anche uno stato di salute generale.
Si noti che ha un programma gemello chiamato CrystalDiskMark, che è possibile utilizzare per confrontare le unità di dati (ovvero vedere quanto velocemente possono leggere e scrivere i dati).
7. WinDirStat

WinDirStat è un'applicazione indispensabile per quanto mi riguarda. L'ho usato regolarmente per molti anni e non mi ha mai deluso. Sta per Windows Directory Statistics e fa esattamente quello che dice.
In breve, analizza le tue unità dati e ti dice quanto spazio viene utilizzato da varie cartelle e file, tutti visualizzati in una gerarchia ordinata basata su alberi e una vista dettagliata del grafico.
WinDirStat non è solo perfetto per visualizzare dove sono archiviati i tuoi dati, ma è anche fantastico per ripulire i file persi e recuperare spazio su disco 6 Modi per liberare spazio sul tuo computer Windows 6 Modi per liberare spazio sul tuo computer Windows Clutter può essere un grande ribasso sulla produttività. Con il passare del tempo, i file si perdono, i programmi non vengono utilizzati e all'improvviso, il tuo disco rigido una volta spazioso è pieno di cose inutili e devi ripulirlo .... Altre informazioni.
Strumenti di diagnostica della memoria di Windows
I problemi di RAM sono un altro problema comune per i computer di casa. (Ulteriori informazioni sulla RAM qui.) Al giorno d'oggi, è troppo facile rimanere senza RAM fisica, il che può portare a rallentamenti del sistema e persino arresti anomali. Fortunatamente, le diagnosi sono generalmente semplici.
8. Monitor delle risorse

Windows ha una funzione chiamata Resource Monitor, che è stata implementata in Vista. Tradizionalmente, dovresti avviarlo tramite Task Manager, ma ora è un'app separata in Windows 10 che puoi avviare tramite il menu Start.
Resource Monitor è un modo avanzato per visualizzare i dati in tempo reale sul sistema e viene solitamente utilizzato insieme a Performance Monitor. Tuttavia, lo uso principalmente per visualizzare i dettagli del processo e l'utilizzo della memoria. In effetti, è uno dei modi più semplici per risolvere i problemi di RAM Come risolvere i problemi di RAM o perdite di memoria in Windows Come risolvere i problemi di RAM o perdite di memoria in Windows Hai 4 o più GB di RAM e il tuo computer è ancora lento? Potresti soffrire di una perdita di memoria o carenza. Ti mostriamo come risolvere tutti i tuoi Windows (10) ... Altre informazioni.
9. Diagnostica memoria Windows

Sapevi che Windows ha effettivamente uno strumento integrato che può testare fisicamente i tuoi moduli RAM per verificare se sono privi di errori? Un'app chiamata Diagnostica memoria di Windows.
Usandolo si riavvierà il computer. All'avvio, lo strumento eseguirà diversi test sulla RAM e, in caso di errori o guasti, farà del suo meglio per farvi sapere quale modulo è il colpevole. È necessario sostituire quel modulo al più presto.
Strumenti di diagnostica dello schermo di Windows
10. JScreenFix

Guarda attentamente il tuo schermo. Vedi delle macchie che non sono causate da macchie di polvere? In tal caso, potresti avere un pixel bloccato 5 modi per correggere un pixel bloccato sullo schermo 5 modi per correggere un pixel bloccato sullo schermo Un pixel morto o bloccato sullo schermo può essere fastidioso. Ecco i modi migliori per testare lo schermo e come riparare i pixel morti. Maggiori informazioni, ovvero un pixel bloccato su un determinato colore. Questi possono essere super fastidiosi.
JScreenFix è uno strumento web che può aiutare. Tutto ciò che fa è lampeggiare l'area dello schermo con il pixel bloccato con centinaia di colori diversi ogni secondo. Ciò dovrebbe rimuovere il pixel dopo circa dieci minuti.
Funziona sempre? No. A volte un pixel bloccato viene bloccato per sempre a causa di un difetto fisico dello schermo. Ma JScreenFix ha un tasso di successo superiore al 60 percento, quindi provalo se hai un pixel bloccato di tua scelta.
Strumenti di diagnostica malware di Windows
11. AdwCleaner

Non molte persone conoscono AdwCleaner, il che è un peccato perché è fantastico e merita un maggiore riconoscimento. È solo un semplice scanner di malware, ma è veloce, efficiente e gratuito, il che è tutto ciò che chiunque può chiedere.
È principalmente progettato per indirizzare il malware che viene fornito in bundle con i file di installazione, quindi rileva adware, barre degli strumenti, programmi indesiderati, dirottatori del browser, ecc. I risultati della scansione sono ordinati come servizi, file, DLL, attività pianificate, voci di registro e altro ancora.
12. MalwareBytes

MalwareBytes è stato il re degli scanner di malware per molti anni ormai. La maggior parte delle persone ne ha sentito parlare almeno una volta, ma se non lo sapevi, molte persone lo considerano un'applicazione indispensabile su ogni computer.
Nota che MalwareBytes è disponibile sia in versione gratuita che premium. La versione gratuita è eccezionale, ovviamente, ed è più che sufficiente per la maggior parte degli utenti domestici, ma la versione Premium ha tutti i tipi di funzionalità avanzate che sono fantastiche. Scopri di più sul perché MalwareBytes Premium vale i soldi 5 motivi per passare a Malwarebytes Premium: Sì, ne vale la pena 5 motivi per passare a Malwarebytes Premium: Sì, ne vale la pena Mentre la versione gratuita di Malwarebytes è fantastica, la versione premium ha un mucchio di funzioni utili e utili. Leggi di più .
13. ClamWin

ClamWin può sembrare primitivo, ma non lasciarti ingannare. È uno dei migliori scanner antivirus gratuiti attualmente disponibili. Le scansioni possono richiedere del tempo, ma rileva praticamente tutto, quindi ne vale la pena.
Perché usare ClamWin? Perché è open-source, a differenza delle alternative sopra menzionate, e questo è importante se si desidera verificare che un programma stia facendo quello che afferma di fare, specialmente se quel programma è un'applicazione di sicurezza. Non puoi mai stare troppo attento.
Diagnostica i problemi del tuo PC con questi strumenti
Speriamo che troverai questi strumenti utili. Ne avrai bisogno di TUTTI? No, probabilmente no. Scegli quelli che ti sembrano preziosi e dimentica il resto, almeno per ora.
Puoi sempre aggiungere questa pagina ai segnalibri e fare riferimento ad essa se mai ti imbatti in un problema che non hai mai visto prima. Ricorda solo di riavviare prima della risoluzione dei problemi Perché il riavvio del computer risolve così tanti problemi? Perché il riavvio del computer risolve così tanti problemi? "Hai provato a riavviare?" È un consiglio tecnico che viene spesso lanciato, ma c'è un motivo: funziona. Non solo per PC, ma un'ampia gamma di dispositivi. Spieghiamo perché. Leggi di più .
Credito di immagine: La Gorda / Shutterstock
Ulteriori informazioni su: diagnostica del computer, risoluzione dei problemi, trucchi di Windows.

